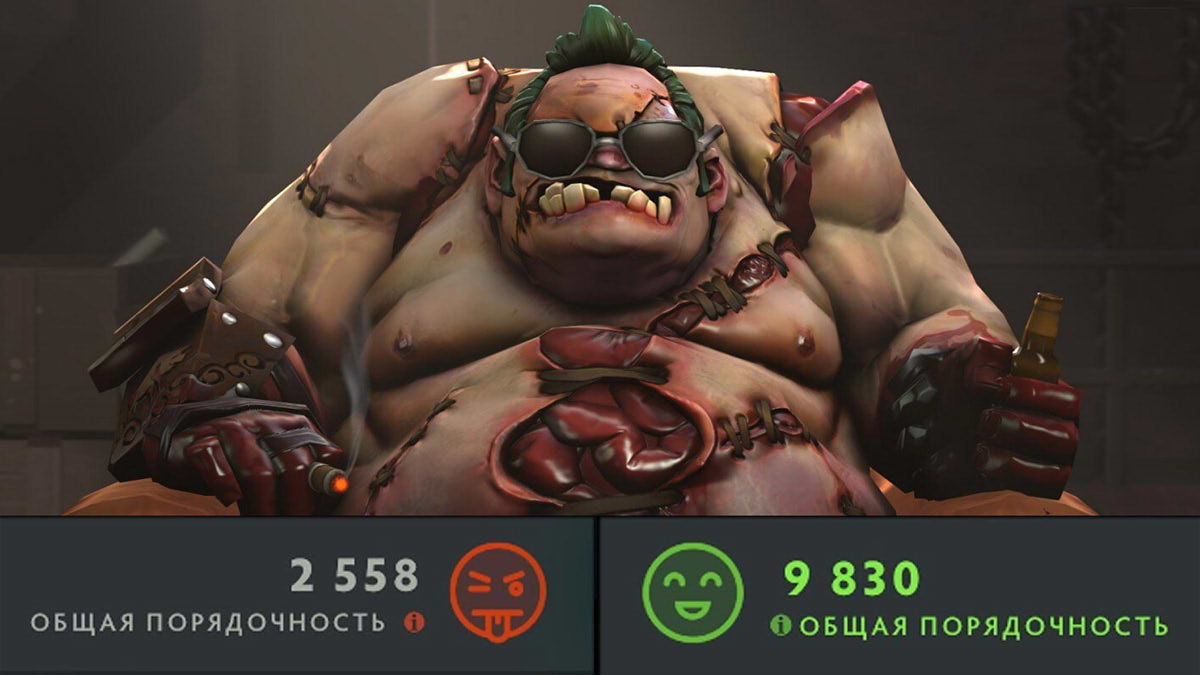Как отобразить и повысить FPS в Dota 2
ФПС в доте 2 — это такой же показатель частоты кадров, как и в других играх. FPS (Frames per second) общепринятая частота, которая отображает, насколько плавно будет выглядеть игра на мониторе. Как включить отображение, поднять ФПС с помощью параметров запуска — разберем в этой статье.
ФПС в Доте 2
Можно разными способами повысить ФПС в доте. Это могут быть:
- Настройки графики. Причем можно пойти в большой ущерб самой графики, но сделать высокий показатель FPS даже на слабом компьютере.
- Настройка NVIDIA или AMD Catalyst.
- Параметры запуска, которые вводятся один раз и долго сохраняются. Они влияют не только на саму графику, но и на производительность системы, за счет чего повышается FPS.
Нормальными показателями для игры можно считать:
- 30 FPS. Игра будет тормозить в замесах, но в принципе «картинка» считается приемлемой для глаза.
- 45 FPS. В замесах ФПС будет падать до 30, однако в целом игра будет ещё плавнее.
- 60+ FPS. Отличный результат, с которым можно не переживать за «лаги», «подвисания» и фризы.
Как отображать ФПС в доте 2
Есть 4 способа узнать, какой у вас сейчас ФПС.
- Зайти в настройки игры, перейти в параметр «Настройка», нажать на «Расширенные настройки» и выбрать там следующий пункт:
- Второй способ — нажать на «Shift + Tab», далее «Настройки» и появившемся окне нажать сверху на «В игре».
Далее выбираем «Отображение частоты кадров в игре». Выбираем, в какой области вам было бы удобно их найти и закрываем окно. Можно включить «Высокий контраст счетчика кадров». Так вам будет удобнее.
Причем этот способ является самым легким для включения.
- Третий способ — команда в консоли. Убедитесь, что она у вас включена. После чего вводим «cl_showfps 1». В левом верхнем углу сразу появится счетчик ФПС.
- Четвертый способ — FRAPS или любая другая программа для записи видео с экрана, второстепенная задача которой — показывать вам ФПС.
Как повысить ФПС в доте 2
Чтобы повысить FPS в доте можно воспользоваться тремя способами.
- Минимальные настройки графики. Выставляем всё на минимум, а также ставим «Качество обработки экрана» на 80%. При таких настройках игра, мягко говоря, будет выглядеть не очень, зато игровой процесс будет без лагов.
- С помощью команд в консоли.
- С помощью параметров запуска.
Разберем два последних способа более наглядно.
Как повысить ФПС через консоль
Для того, чтобы в игре работала консоль, нам надо её активировать. Для этого заходим в настройки и в первом же открытом окне находим: «Расширенные настройки», нажимаем на них. После этого переходим в графу «Интерфейс» и ищем консоль. Выбираем нужную кнопку и перезагружаем игру.
Команды для консоли
После того, как мы установили консоль в доте, можно приступать к вводу каждой команды. Мы заранее отобрали список самых полезных. Опишем также то, что они делают.
cl_globallight_shadow_mode 0 (1) — команда полностью отключает все тени в игре, в том числе тени от героев и от деревьев.
r_deferred_height_fog 0 (1) — команда убирает весь туман, который может быть на карте. Не относится к Туману Войны (затемнения из-за отсутствия видимости).
r_deferred_simple_light 1 (0) — в доте есть настройка «блики», а есть простой свет. Команда активирует именно простой свет, который меньше потребляет энергии видеокарты.
r_deferrer 0 (1) — команда минимизирует мелкие блики и уберет из кэша подгружающиеся детали.
r_renderoverlayfragment 0 (1) — эта команда является одной из самых важных. Она сглаживает рельефы так, чтобы они выглядели «ватными». Помогает повысить ФПС.
mat_picmip 2 (-10 — 4) — команда ведет себя странно, однако именно она выставляет параметры графики на почти минимальные.
mat_vsync 0 (1) — команда отключает vSync.
rate 80000 — команда ставит объем пропускной сети на уровне 80 000. Это увеличивает подгрузку данных, за счет чего увеличивается производительность игры относительно интернета.
cl_updaterate 40 — интернет-соединение принимает количество обновлений от сервера, а команда регулирует количество таких обновлений. Параметр «40» выставляется практически как минимальный.
cl_cmdrate 40 — а эта команда работает наоборот. Чем выше её показатель, тем больше обновлений от вашего интернет-соединения отправляется на сервер.
cl_interp_ratio 1 (0)— команда также нужна для двух команд выше, так как она устанавливает общее соглашение между отправками пакетов в обе стороны.
cl_smoothtime 0 (1) — отвечает за то, чтобы пакеты, передаваемые от пользователя к серверу доходили без изменений.
r_ssao 0 (1) — убирает сглаживание.
engine_no_focus_sleep 0 — команда отвечает за количество кадров в игре, пока она свернута. Чтобы не потреблять ещё больше энергии, пока вы, например, смотрите YouTube, находясь в «Таверне».
Все эти команды немного, но всё-таки повысят ваш ФПС. А мы перейдем к параметрам запуска.
Как повысить ФПС через параметры запуска
Чтобы начать вписывать команды в параметры запуска, для начала их нужно открыть. Для этого заходим в Steam, далее в библиотеку своих игр и ищем там Dota 2.
Далее перед нами открывается окно с пустой строкой. Это и есть параметры запуска.
Сюда вы будете вписывать те команды, которые посчитаете нужными.
Команды для параметров запуска
Все команды вводятся через дефис. То есть — «-console» или «-high». Без него они не будут работать.
-high — ставит игру в высокий приоритет. Все остальные программы фактически перестают потреблять оперативную память, за счет чего увеличивается производительность.
-dx9 , -dx11, -vulkan, -gl (все команды вводятся по отдельности). Они запускают игру в одном из режимов, которые без сокращения выглядят так: «DirectX 9», «DirectX 11», «Vulkan» и «OpenGL».
-32bit — запускает доту в клиенте на 32 бита. Если ввести -bit64, то запустит её в 64-битной версии. Чем меньше бит, тем меньше игра потребляет оперативной памяти.
-prewarm — до того, как вы загрузитесь в сам матч, все файлы — карта, персонажи, текстуры — будут загружены, из-за чего компьютер будет меньше «виснуть».
-threads K — там, где «K» количество ядер вашего процессора, которые можно задействовать для повышения производительности игры.
-w (значение) — устанавливает размер окна по ширине. Вводите любое значение до максимально допустимого, например — 1280).
-h (значение) — устанавливает размер окна по высоте.
-novid — отключает заставку в начале игры.
-heapsize — устанавливает количество оперативной памяти, которую может потреблять игра (таблица со значениями ниже).
| Значение | Количество оперативной памяти |
| 262144 | 512 мегабайт |
| 524288 | 1 гигабайт |
| 1048576 | 2 гигабайта |
| 1572864 | 3 гигабайта |
| 2097152 | 4 гигабайта |
| 3145728 | 6 гигабайт |
| 4194304 | 8 гигабайт |
| 8388608 | 16 гигабайт |