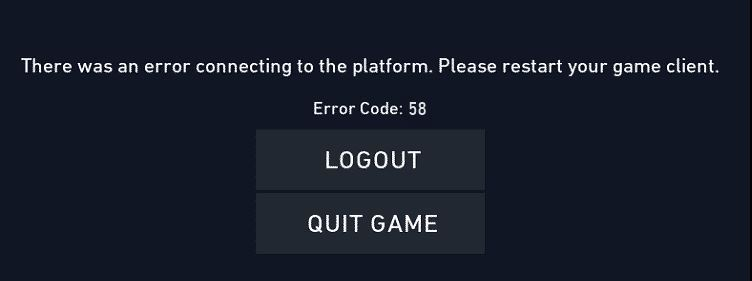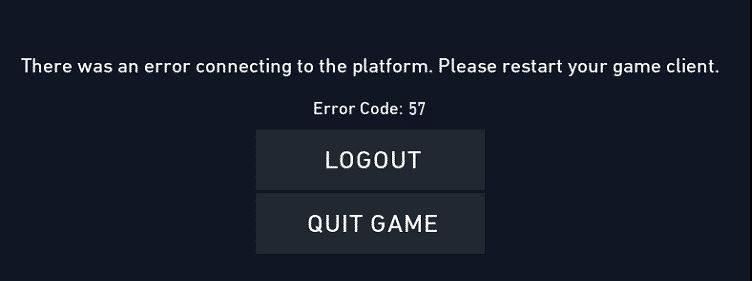Что делать если вылетает Valorant
- Valorant вылетает
- Почему валорант вылетает
- Решение проблемы
- Проверьте системные требования
- Обновите драйвера видеокарты
- Обновите DirectX
- Ставим настройки по умолчанию
- Меняем настройки графики в Valorant
- Меняем конфигурацию питания ПК
- Проверяем температуру
Игра может вылетать по разным причинам. Одно дело, если Valorant просто закрывается, а другое, если вместе с ним выключается компьютер. Разберем все причины вылета игры и посмотрим, как можно с ними справиться без кардинальных изменений системы.
Valorant вылетает
Причин для вылета на самом деле много. Помимо самых очевидных, например, из-за старых драйверов, к причине можно отнести и неправильную настройку графике в Валоранте.
Почему валорант вылетает
К сожалению, но стоит признать, что проблема может крыться в:
- Неправильно установленных приложениях.
- В недостаточном количестве места на диске.
- В старых драйверах для видеокарты.
- В недавно установленных программах, которые потребляют очень много оперативной памяти.
И так далее. Разберем каждую проблему и опишем, как с ней бороться.
Решение проблемы
В некоторых случаях вам понадобится 10 минут времени, чтобы избавиться от проблемы вылета валоранта, а в некоторых придется потратить 2-3-4 часа на чистку ПК — как от пыли, так и от ненужных программ.
Проверьте системные требования
Самое первое, что нужно сделать — проверить компьютер на совместимость минимальным требованиям игры. Это:
- Процессор — от Intel Core 2 Duo E8400.
- Видеокарта — от Intel HD 3000.
- Оперативная память — от 4 гигабайт DDR3.
- Операционная система — 64-разрядная Windows 7,8,10.
Важно! Многие компьютеры, у которых железо немного слабее, всё равно будут запускать Valorant с хорошим FPS. Игра от Riot Games отлично оптимизирована. Если учесть, что вы можете сильно изменить графику и разрешение, то играть на низких настройках и с 40-60 фпс можно даже при более слабом железе
Несмотря на это сейчас редко найдешь компьютер, который будет сильно слабее заявленных характеристик.
Обновите драйвера видеокарты
Каждый геймер знает, что вовремя обновленные драйвера для видеокарты смогут обеспечить прирост производительности в практически любой игре. Если не брать те, которые заведомо не тянут на вашем компьютере.
Для обладателей видеокарт от NVIDIA мы рекомендуем установить GeForce Experience. В ней регулярно появляются драйвера для видеокарт этой компании, которые быстро скачиваются и устанавливаются.
А для обладателей видеокарт от AMD есть программа — Radeon Software. Она работает по тому же принципу и имеет практически те же функции, что и GeForce Experience. Скачиваете, устанавливаете, начинаете поиск новых драйверов, дожидаетесь их установки и всё. Готово! Можно играть.
Обновите DirectX
Иногда неправильно установленный DirectX может заставить игру выключиться. Правда, это очень редкие случаи. На самом деле программу точно не надо обновлять. Её нужно переустановить. Valorant требует DirectX 11, и если он не установился во время инсталляции игры, то это как минимум странно.
- Вам нужно зайти на официальный сайт DirectX (можно скачать с сайта Windows).
- Найти DirectX 11, скачать его на свой компьютер. Установить.
- Далее перезагрузить ПК и попробовать зайти в игру.
Ставим настройки по умолчанию
Зайдя в игру в очередной раз, пока она ещё не вылетела, мы рекомендуем:
- Поставить все настройки на минимальные.
- Снизить разрешение экрана в игре на 1-2 позиции.
- Далее зайти в GeForce Experience или в Radeon Software и убрать в них «Оптимизация по умолчанию».
Дело в том, что программы автоматически настраивают графику в игре под характеристики компьютера. То есть, они делают графику такой, какая она может быть с вашим процессором и видеокартой, но при этом программа не просчитывает несколько факторов, влияющих на производительность.
Меняем настройки графики в Valorant
Об этом написано практически везде, но мы ещё раз скажем об этом.
Важно! Играть на максимальных настройках в игру не обязательно. Если вы хотите быть профессионалом и стремитесь к этому, то вам куда важнее производительность в плане FPS, а не внутренняя красота игры. Если вам не нравится игра на минимальных настройках, то придется довольствоваться низким FPS, зато красивой картинкой
Настройки графики, которые нужно поставить:
- Многопоточный рендеринг: выкл
- Качество материалов: низкое
- Качество текстур: низкое
- Качество деталей: низкое
- Качество интерфейса: низкое
- Виньетка: выкл
- Вертикальная синхронизация: выкл
- Сглаживание: нет
- Анизотропная фильтрация: 1x
- Повышенная четкость: выкл
- Ореол: выкл
- Искажение: выкл
- Тени от первого лица: вкл
На последнем пункте стоит заострить внимание. Тени в шутерах играют очень важную роль и просто так избавляться от них нельзя.
Меняем конфигурацию питания ПК
Обращать внимание на этот пункт стоит только в том случае, если вы хотя бы немного знакомы с этим. Нужно зайти в Пуск, далее в Настройки.
Далее в меню слева выбираем «Питание и спящий режим». Передвигаем мышку вправо и находим «Дополнительные параметры питания». У нас открывается окно с дополнительными схемами. Если их нет, то создаем одну схему с упором на производительность.
У использования такой схемы есть несколько факторов:
- Запускайте только перед тем, как начинаете играть. Это работает почти как разгон комплектующих, но без реализации полного потенциала комплектующих.
- Использование электроэнергии вырастет. Будьте готовы.
- Помните о своем компьютере, конкретно о чистоте в нем. Об этом в следующем пункте.
Проверяем температуру
У каждого процессора, видеокарты, материнской платы и любых комплектующих в ПК есть своя приемлемая и максимальная температура. Допустим, какой-то процесс будет в стоковом состоянии при минимальной нагрузке работать с температурой от 35 до 45 градусов. Чтобы узнать об этом, посмотрите модель своего процессора и видеокарты в интернете и узнайте, сколько должна быть их реальная температура. После чего в том же GeForce Experience или Radeon Software посмотрите, какая температура у ваших комплектующих. Даже если она близка к нормативным показателям, мы настоятельно рекомендуем вам почистить компьютер изнутри.
- Если боитесь прикасаться к комплектующим, то лучше отнести компьютер мастеру. Попросите его, чтобы он ещё поменял термопасту на процессоре и видеокарте.
- Если не боитесь открывать крышки компьютера, то потратьте лишних 2-3 часа на то, чтобы внутри не было и пылинки.
Важно! Ни в коем случае не протирайте поверхности любых комплектующих ПК влажными или мокрыми салфетками, полотенцем или чем-либо ещё. Ваша задача — очистить ПК от пыли. Это можно сделать и без воды