Что делать, если Apex Legends вылетает без ошибки
- Причины и решение
- Чистим кэш в Steam
- Проверяем целостность файлов
- Ставим совместимости
- Откатываем Windows
- Переустанавливаем драйвера
- Ставим ограничение по FPS или наоборот устанавливаем его
- Проверяем, сколько оперативной памяти задействовано
Ищете матч, а потом резко оказываетесь на рабочем столе? Устали ждать, пока пройдет бан из-за «выхода из матча»? Знакомая ситуация. Причем ошибки никогда не бывает, а каждый третий или четвертый матч приходится начинать с перезапуска Steam или даже перезагрузки компьютера…
Причины и решение
Если Apex Legends вылетает без ошибки, то, вполне вероятно, что у вас стоят определенные параметры запуска в Steam или Origin. Это:
- show_fps — требуется для отображения ФПС.
- novid — вводится, чтобы после запуска не показывалась заставка игры.

Кто-то ставит свою заставку, например, такую
Если у вас таких параметров не стоит, то идем дальше. Приходим к оверлеям. Зачем они нужны? Чтобы во время игры вы видели, что происходит в других программах. Например, оверлей Discord показывает в левом верхнем углу (стандартная настройка), кто в данный момент говорит, а также вы видите, сколько всего человек с вами в чате. Отключаем оверлей. Перейдем к более сложным решениям.
Чистим кэш в Steam
Звучит неправдоподобно, однако часто спасает положение. Запускаем Steam, кликаем по настройкам, находим Загрузки, а далее кликаем на «очистить кэш».
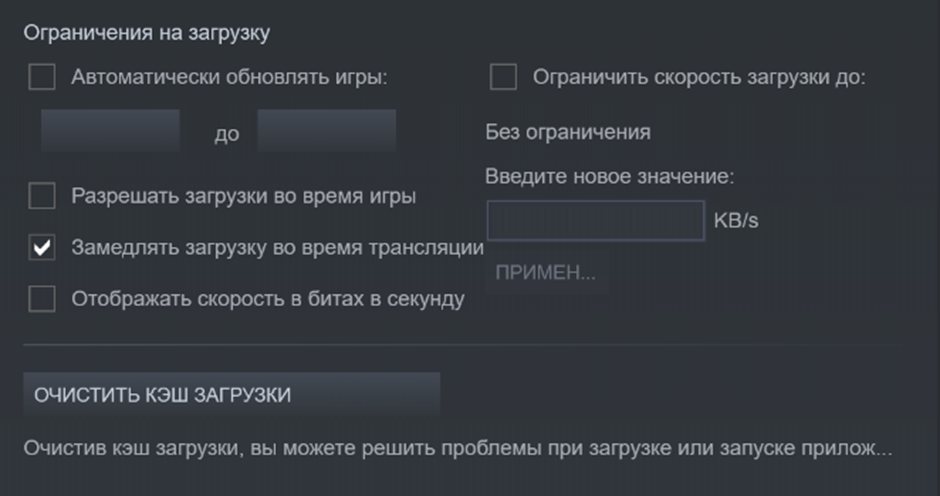
Чистим кэш в стиме
Проверяем целостность файлов
Сделать это можно и в Ориджинс, и в Стиме. Кликаем по игре правой кнопкой мыши, ищем: «проверить целостность игровых файлов». Программой будет проведена специальная проверка, которая может занять до 10 минут. Все недостающие файлы будут скачаны заново. Бывает такое, что после этого игра в принципе не запускается, поэтому приходится переустанавливать её.
Ставим совместимости
Если у вас Windows 10, то пробуем следующий алгоритм:
- Открываем папку с игрой.
- Находим файл r5apex.exe
- Кликаем по нему правой кнопкой мыши и ищем «совместимость».
- Теперь ищем поле: «Режим совместимости». Там же ставим Windows 7.
Запускаем игру и смотрим на результат.
Откатываем Windows
Поможет, только если недавно вы что-то делали с системой, либо поставили какое-то новое ПО. Например, для записи видео с экрана или для стриминга (OBS). Возможно, что установка была неправильной и теперь она вредит компьютеру. Что нужно сделать?
- Открываем параметры Windows.
- Далее в «Обновление и безопасность».
- Раздел «Восстановление».
- «Выполнить откат к более ранней сборке» кликаем здесь.
- Запускаем процесс. Ждем.
Важно! Способ может переместить вас к моменту, когда вы, допустим, ещё не установили какие-то программы, поэтому вам, возможно, придется что-то устанавливать заново
Переустанавливаем драйвера
Если у вас стоит видеокарта от AMD, то скачиваем программу AMD Software. Если вы пользователь NVIDIA, то скачиваем: «GeForce Experience». Устанавливаем. Проверяем наличие драйверов. Если они уже установлены, то удаляем и ставим заново. Программа сама может предложить переустановить их.
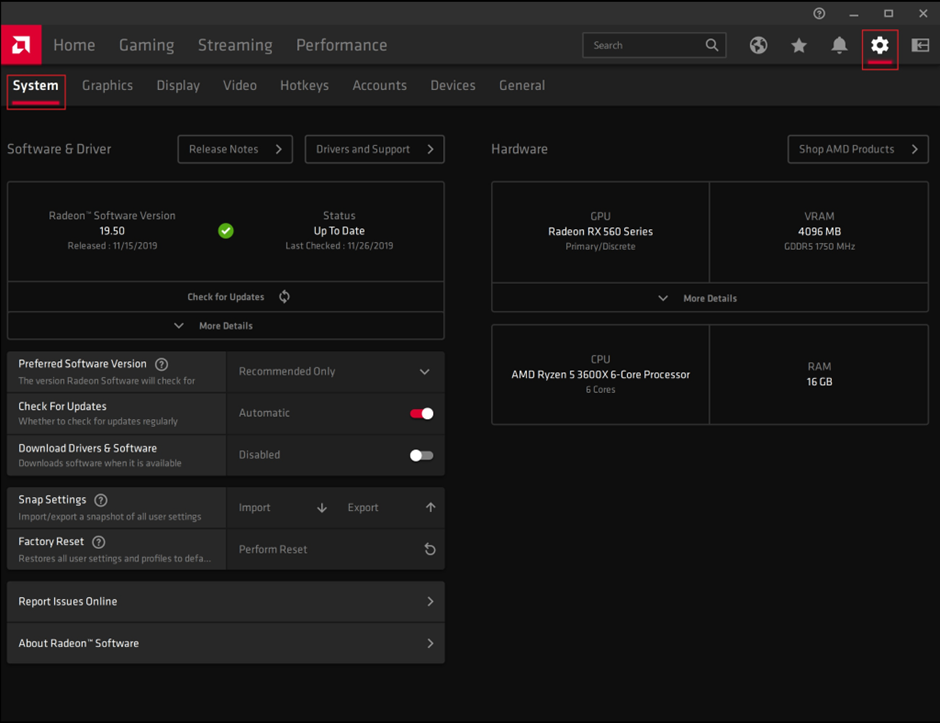
AMD Software
Ставим ограничение по FPS или наоборот устанавливаем его
Метод можно попробовать, но не факт, что он поможет. Заходим в лаунчер — Steam или Origin. Кликаем по игре правой кнопкой мыши и открываем параметры запуска Apex Legends. Там вводим команду: «+fps_max», а через пробел количество герц на вашем мониторе. Пример: +fps_max 144 . Проверяем в игре. Если такой параметр уже был введен, то удаляем его и тестируем запуск.
Проверяем, сколько оперативной памяти задействовано
Игра достаточно требовательная, поэтому оперативной памяти потребляется много. Иногда бывает, что система перестает распознавать одну плашку ОЗУ. Правда, встречается очень-очень редко. Куда чаще случается так, что пользователь покупает новую оперативную память, чтобы играть в Apex Legends, а получает проблемы и последующую замену. Что делать?
- Открываем диспетчер задач.
- Смотрим, сколько ОЗУ задействовано.
- Если не столько, сколько установлено в системе, то проверяем работоспособность плашки ОЗУ. Если столько же, то идем дальше.
Если вторая оперативная память не работает, проверьте, совместима ли она с вашими комплектующими.



