Как повысить FPS в Apex Legends
- Все способы повышения
- Панель управления NVIDIA
- Обновляем драйвера и DirectX
- Ставим правильные настройки графики
- Уменьшаем разрешение в игре
- Ставим режим высокой производительности
- Параметры запуска
- Работаем в AMD Software и GeForce Experience
Низкий FPS в любой игре — это неприятно. А вот в Королевской Битве по типу Apex Legends — неприятно вдвойне. Чтобы повысить ФПС не обязательно покупать новое железо, но обязательно провести несколько внутренних операций по оптимизации системы и игры в том числе.
Все способы повышения
Начнем с самого простого, что точно поможет вам в будущем: NVIDIA. Настройка панели управления поможет вам в будущем при игре в любую стратегию, шутер или MOBA. А дальше пойдем конкретно к внутренней оптимизации и обновлению важных компонентов.
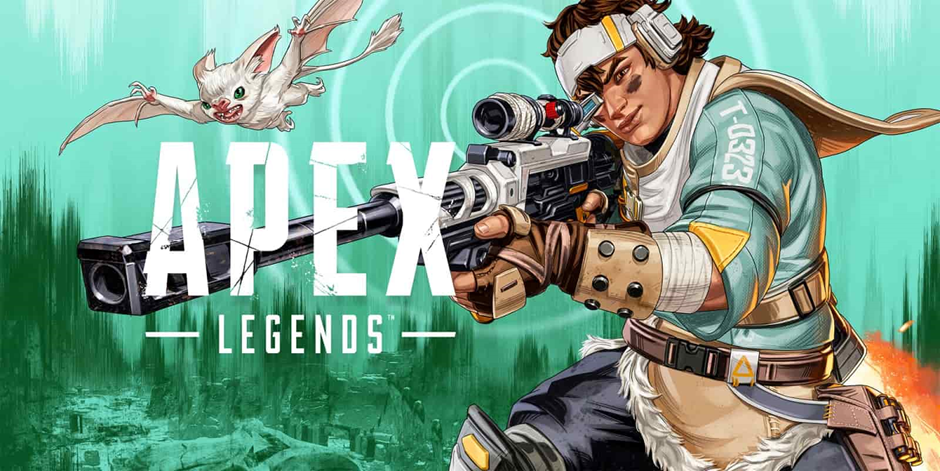
Apex Legends
Панель управления NVIDIA
Чтобы открыть её, нам нужно кликнуть по рабочему столу (пустому месту на нем) правой кнопкой мыши, а дальше открыть: «Панель управления NVIDIA».
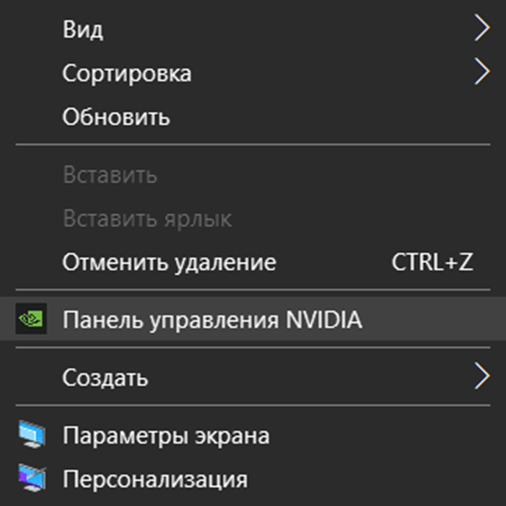
Открываем
Теперь открываем пункт: «Управления параметрами 3D» и там находим «Программные настройки».
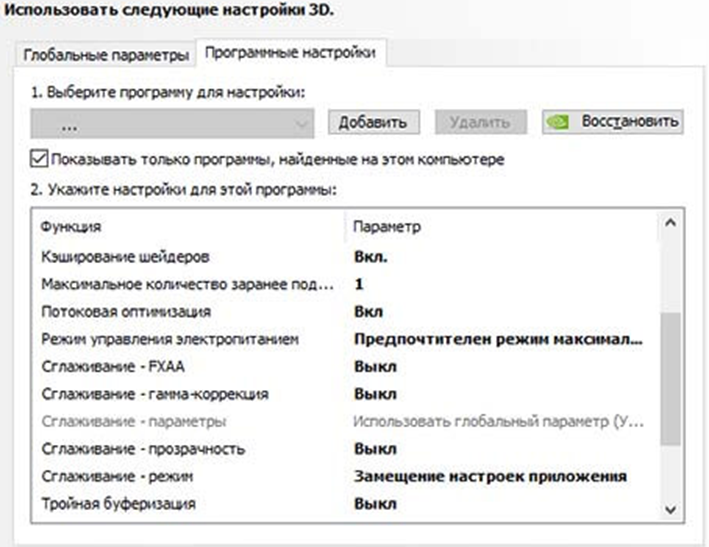
Открывается это меню
Теперь выставляем по порядку такие настройки:
- Выключаем анизотропную фильтрацию.
- FXAA тоже.
- Сглаживание гамма-коррекции тоже выключаем.
- Режим сглаживания также отключаем.
- Прозрачность тоже.
- Максимально кол-во подготовленных кадров ставим одно.
- Режим управления электропитанием: ставим максимальную производительность.
- Шейдеры включаем.
- Анизотропная оптимизация: выключаем.
- Отрицательное отклонение: разрешаем.
- Качество: высокая производительность.
- Трилинейную оптимизацию выключаем.
- Потоковую оптимизацию включаем.
- Тройной буфер выключаем.
- Верт. синхронизацию выключааем.
Готово! Сохраняем настройки и перезагружаем компьютер. Проверяем, чтобы они установились в системе и идем дальше.
Обновляем драйвера и DirectX
Сперва займемся DirectX. Если у вас новая видеокарта и во время первого запуска Apex Legends вы не видели, что скачивается DirectX 11.0 или другая версия, то в любом случае стоит зайти на официальный сайт Windows и скачать там последнюю версию нужного DirectX.
Точно то же самое нужно сделать с драйверами. Заходим на официальный сайт производителя своей видеокарты, и там ищем драйвера в специальной вкладке.
Важно! Если вы обладатель видеокарты от AMD, то можете скачать AMD Software и программа автоматически будет обновлять драйвера. Если вы владелец видеокарты от GeForce, то скачайте GeForce Experience. Программа точно также автоматически обновит ваши драйвера до последней версии. Да, если у вас старая видеокарта, то драйвера всё равно обновятся, ведь их до сих пор выпускают

GeForce Experience
Ставим правильные настройки графики
Здесь мы вам не можем порекомендовать настройки, которые 100% помогут поднять FPS и при этом будут радовать глаз. К сожалению, чтобы получить хороший прирост к FPS, нужно поставить большинство параметров графики на низкие.
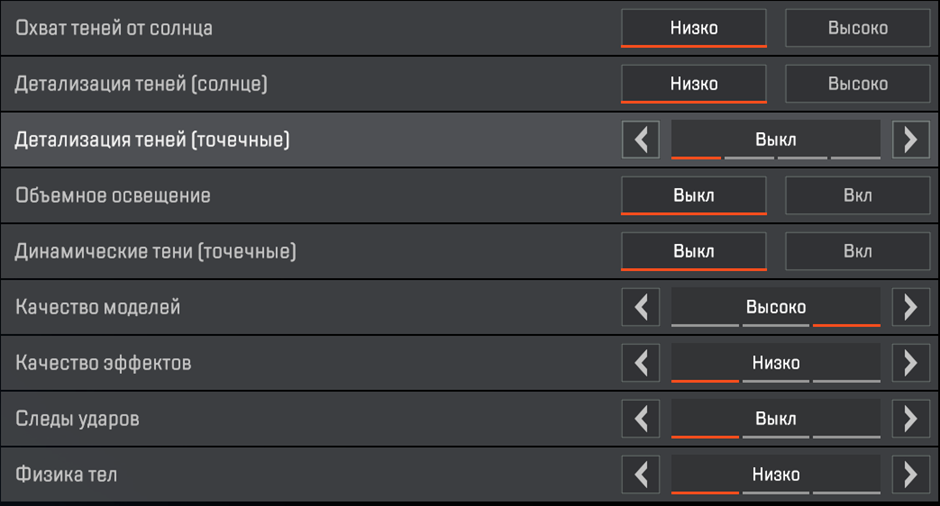
Ставим такие настройки графики и FPS вырастет
Но следующий пункт ещё больше поможет вам, а также, возможно, даст небольшой процент на то, что вы будете чаще побеждать.
Уменьшаем разрешение в игре
Важный пункт и параметр. Поступаем следующим образом:
- Заходим в настройки и смотрим, какое у вас разрешение.
- Смотрим на пункт: «соотношение сторон». Ставим там 4:3.
- Ставим разрешение, которое вам будет удобно. Желательно поэкспериментировать на стрельбище.
Теперь FPS немного вырастет, а при том условии, что у вас уже стоят почти минимальные настройки графики, вы получаете очень неплохой буст к производительности.
Ставим режим высокой производительности
Это работает, но мало кто представляет, как именно. Что нам нужно сделать?
- Заходим в панель управления.
- Идем в «Система». Это на Windows 10.
- Далее кликаем на «Питание и спящий режим». И переходим по вкладке: дополнительные параметры питания.
- Там видим следующее:
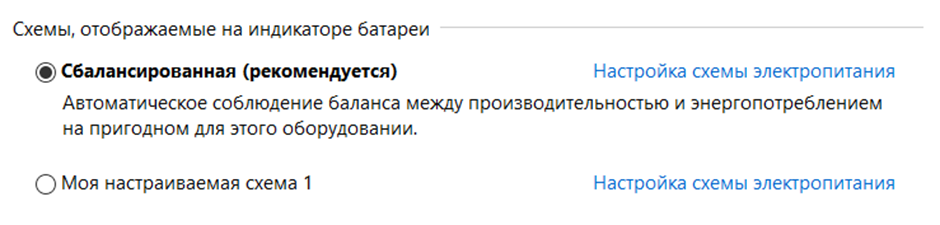
Настраиваем собственную схему электропитания
Если у вас нет схемы под названием: «максимальная производительность» или что-то вроде «intel high perfomance», то кликаем на левом меню: «создать схему электропитания», после чего вам предложат несколько видов, среди которой будет: максимальная производительность. Кликаем на неё, активируем и идем дальше.
Параметры запуска
Заходим в Steam или Origin, находим Apex Legends и кликаем по нему правой кнопкой мыши. Открывается маленькое меню, находим свойства, если мы в стиме. Далее, в первом же окне, видим пустую строку. Это параметры запуска. На Origin параметры запуска доступны сразу по клику ПКМ по игре. Вводим в строку следующие параметры через пробел, но соблюдая синтаксис перед командой:
- -novid — выключает заставку. Экономит время и ресурсы системы при запуске игры.
- +fps_max число — там, где написано «число» вводим желанный ограничитель. Хотите катать на FPS в 100? Ставьте. Так система будет выделять ресурсы только на поддержание этого ФПС.
- -high — игра будет запускаться с высоким приоритетом.
Остальные параметры запуска либо уже не работают на современных компьютерах, либо создадут помехи для системы. Например, если вы будете прописывать команду для использования всех ядер процессора, то, вполне вероятно, усугубите положение с FPS, поскольку система будет пытаться забрать то, что уже итак занято и работает.
Работаем в AMD Software и GeForce Experience
Если по нашим прошлым советам вы скачали эти программы и обновили драйвера, то это прекрасно, только вот софт автоматически оптимизирует графику в игре под систему. Это значит, что даже на слабом компьютере игра может запускаться на лучших настройках автоматически. В самой программе нужно поставить галочку на пункте: «не оптимизировать для игр».



