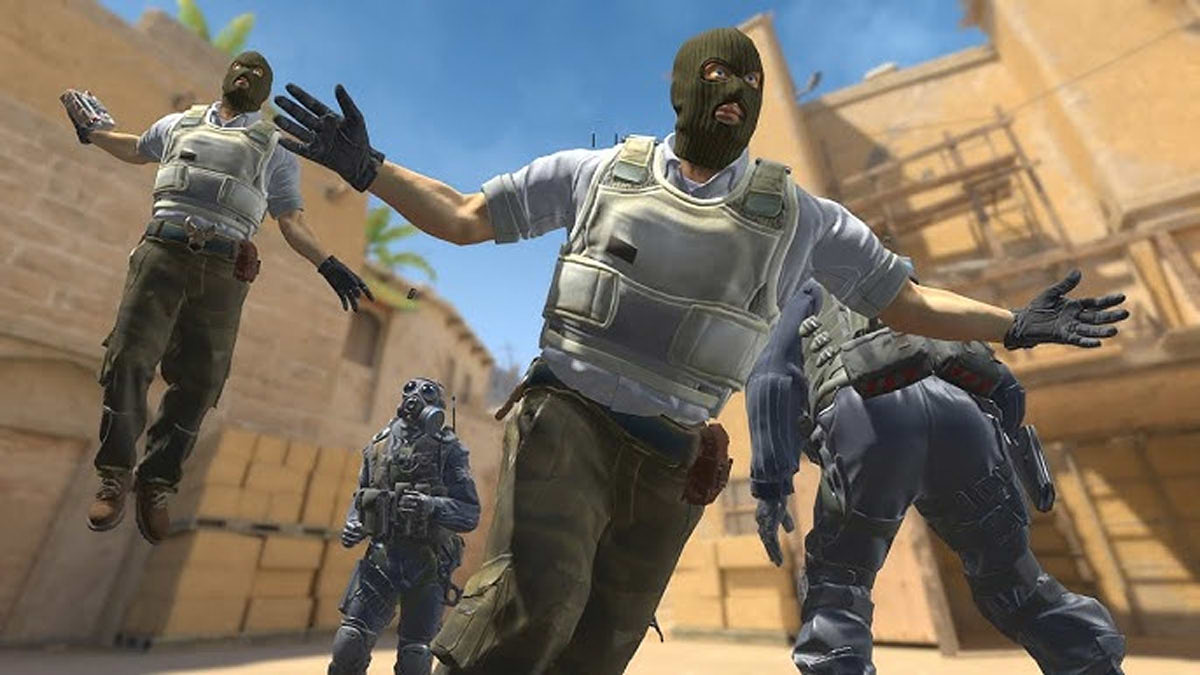Голосовой чат в CS:GO: Настройки, команды
Голосовой чат в КС ГО — это неотъемлемая и практически самая важная часть геймплея. Если союзники могут общаться друг с другом, то как минимум они получают массу информации о противниках.
Голосовой чат КС ГО
Голосом общаться гораздо проще и быстрее, чем вводить все, что вы хотите сказать, в текстовом виде. Более того, многие игроки, которые собирают свою команду, обращают внимание не только на уровень стрельбы, но и на правильность полученной информации от тиммейта. Гораздо приятнее играть с человеком, который четко формулирует позицию врага и даже помогает скоординировать действия.
Чтобы включить голосовой чат, или войс чат, в КС ГО необходимо:
- Включить рабочий микрофон в компьютер.
- Настроить клавишу для голосового чата в игре.
- Включить активацию микрофона клавишей.
Настройки голосового чата КС ГО
Если с включением рабочего микрофона всё более-менее понятно, то относительно настроек можно дать рекомендации.
- Настраивайте включение микрофона на удобную клавишу. Иногда вам придется включать его во время клатча, а тянуться на другой конец клавиатуры неудобно, если вы полностью сконцентрированы на игре.
Удобные клавиши: Mouse4 и Mouse5, если они есть на мыши, либо «Q» или «E».
- Перед тем, как отправиться в игру с включенным микрофоном, прослушайте себя в компьютера, как вы будете звучать у других игроков. Возможно, что шум или треск микрофона обнаружится в неподходящий момент.
После этого необходимо снова зайти в настройки игры, и выбрать графу «Звук». Выбираем следующую строчку и выбираем нажатие на клавишу.
После этого все внутриигровые параметры через настройки отрегулированы. Для более точной настройки можно использовать консольные команды.
Консольные команды для голосового чата
Вводим команды поочередно, если они вам необходимы.
- voice_enable 1 (0) — включает или отключает ваш голосовой чат в игре. Если вы вводите значение «1», то вас не будет слышно даже при нажатии клавиши.
- voice_forcemicrecord 1 (0) — после ввода команды начинается запись голосового чата в текущем матче. Полезно, если вы тренируетесь с командой и ищете ошибки.
- voice_loopback 1 — команда включает ваш голосовой чат для вашей же прослушки. То есть, после ввода вы будете слышать себя также, как вас слышат тиммейты. Удобная команда для настройки.
- windows_speaker_config 1 — если ваши наушники напрямую включены в колонки и звук идет из них, то команда сделает средством вывода наушники.
- voice_scale 1 — определяет громкость чата. Значения от 0.01 до 1.
Голосовой чат на своем сервере
Если вы запустили собственный сервер, на котором играют другие люди, то вам, как минимум, нужно настроить голосовой чат под режим. Если вы сделали соревновательный режим на сервере, то очень важно, чтобы игроки двух команд не слышали друг друга.
sv_alltalk «1»
sv_deadtalk «1»
sv_talk_enemy_dead «0»
sv_talk_enemy_living «0»
sv_full_alltalk «0»
После ввода этих команд игроки будут слышать только свою команду.
sv_alltalk «1»
sv_deadtalk «1»
sv_talk_enemy_dead «0»
sv_talk_enemy_living «0»
sv_full_alltalk «0»
А после ввода этих команд игроки будут слышать в своей команде как мертвых, так и живых.
Можно самостоятельно поэкспериментировать с командами выше, чтобы сделать уникальный голосовой конфиг сервера.
Выключение по кнопке голосового чата (бинд)
С помощью биндов можно включать или выключать голосовой чат в принципе. То есть, нажав на кнопку ваш голосовой чат активируется до того момента, пока вы не нажмете эту кнопку ещё раз, либо бинд на отключение микрофона.
bind «ваша кнопка» voice_enable 1 — после нажатия на «ваша кнопка» чат будет активирован.
bind «другая кнопка» voice_enable 0 — теперь, при нажатии на «другую кнопку» подача голоса прекратится.
Как включить музыку через голосовой чат
Чтобы сделать это, вам придется зайти в настройки вашей звуковой карты и включить стереомикшер. Да, метод работает только для владельцев звуковой карты от Realtek ®.
После чего находим «Панель управления звуком». На разных Windows она открывается по-разному.
Перед нами открывается окно с устройствами. Переходим во вкладку: «Запись» и находим там Стереомикшер.
После этого нам важно убедиться, что в игре у нас будет включен именно стереомикшер. Для этого в Steam открываем вкладку «Друзья и чаты», и находим следующее:
В открывшемся окне выбираем «Голосовые чаты».
Готово. Теперь в игре, когда вы будете включать микрофон, звук будет идти напрямую из стереомикшера. Следовательно, если вы включите звук в колонках или наушниках, он же будет транслироваться вместо вашего голоса.
Почему не работает голосовой чат
Игроки часто сталкиваются с проблемами с голосовым чатом, что сильно мешает при игре и значительно ухудшает ее качество. К самым распространенным ошибкам при работе голосового чата относятся:
- Неправильные настройки. В результате ошибок в конфигурации звуковых устройств — микрофона, колонок или наушников — или сброса настроек в самой игре голосовой чат может работать некорректно или не работать вовсе.
- Технические неполадки. Голосовой чат может быть временно отключен разработчиками в связи с техническими работами или сбоями на серверах игры. Необходимо наведаться в сообщества, чтобы узнать о наличии проблемы у других игроков, а затем дождаться возобновления работы чата.
- Отключение чата. Часто случается так, что игроки по какой-либо причине отключают голосовой чат и забывают об этом, что не дает им как слышать других игроков, так и говорить самим. Необходимо проверить в настройках, включен ли голосовой чат вообще, либо ввести в консоли команду voice_enable 1 (0).
- Блокировка чата. Игроки могут и вовсе лишиться возможности пользоваться чатом на неопределенный период времени. Это связано с некорректным поведением в игре — оскорблениями или, например, бранью, — за которое администраторы блокируют голосовые чаты у игроков.