Повышение FPS в CS2 — все возможные способы
- Как повысить ФПС в КС2
- Что такое ФПС
- Почему ФПС в CS2 так важен
- Какое значение ФПС считается оптимальным
- Как посмотреть ФПС в КС2
- Команда cq_netgraph
- Через Steam
- Команда cl_showfps
- Можно ли настроить графику в CS2 с помощью консоли?
- Как повысить FPS с помощью команд запуска?
- Команды
- Ещё способы повышения FPS в КС2
- Переустановка Windows
- Обновление драйверов
- Почистить компьютер от пыли
- Проверка компьютеров на наличие вирусов
- Отключение и удаление программ нагружающих систему
- Настройка видеокарты
- Настройки графики
- Тестирование производительности
- Итог
- FPS BOOSTER — ПРОГРАММА, УЛУЧШАЮЩАЯ ПАРАМЕТРЫ ПК
- ЧТО ДЕЛАТЬ ЕСЛИ НИЧЕГО НЕ ПОМОГЛО
Любой в CS2 боится четырех вещей. Первое — во время клатча инет вырубится. Второе — тиммейты заруинят под конец из-за дизморали. Третье — если он сам сдастся. Четвертое — FPS упадет и не встанет. Про пинг мы рассказывали тут, про тиммейтов нигде, а вот про ФПС сейчас поговорим.
Как повысить ФПС в КС2
Для повышения FPS в CS2 можно воспользоваться разными способами. Лучше вообще нормально так подготовить и ПК, и игру, и видеокарту и всё для комфортной игры. Приступаем.
Важно! Есть параметры запуска для слабых ПК. С CS2 они могут работать хуже, чем в прошлой версии. Поэтому попробовать можно, но надеяться на них не стоит
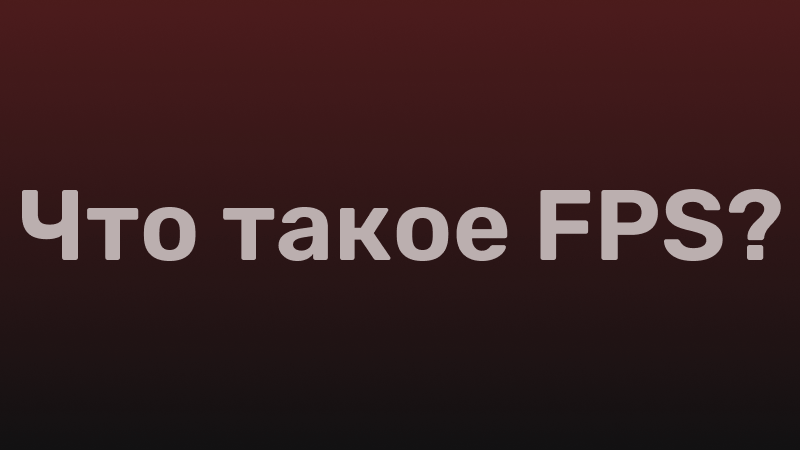
Да, что это такое?
Что такое ФПС
FPS (Frames Per Second) — это сменяемость кадров в секунду. Измеряется в числовом эквиваленте, считая частоту в секунду. Проще говоря, если у вас 50 ФПС, то вы видите 50 кадров в секунду, что не является лучшим показателем.
Если ваш ФПС слишком мал (ниже 30), то играть будет трудно. Почти невозможно. Если же выше 60-ти, то вы не заметите ни одного лага и фриза. Пока кадры снова не упадут до 30.
Хорошо, если FPS пусть и не запредельный, но стабильный. Если ПК вытаскивает 80 кадров, но при это не дотягивает до 90, но и не падает до 59, то это замечательно. А вот если в игре FPS 90, но при раскрытии смоков он падает до 30, то это уже плохо.
Лучше стабильнее, чем иногда много
Почему ФПС в CS2 так важен
Вопрос имеет место быть. FPS никак не влияет на то, каким игроком вы будете. Потому что умение — это навык. А навык тренируется и приходит с опытом. Чем больше играете и тренируетесь, тем вы круче. Если коротко.
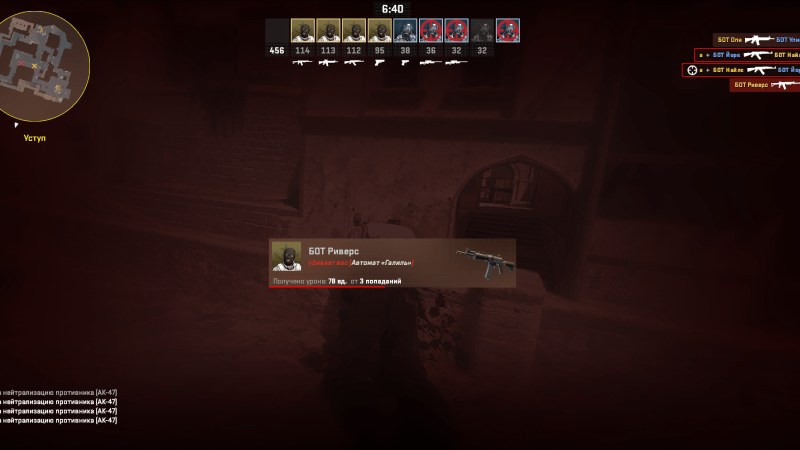
Можно даже с ботами побегать в Бой Насмерть, но главное — тренироваться
Если FPS постоянно низкий, то тренить нормально не получится. Все клатчи будут проигрываться, а удовольствия от игры не будет совсем. Можно сказать, что от показателя кадров зависит и любовь к CS2. Чем меньше кадров, тем меньше любви.
Какое значение ФПС считается оптимальным
Такое, на котором вам удобно играть. Но если вы играли на 50-60 кадрах, а потом прыгнули на 100-200 без повышения герц у моника, то разницы будет мало. Потому что просто будут стабильные 60. А вот с новой герцовкой, да. Разница будет огромной.
Удобно может быть и на 100, а может быть неудобно на 240. Давайте посмотрим ключевые значения:

Так сколько?
До 30 — плохо. Картинка будет фризить, противник будет услышан вами, однако умрете вы быстрее, чем заметите его. Играть на таком параметре не рекомендуется.
30-40 — приемлемо, но не рекомендуется. Если вы решили поиграть с таким FPS в соревновательном режиме, то учтите — один фриз в важный момент, и вы отдадите раунд противникам.
40-55 — хороший показатель. На таком уровне можно играть соревновательные игры, однако на высоких званиях, где часто используются гранаты, есть риск, что ваш FPS просядет до 20-30 кадров в секунду.
55-60 и выше — отличный показатель. Для игроков, у которых монитор 59-60 gH — 60 FPS будет просто плавной картинкой без лагов и фризов. Если ваш компьютер с трудом дотягивает до 60-ти frames per second, то стоит воспользоваться дополнительными настройками, чтобы во время взрыва смоков и молотовых игра не тормозила.
Как посмотреть ФПС в КС2
Есть куча возможностей, но мы рассмотрим две консольные команды и одну функцию самого Steam. Трогать всякие MSI Afterburner и программы для записи экрана не будем, потому что консоль и Steam проще.
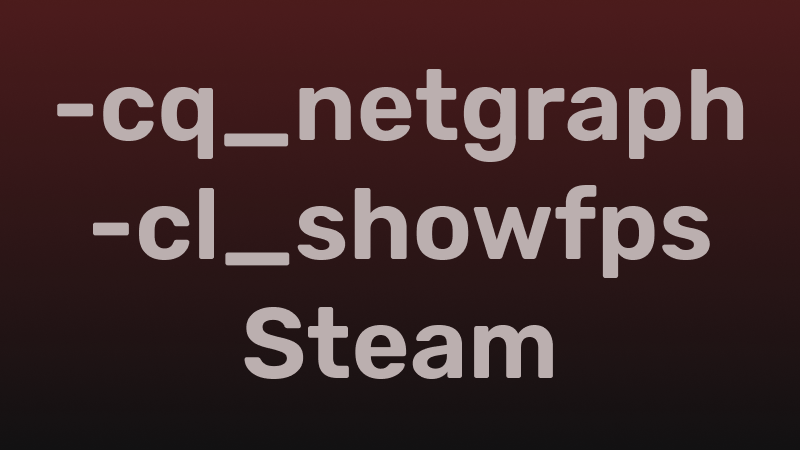
Три способа посмотреть FPS в CS2
Команда cq_netgraph
Она пришла на замену net_graph , которая всегда всех устраивала. Нетграф показывала потерю пакетов при отправке/принятии, пинг, FPS, var и парочку других показателей. Это было удобно. Нынешняя команда показывает вот это.
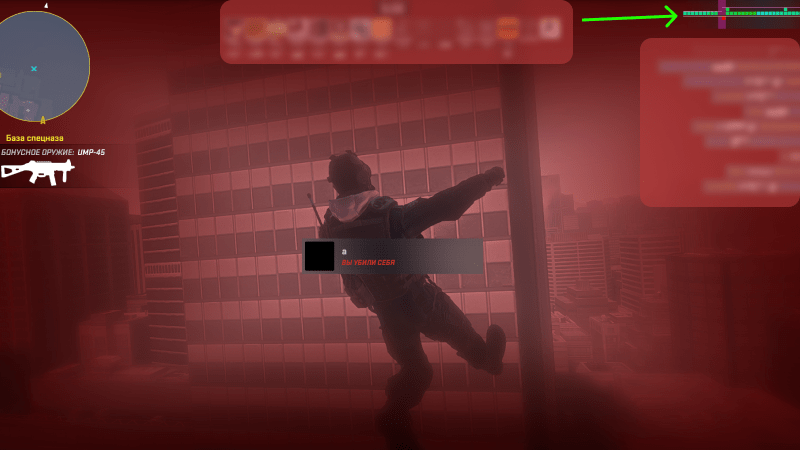
То есть, практически ничего полезного
В cq_netgraph есть только строка состояния. Если что-то не так, она покрывается красными отметинами. Если всё хорошо, то идет ровно. Вводить её не рекомендуем, поскольку она не информативна. А пользователи на слабых ПК говорят, что FPS с ней меньше становится.
Через Steam
Лучший способ. Для того, чтобы посмотреть свой FPS через функцию Steam, нам нужно зайти в игру и нажать на Shift + Tab. Откроется внутренний оверлей, в котором мы:
- Кликаем на значок настроек.
- Переходим в настройки.
- Выбираем в первом окне: «отображение частоты кадров».
- Выбираем позицию.
- Ставим галочку на пункте «Контрастное отображение частоты кадров».
- Закрываем настройки, возвращаемся в игру и видим в углу, который выбрали, наш FPS.
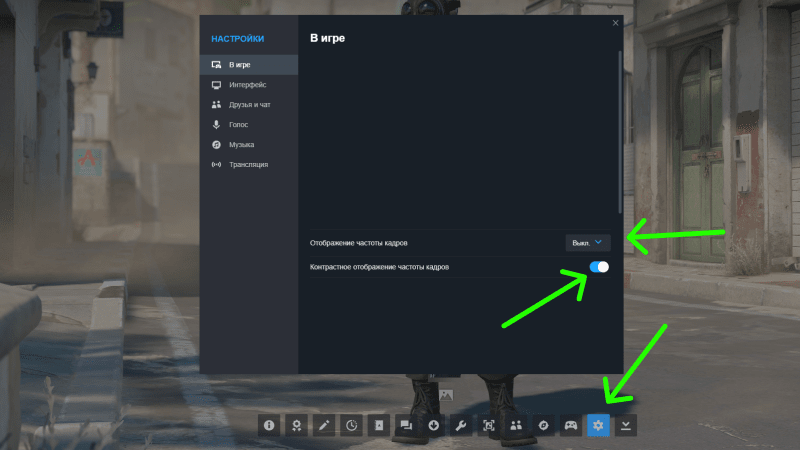
Настройки снизу, а отображение ставим на нужный угол
Есть у способа один минус: показатель немного отстает от того, что реально на экране. Если в одну секунду у вас FPS упал с 100 до 20, то на секундочку позже показатель обновится. Но в целом для корректного отображения способ подходит.
Команда cl_showfps
Показывала FPS точно также, как и внутренняя функция Steam: в одном из углов и с небольшим отставанием. Раньше net_graph была незаменима, поэтому cl_showfps вводили редко.
В CS2 её вводят ещё реже, потому что:
- То, как команда показывает FPS, не очень удобно. Тусклый красный. Но цифры видно.
- Некоторые профессионалы заметили, что при вводе cl_showfps сам ФПС резко падает.
Так ли это на самом деле сейчас? — Неизвестно. Попробовать можно, но способ от Steam просто легче.
Можно ли настроить графику в CS2 с помощью консоли?
Именно в CS2 никаких манипуляций с консолью провести не получится. Потому что разработчики перенесли все настройки графики в специальное меню настроек, а возможность регулировать что-то через консоль не оставили.

Выход есть
В будущем, если способ появится, мы сразу о нем расскажем, а пока что, если FPS совсем низкий:
- Снижаем качество графики почти до минимума, но оставляем тени.
- Снижаем максимальное разрешение. Допустим, если было 1920х1080, то ставим на 1600х900.
- А далее пользуемся советами из статьи.
Как повысить FPS с помощью команд запуска?
К сожалению, но какие-то параметры запуска просто не работают в КС2, а какие-то перестали работать из-за более современных Windows. Посмотрим, что можно сделать и чего делать не нужно.
Важно! Для слабых ПК параметры запуска могут немного исправить ситуацию. Пробуем, но не надеемся
Сперва открываем эти самые параметры. Они находятся по такому пути:
- Steam.
- Библиотека игр. Ищем CS2.
- Кликаем по ней правой кнопкой мыши. Потом на «Свойства».
- Открывается окно с меню справа. Никуда не нажимаем, так как мы уже в нужном пункте «общие».
- Листаем немного вниз и кликаем пустую строчку.
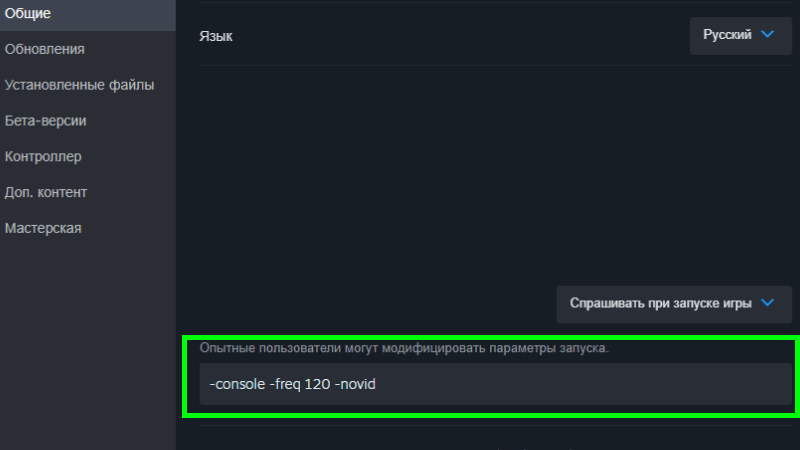
Вводить будем в эту строчку
Команды
Для слабого компьютера вводятся следующие команды:
+cl_showfps 1 -novid -threads 6 -high -freq 60 -refresh 60 -tickrate 128 -noforcemparms -dxlevel 81 -noaafonts -heapsize 1048576
Каждая команда отвечает за определенный процесс в системе компьютера, а также при запуске игры, например:
- -novid — отключает анимацию загрузки. Ресурсы ПК на неё не тратятся.
- -high — важная команда. Она делает КС2 приоритетнее всех остальных процессов в системе. Проще говоря, все свободные ресурсы компьютера будут стимулировать работу игры. Правда, на современных ПК приоритет итак отдается игре…
- -freq 60 и -refresh 60 — две команды, которые ставят ФПС не выше 60-ти. Подойдет для мониторов с герцовкой до 59 и 60.
- -dxlevel 81 — включает DirectX 8.1.
- -noaafonts — выключает сглаживание шрифтов.
С другими параметрами запуска можно ознакомиться вот тут.
Ещё способы повышения FPS в КС2
Консольные команды и параметры запуска — это 1\5 того, что можно сделать ради полноценного запуска КС2 с высоким ФПС. Часто проблема кроется либо в железе — в пыли или в его работоспособности, — либо в компьютерных программах. Разберем все.

К счастью, да, ведь мы можем на это повлиять
Переустановка Windows
Есть пользователи, которые считают, что Windows надо переустанавливать раз в три года. Есть те, кто считают, что его вообще не надо переустанавливать. Мы скажем, что Windows стоит переустановить, если вся система захламлена, ничего важного на ПК нет, но при этом на разборки с файлами и программами нет времени. Тогда просто сносим Windows и ставим новую.
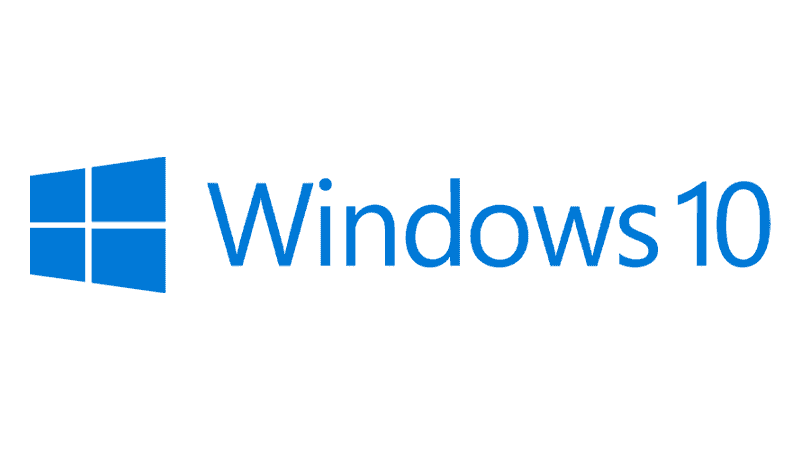
К слову, придется ставить Windows 10 или 11
Недавно игра автоматически выдавала бан всем тем, кто играет на Windows 7. Близится час, когда бан будут давать и за Windows 8.
Совет. Если у вас есть возможность приобрести и установить SSD-диск, то лучше приобрести его под систему и пару игр. 480 гигабайт будет достаточно для Dota 2 и CS2, например. Если вы попробуете поиграть/поработать на SSD, то быстро заметите разницу с HDD — всё будет «летать»
Настройка Windows для оптимизации
В это пункте нам необходимо сделать 3 действия.
- Первое: отключите ненужные программы из автозапуска. Для этого нажимаем «Ctrl + Alt + Delete», выбираем «Диспетчер Задач», а после этого выбираем в верхнем меню «Автозагрузка» . Выключаем всё, что нам не нужно во время игры.
- Второе: Отключите Xbox Game Bar. Он по умолчанию запускается в Windows 10, поскольку Xbox принадлежит Windows. Открываем по очереди: «Пуск — Параметры — Игры — Игровой Режим».
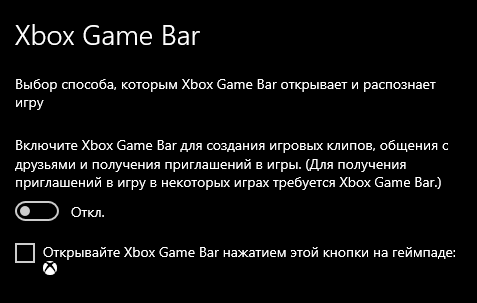
Отключаем на триггере «Вкл»
- Третье: поставить ПК в режим высокой производительности. В этом случае все системы будут работать на максимум, но начнут потреблять соответствующее количество электроэнергии. Также при выборе высокой производительности учтите, что видеокарта будет постоянно нагреваться до критических температур (во время игры) и, если её не чистить, есть вероятность сгорания.
Заходим в «Пуск — Параметры — Система — Питание и спящий режим — Производительность и энергопотребление». Выставляем ползунок в соответствии с вашим выбором.

Либо в правом нижнем углу, кликая на значок аккумулятора, если вы играете с ноутбука
Если всё это время вы играли на средней производительности, то на максимальной FPS точно должен вырасти на 10-20 единиц.
Обновление драйверов
Важно не просто обновить их, а обновлять регулярно. Даже если у вас старая видеокарта: для них всё равно выпускают драйвера. А далее:
- Узнать модель своей видеокарты.
- Загуглить её название с припиской «драйвера».
- Скачать последние с сайта производителя.
- Установить.
Если вы пользуетесь программами NVIDIA Geforce Experience или AMD Adrenaline Edition, то внутри программ давно стоит оповещение о переустановке драйверов.
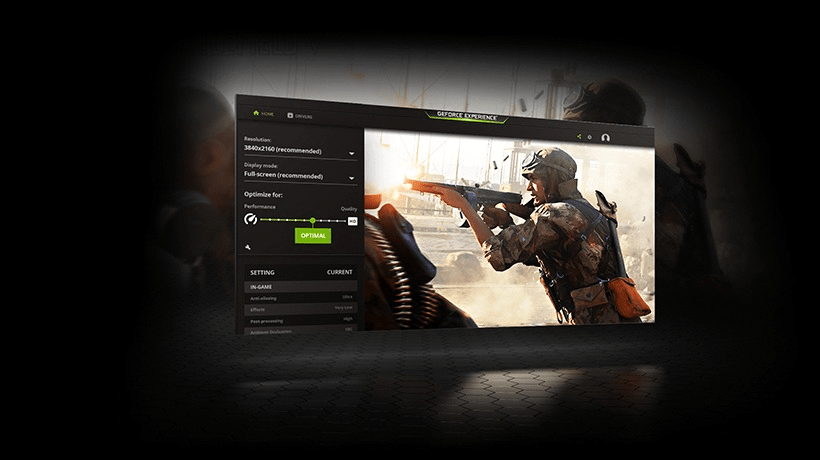
GeForce Experience
Важно! Даже на старые видеокарты выпускают драйвера, так что проверить их стоит
Почистить компьютер от пыли
Если внутри вашего компьютера скопилось много пыли и вы не спешите её убирать, то лаги гарантированы. Следует аккуратно, без влажных салфеток и воды, протереть поверхности внутренностей ПК. Хорошо, если вы сможете аккуратно всё пропылесосить внутри.

И не рисковать
После того, как вы убрали пыль, можно разобрать весь системный блок и забраться даже в самые труднодоступные места. Особенно важно уделить внимание видеокарте и кулеру процессора. Из-за скопления пыли температура видеокарты и процессора может достигать высоких показателей в автономном режиме работы.
Проверка компьютеров на наличие вирусов
В этом случае придется воспользоваться хорошим антивирусом, которому вы безусловно доверяете. Проблема в том, что если на компьютере расположился вирус, то он может забирать часть быстродействия системы на себя, тем самым понижая ваш ФПС в игре. Заранее следует ознакомиться с действиями после обнаружения вируса. Рекомендуем делать проверку без интернета.
Отключение и удаление программ нагружающих систему
Среди программ, которые вам действительно нужны, всяко затерялись те, которыми вы уже давно не пользуетесь, но они по-прежнему нагружают систему. Эта проблема частично устраняется с помощью удаления из автозапуска большинства ненужных программ.
Среди такого софта можно найти:
- Игровые программы. Mail.ru Game, Blizzard game, Riot Vanguard, Wargaming и другие.
- Чаты, мессенджеры. Skype, десктопные Telegram и WhatsApp.
- Прочие программы. Fraps, Bandicam, AIDA.
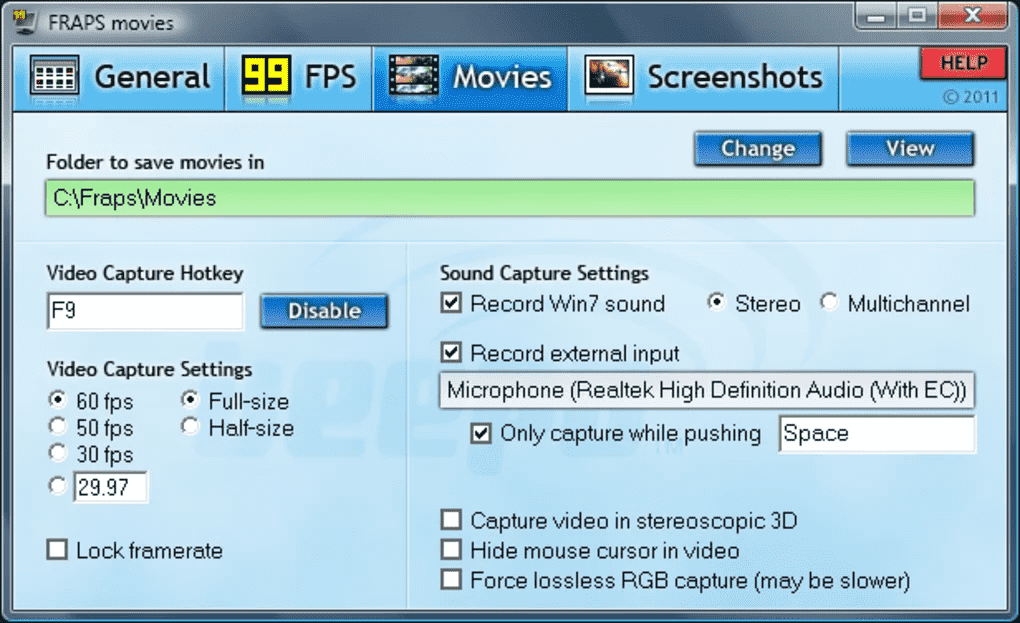
FRAPS сейчас мало кого интересует, но вдруг
Отключив их, вы обеспечите ускорение быстродействия системы. Также их можно удалить, если они вам не нужны.
Настройка видеокарты
В зависимости от того, какой видеокартой вы пользуетесь, вы можете настроить игру под себя через программы или классические функции. Например, сделать это можно в Geforce Experience.
Настройка игры через Geforce Experience
Программа автоматически определяет, какие настройки нужно поставить. Также вы можете оптимизировать игру на кнопку «Оптимизировать». Но лучше сделать это самостоятельно в меню игры.
Если же вы пользуетесь видеокартой от AMD, то в соответствующем софте настраиваете игру под минимальные настройки.
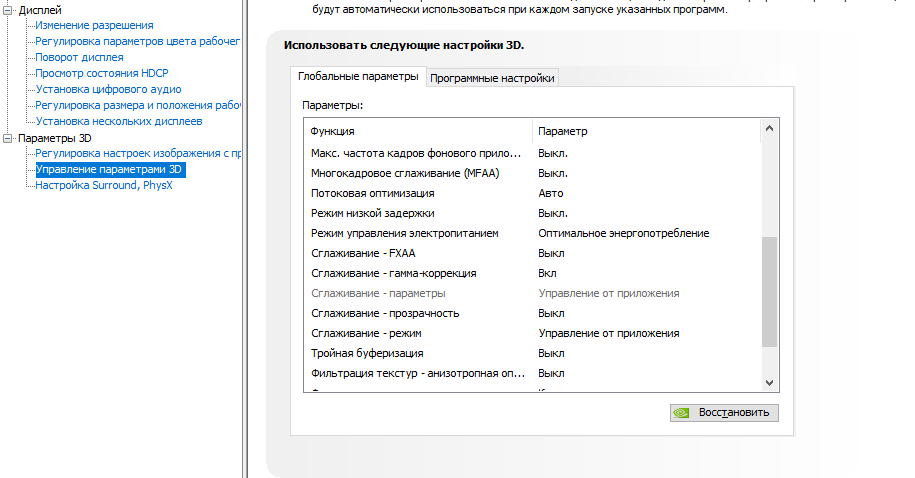
Настройка сглаживаний в Панели управления NVIDIA
Если не боитесь, то можно использовать панель управления, как указано выше. Нажимаете на рабочем столе правой кнопкой мыши по пустому пространству, выбираем «Панель управления NVIDIA», а далее настраиваем под себя. Желательно убрать все сглаживания. После этого игра будет выглядеть не очень «сочно», однако это поднимет ФПС.
Настройки графики
Если вы успели заметить, то даже стримы по CS2 проводятся с невысокими настройками графики. Так лучше выглядит и игра, и стрельба и передвижения. Высокие настройки в CS2 используются редко, да и зачем они? Более того, люди к компьютерами за 200-300 тысяч рублей всё равно играют на минималках. Почему?
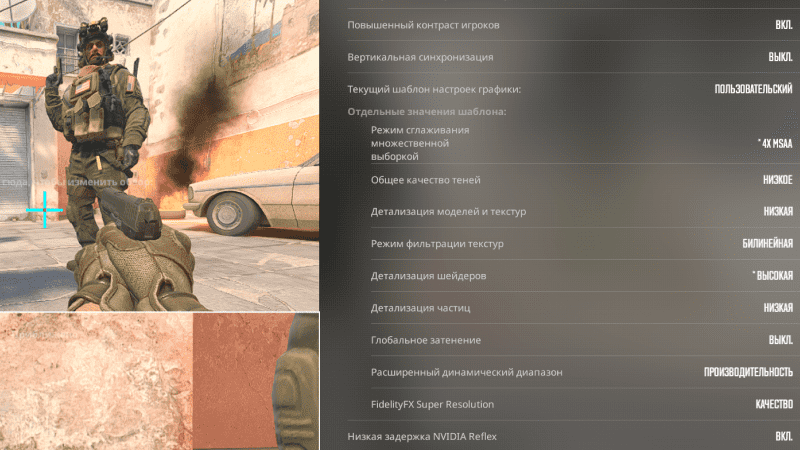
Настройки графики в КС2 для уменьшения ФПС
Потому что в соревновательных сессионных играх качество не так важно, как количество кадров в секунду.
Каждый из этих параметров отвечает конкретно за свою часть визуализации, однако выставив большинство из них на минимум вы добьетесь желаемого эффекта с высоким FPS. Аналогично можно попробовать уменьшить разрешение экрана, поставив меньшее соотношение. Да, к этому придется привыкнуть, однако позже вы не захотите ставить «родное разрешение».
Тестирование производительности
Когда всё настроили, но сомневаетесь, надо провести тесты. Например, поставить игру на FullHD, а потом сильно скинуть разрешение. Разберем парочку методов тестирования.

Да, именно так
Нельзя просто так взять и поставить настройки для КС2 из интернета, которые рассказал кто-то. Нужно всё «подогнать» под себя, проверить, поиграть пару часиков. И если всё понравилось, то оставлять.
- Проверяем FPS до и после. Лучше включаем функцию Steam, чем пользуемся cq_netgraph или cl_showfps. Замеряем, сколько у нас кадров в простое, сколько во время перестрелки и так далее. Потом ставим новые настройки: скидываем всё до минимума, снижаем разрешение, выключаем программы и так далее. Замеряем. Делаем выводы.
- Можно взять MSI AfterBurner, чтобы заодно чекать температуры процессора и видеокарты. Тут же можно настроить автоматическое сохранение показателя FPS, чтобы потом сравнивать, но это слишком долго.
- В крайнем случае, если вы тестируете сразу несколько сборок, то можно сделать графики и диаграммы, но это точно поможет? Сравните FPS в нескольких настройках и ставьте лучшие.
Самое главное, посмотрите на количество кадров после того, как уже оптимизировали систему.

Собрание ботов. Решаем, как дальше играть
И ещё один важный момент. Перед тем, как настраивать игру по чьей-то рекомендации — внимательно изучите, что вам предлагают делать. Нередко просят вводить непонятные команды для CS2, которые в этой версии игры уже не работают.
Итог
Для игрока в CS2 есть несколько способов повысить FPS. Разумеется, самый основной — это внутренние настройки игры. Бывает даже так, что игрок ставит максимальные настройки, а потом жалуется на спады кадров и на то, что они не поднимаются выше 100 с хорошей видеокартой.

Вот лучше с них и начинать
В отдельную рекомендацию хочется поставить чистку ПК и жестких дисков.
- Удалять ненужные игры и программы, которыми перестали пользоваться. Часто они устанавливаются на системный диск — Диск С, из-за чего потом на нем становится мало места. Итог: всё лагает и приходится экстренно его чистить перед важной каткой.
- Ставьте игру на SSD, если есть такая возможность. Не обязательно покупать SSD, если играете на Ryzen 3 3100 и GeForce 1050 Ti. ССД не так сильно поможет, как кажется. Если немножко обновить систему и «воткнуть» SSD под операционку и CS2, то, да, это точно поможет.
- Чистите ПК внутри раз в 3-6 месяцев. Вот это прям рекомендация рекомендаций. Есть игроки, которые забывают про системный блок уже через 3 месяца после сборки. Так не надо. Огромное количество решеток, вентиляторов и подсветки не гарантирует того, что внутри не будет пыли. Наоборот. Она будет, но её нужно вовремя убирать. А из-за пыли растет температура.
- В крайнем случае: обновите железо. Как бы кто ни говорил, а лучшего времени для обновок не будет никогда. То цены вырастут, то комплектующих не будет. Всегда проблемы. Выход один: брать тогда, когда есть возможность. Но лучше обновлять компьютер под задачи на 2-3 года вперед. Опять же, если есть возможность.

Есть ещё парочка моментов
Регулярно проверяйте ПК на вирусы. Не допускайте, чтобы на вашем боевой коне фармили крипту или разгуливали трояны. Снабдите ПК нормальным антивирусом и выполняйте проверку раз в неделю по выходным. Главное не забудьте отключить автообновления.
FPS BOOSTER — ПРОГРАММА, УЛУЧШАЮЩАЯ ПАРАМЕТРЫ ПК
Если вы верите в эту программу, то можете установить её на свой компьютер. Она немного разгонит видеокарту, процессор и оперативную память, за счет чего вы получите прирост в производительности. Главное не переусердствовать в настройках.
ЧТО ДЕЛАТЬ ЕСЛИ НИЧЕГО НЕ ПОМОГЛО
Если ни один из описанных способов не смог решить проблему низких кадров в секунду (при учете, что раньше они были выше), то:
- Попробуйте переустановить игру. Помогает в 90% случаев.
- Проверьте, не майнят ли на вашем компьютере криптовалюту. В последнее время способ очень распространенный.
- Проверьте компьютер на вирусы ещё раз, а лучше воспользуйтесь платным антивирусом. Если у вас нет важных файлов на системном диске, то можно переустановить Windows.
- Посмотрите на состояние ваших комплектующих внутри ПК. Бывает, что на видеокарте что-то ломается. Бывает, что башенный кулер для процессора уже не так хорошо крутится.
А бывает, что драйвера для видеокарты слишком старые и их нужно обновлять. Часто игроки сталкиваются с проблемой, когда ПК абсолютно новый, CS2 только-только установилась, а вот FPS в ней не прыгает выше 30. А ещё внутри всё ужас, как шумит. В этом случае просто устанавливаем драйвера для видеокарты и всей остальной системы. Не паникуем и пробуем зайти через 30 минут после установки.




