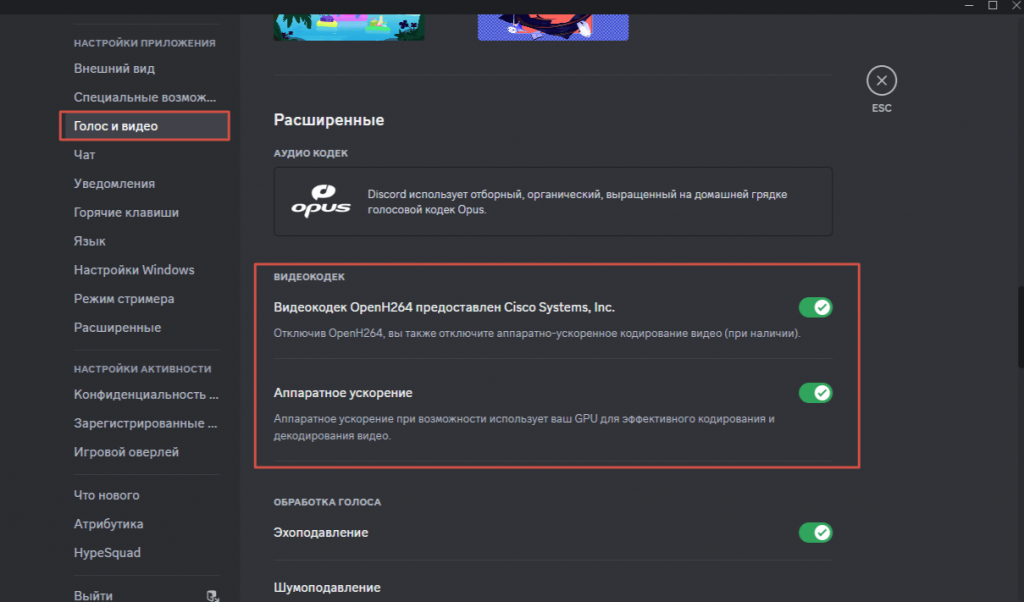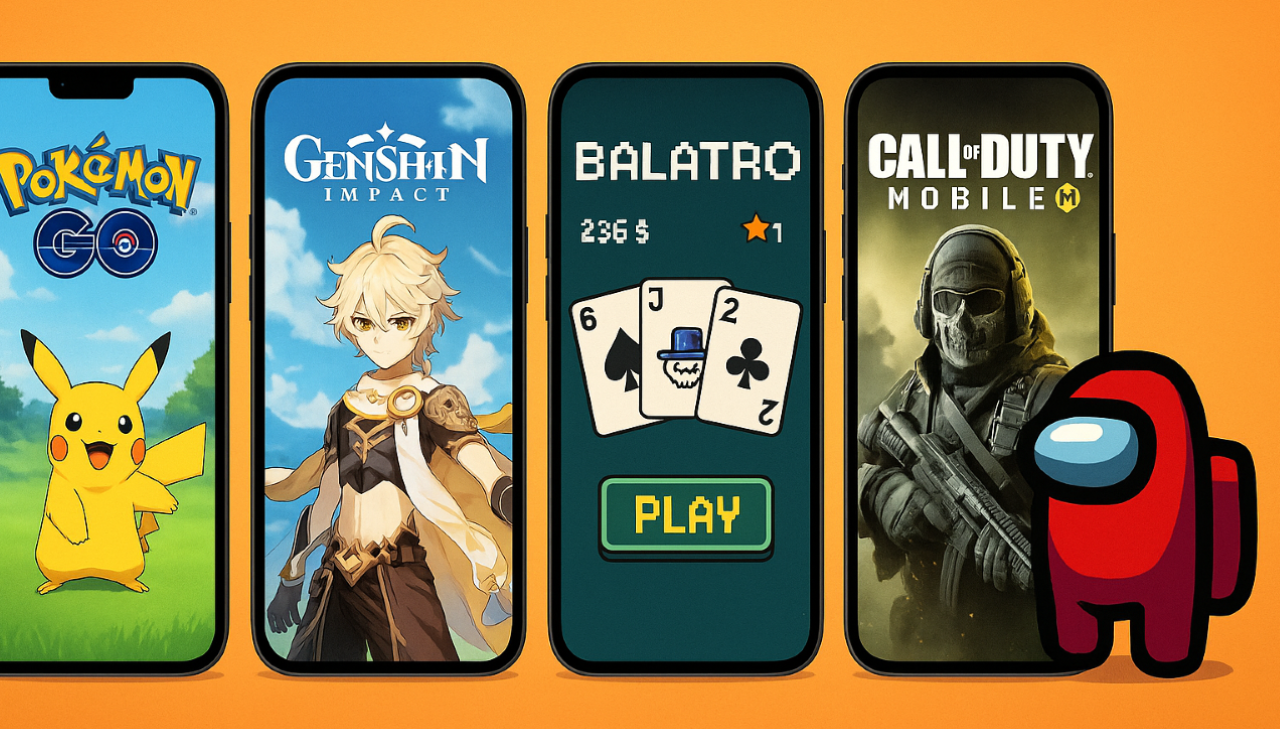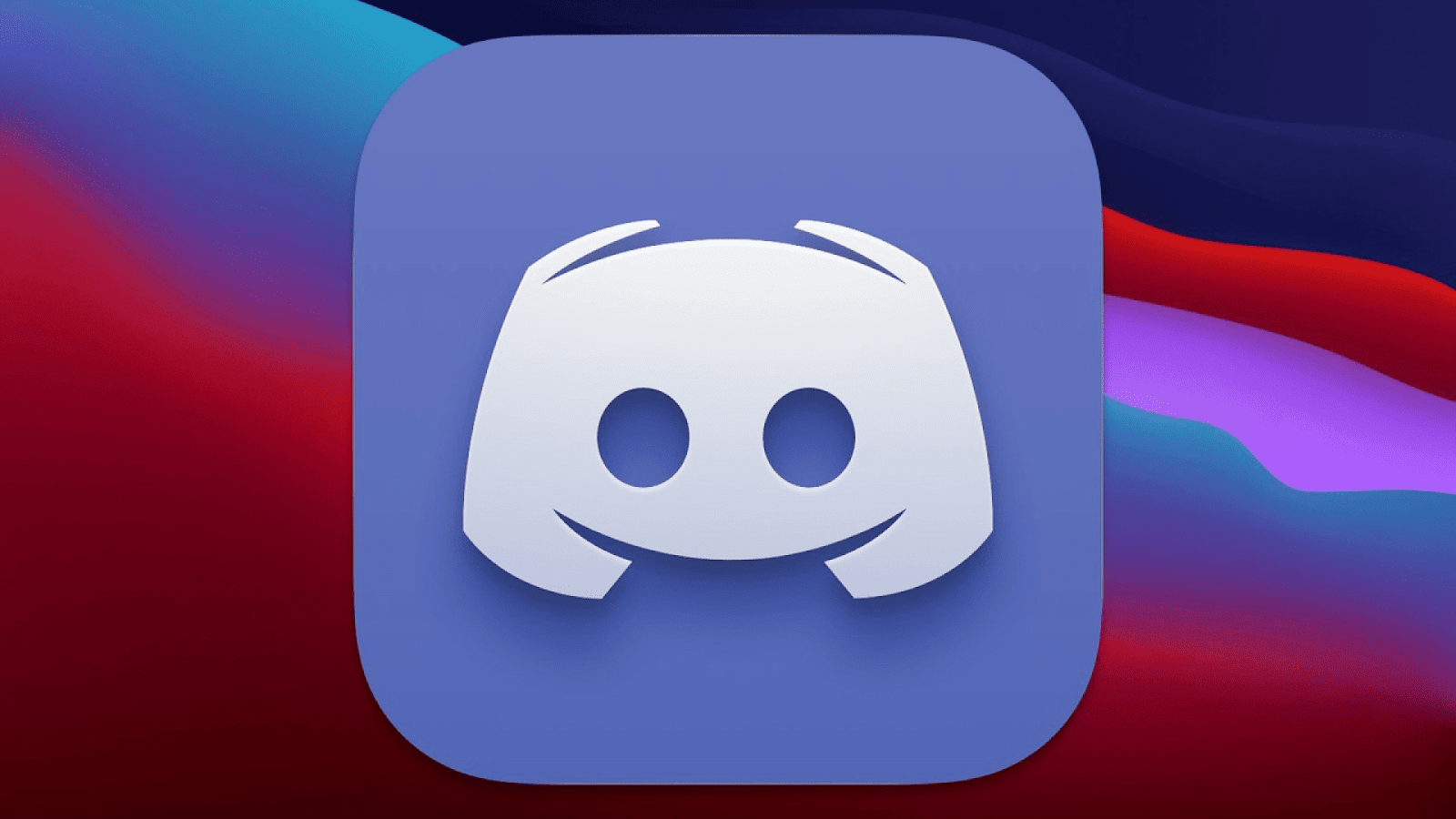
Демонстрация экрана в Discord
- Как запустить стрим в Дискорде
- Настройка демонстрации экрана
- Как включить демонстрацию на телефоне
- Какие есть ограничения
- Возможные проблемы и их решение
- Стрим экрана не работает
- Почему нет звука
- Черный экран при трансляции
- Лагает стрим
Discord известен своими голосовыми чатами, однако это далеко не единственная форма общения, которую он поддерживает. В этом руководстве мы подробно расскажем о том, как можно включить демонстрацию экрана в Дискорд, как настроить стрим и решить возможные проблемы как на ПК, так и на телефоне.
Как запустить стрим в Дискорде
Способ запуска стрима будет отличаться в зависимости от того, в каком звонке вы хотите начать трансляцию – в личном чате или на канале.
В личном чате. Чтобы запустить стрим в личном чате, необходимо сначала начать звонок привычным способом. Уже во время разговора среди кнопок настройки видео, аудио и сброса звонка появится кнопка Продемонстрируйте свой экран.
На канале. Чтобы запустить стрим на канале, войдите в один из доступных чатов. В нижней части экрана, над аватаром появится небольшая консоль, где и можно будет запустить демонстрацию экрана с помощью кнопки с изображением монитора и стрелки.
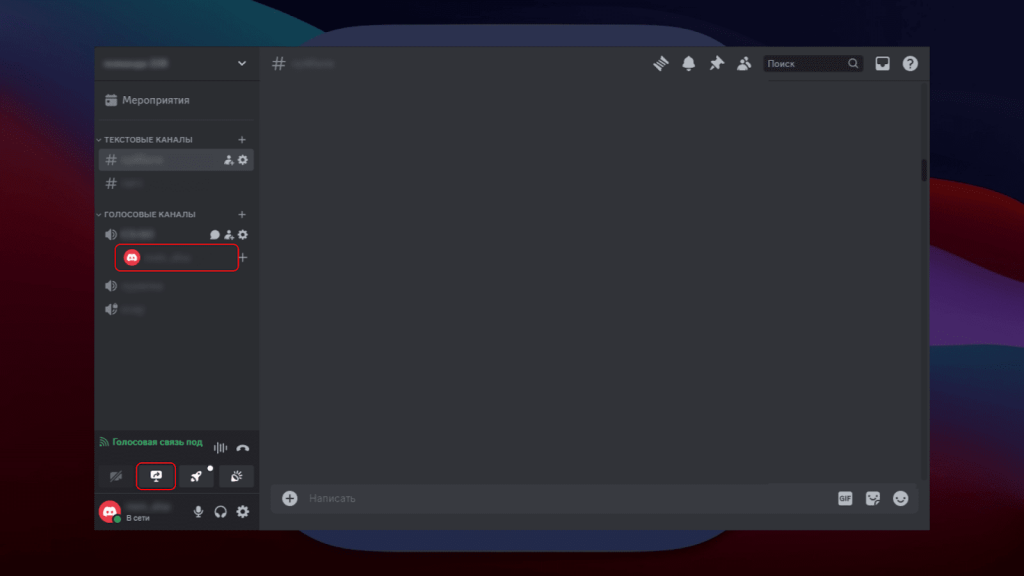
Настройка демонстрации экрана
Сразу после включения демонстрации экрана появится окно настроек, в котором необходимо выбрать контент для трансляции, настроить параметры видео и оповещения.
Выбор контента. В первую очередь необходимо выбрать, что именно Вы хотите транслировать – окно конкретной программы или экран целиком.
Первый вариант отлично подойдет для стрима игры или показа видео. Зрители будут видеть только окно выбранного Вами приложения, в то время как Вы сможете свободно взаимодействовать с компьютером. Для выбора этого режима необходимо выбрать нужную программу на вкладке Приложения.
Если же использовать показ всего экрана, зрители трансляции будут видеть все то же, что видите Вы. Чтобы использовать этот режим показа, перейдите на вкладку Экраны и выберите нужный.
Настройка трансляции. После выбора экрана необходимо установить настройки трансляции. В этом окне можно еще раз проверить канал, на котором Вы хотите запустить трансляцию, а также включить опцию оповещения друзей о начале трансляции. Здесь же необходимо установить качество видео – режим показа, качество и частоту кадров.
Готово! После завершения всех настроек на Вашем экране появится небольшое окно трансляции, а другие пользователи смогут присоединиться к стриму и наблюдать за Вашими действиями.
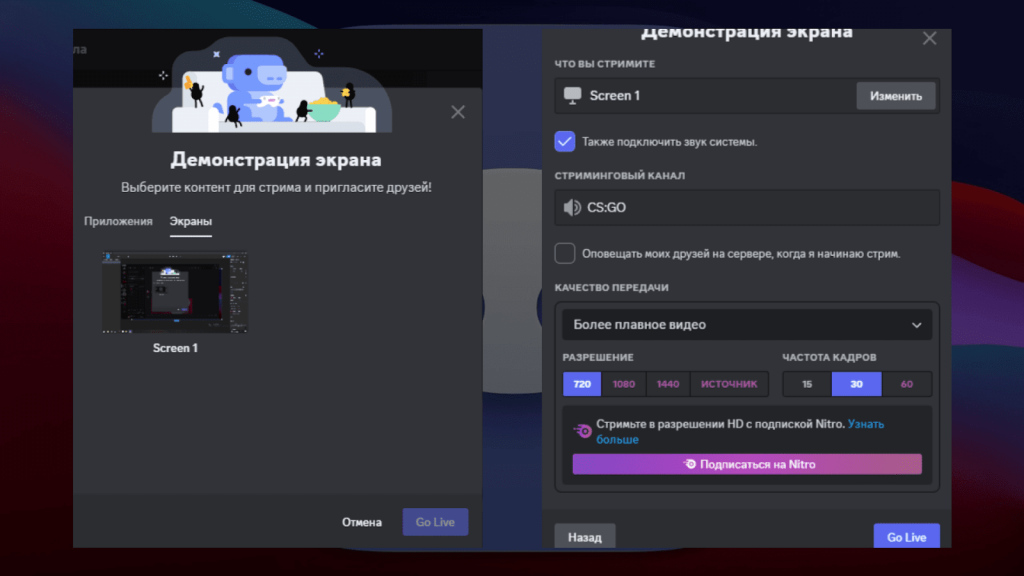
Как включить демонстрацию на телефоне
У Discord есть мобильное приложение, которое также поддерживает функцию демонстрации экрана. Чтобы запустить трансляцию с телефона, сделайте следующее:
- Запустите дискорд.
- Начните звонок или войдите в голосовой чат канала.
- Откройте параметры чата и нажмите на кнопку с изображением телефона и стрелки.
- Разрешите Discord запись экрана, нажав на кнопку Начать.
Готово! Как только приложение получит нужные разрешения, оно сможет начать трансляцию экрана. Чтобы завершить ее, нажмите на кнопку Прекратить на экране трансляции в приложении.
Обратите внимание, что на телефоне невозможно настроить показ трансляции, как это можно сделать на компьютере. Это значит, что после запуска стрима зрители будут видеть Ваш экран полностью, а не отдельные окна или вкладки.
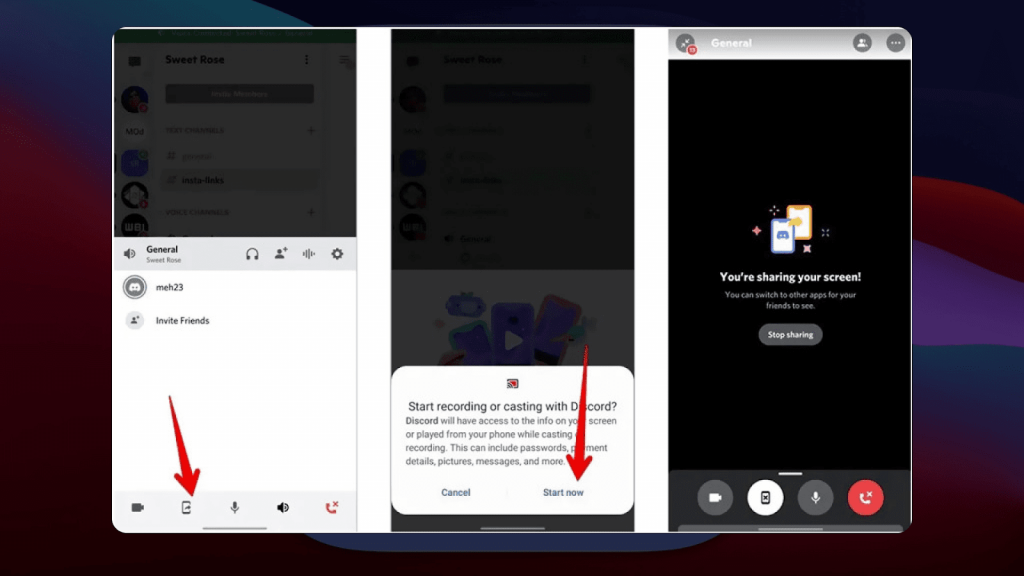
Какие есть ограничения
Первое ограничение, с которым сталкиваются пользователи при демонстрации экрана – ограничения в разрешении и частоте кадров. По умолчанию Discord устанавливает максимально возможные параметры – качество 720p и частоту кадров 30. Чтобы повысить эти значения, необходимо приобрести подписку Nitro.
Другое ограничение – количество зрителей, которое может одновременно просматривать трансляцию. Раньше платформа предлагала ограничение в 10 зрителей, но в период пандемии это ограничение было увеличено до 50 человек.
Возможные проблемы и их решение
Проблемы с демонстрацией экрана возникают не часто, но понять их причину и устранить ее, если неполадки все таки появились, достаточно сложно. Далее мы рассмотрим самые популярные ошибки при демонстрации экрана и предложим пути их решения.
Стрим экрана не работает
Если при включении трансляции видно только черный экран или ее вовсе не получается запустить, выполните следующие действия:
- Получите права. Если у Вас не получается запустить демонстрацию экрана в чужом канале, возможно, у Вас недостаточно прав для этого. Обратитесь к администратору канала и попросите у него доступ к проведению трансляций.
- Отключите аппаратное ускорение. Некоторые старые модели видеокарт могут работать со сбоями при параллельном запуске аппаратного ускорения и демонстрации экрана. Отключите эту опцию в разделе Внешний вид в Настройках.
Если при запуске трансляции Вы наблюдаете вечную загрузку, попробуйте запустить Discord, а также транслируемое приложения от имени администратора, отключить экспериментальные настройки аудио и видео.
Если описанные выше меры не помогают, проверьте наличие обновлений Windows, обновите драйвера видеокарты и приложение Discord. Помочь решению проблемы может запуск Discord через графический процессор, однако этот вариант подойдет только тем пользователям, у которых помимо основной видеокарты есть встроенная.
Почему нет звука
Проблема с отсутствием звука очень часто беспокоит игроков при запуске демонстрации экрана. Для ее решения попробуйте выполнить следующее:
- Оконный режим. Попробуйте переключить демонстрацию на оконный режим, чтобы проверить, в этом ли проблема.
- Сброс настроек. Попробуйте сбросить настройки аудио, если Вы когда-либо их изменяли. Сделать это можно в разделе Голос и видео в Настройках программы.
- Проверка устройства ввода. Убедитесь, что у Вас установлено правильное устройство ввода. Возможно, приложение просто не видит микрофон, а потому не может воспроизвести звук.
- Доступ браузера. Если Вы запускаете демонстрацию экрана с веб-версии Discord, при настройке трансляции не забудьте включить опцию Дать доступ к аудио ни вкладке/к аудиоустройствам. Если выбираете оконный режим трансляции, разрешите программе доступ ко вкладке или экрану. Также убедитесь, что у Вашего браузера есть разрешение на использование микрофона.
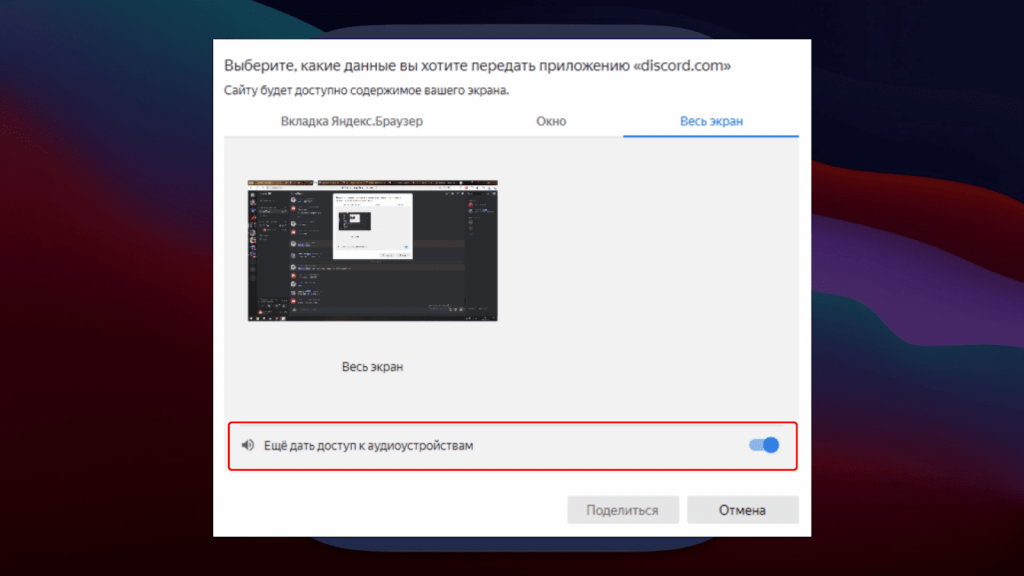
- Настройки компьютера. Иногда проблема может быть в настройках звука на Вашем устройстве. Чаще всего эта проблема беспокоит пользователей Mac, поэтому для ее решения перейдите в Системные настройки, выберите Звук и перейдите на вкладку Вывод. В открывшемся окне необходимо выбрать правильное устройство вывода и убедиться, что опция Отключить звук выключена.
- Добавление в качестве игры. Часто при демонстрации фильмов через, например, Netflix, звук может блокироваться из-за DRM. Чтобы обойти это ограничение, необходимо добавить браузер в список игр. Сделать это можно с помощью меню Настроек. Найдите раздел Настройки активности и перейдите на вкладку Зарегистрированные игры. Запустите браузер или приложение для просмотра фильмов, вернитесь в Discord, нажмите на текст Добавьте ее и выберите в списке программ нужное приложение.
Если ни один из перечисленных способов не помогает, попробуйте обновить драйвера аудиоустройств Вашего компьютера, а также само приложение Discord.
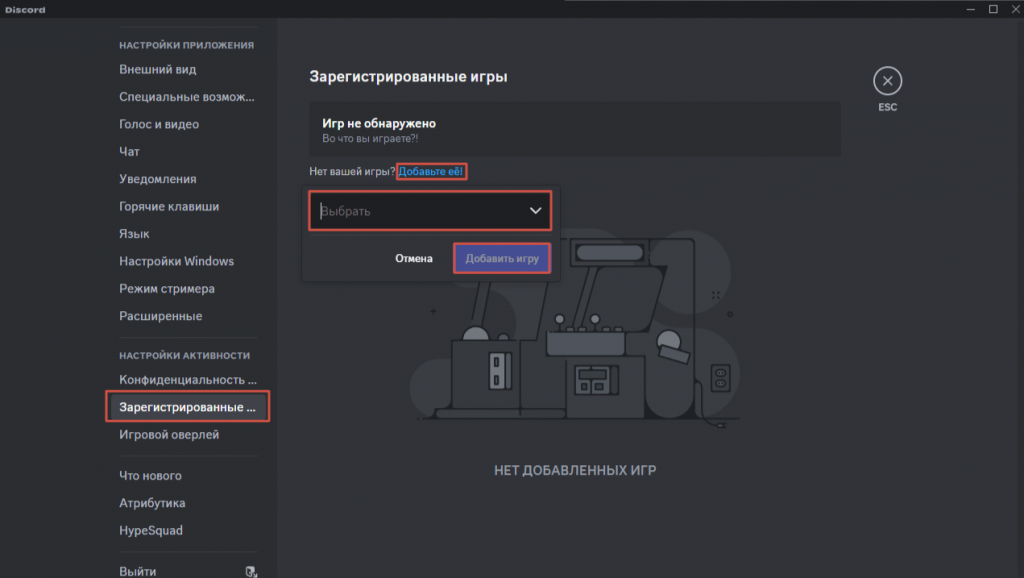
Черный экран при трансляции
Такая проблема может возникнуть в том случае, если Вы выбрали для демонстрации окно одного приложения, а показываете другое. Убедитесь, что Вы правильно настроили демонстрацию экрана и попробуйте перезапустить ее.
Лагает стрим
Чаще всего трансляция лагает из-за слабого устройства или интернета хоста. Проверьте работу соединения, закройте лишние приложения на компьютере и понизьте качество трансляции, чтобы избавиться от лагов.
Помочь может также запуск Discord от имени администратора, смена региона канала, отключение аппаратного ускорения, отключение кодека OpenH264, а также отключение игрового режима Windows.