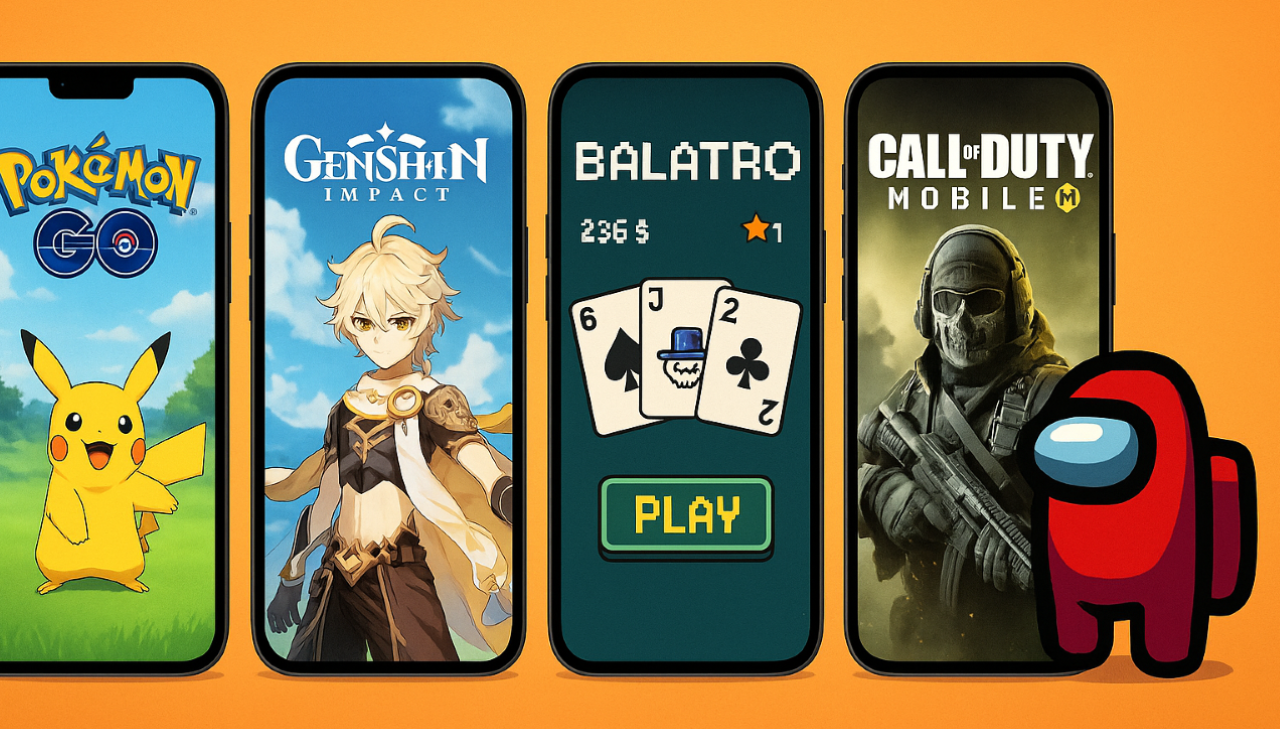Не работает микрофон в Discord
- Почему не работает микрофон в Дискорд и что делать
- Если не слышно
- Если стало очень плохо слышно
- Если перестал работать в игре
В данной статье мы подробно рассмотрим ошибки, возникающие в Discord. Помимо этого вы получите рекомендации по настройке дискорда и узнаете что делать, если не работает микрофон, стало плохо слышно собеседника или приложение вовсе прекратило свою работу во время игры.
Почему не работает микрофон в Дискорд и что делать
Проблемы с работой микрофона в дискорде могут быть вызваны целым рядом причин, и, как выясняется, не все из них связаны с техническими неисправностями или сбоями программы. Зачастую микрофон в Дискорде не работает у многих пользователей из-за банальной невнимательности. Поэтому прежде чем перейти к рассмотрению решений конкретных проблем, ознакомьтесь с первоначальными рекомендациями по настройке вашего микрофона.
Рекомендации по грамотной настройке микрофона в Discord, включают в себя следующие шаги:
1. Проверьте, работает ли ваш микрофон корректно. Этот шаг — первый и самый очевидный. Убедитесь, что микрофон правильно подключен к вашему компьютеру. Проверьте, нет ли каких-либо повреждений на кабеле или разъеме. Затем протестируйте его с помощью онлайн-сервисов для проверки аудио. Это позволит вам записать и воспроизвести звук с вашего микрофона, чтобы убедиться, что он функционирует должным образом.
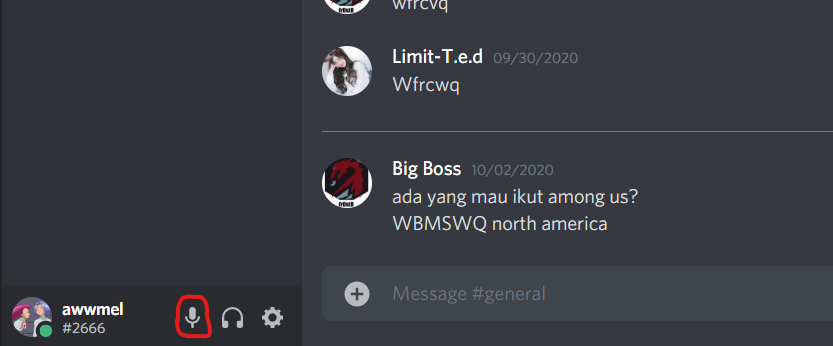
2. Активируйте микрофон в приложении Discord. После того как убедитесь, что микрофон работает физически, перейдите к настройкам Дискорда. Откройте приложение и перейдите к голосовому чату, которым вы пользуетесь. Рядом со своим именем профиля, отыщите иконку микрофона и кликните по ней левой кнопкой мыши. Значок должен измениться, убедитесь, что он не зачеркнутый, это означает активный микрофон.
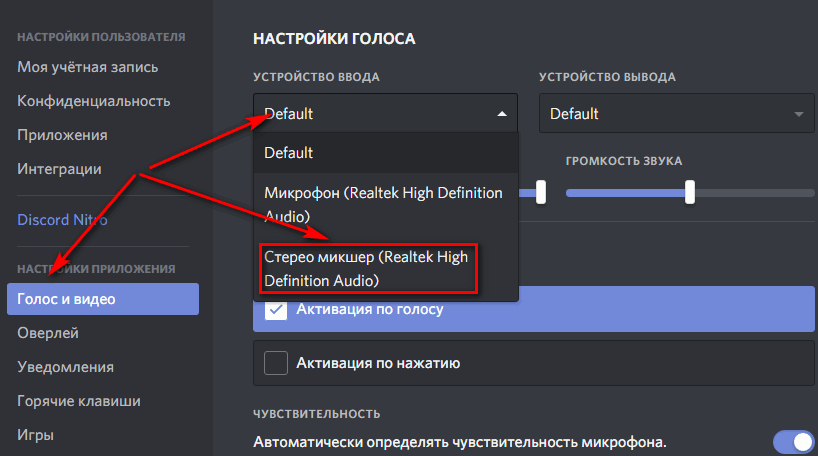
3. Настройте ваш микрофон в разделе “голос и видео” Дискорда. Откройте приложение Дискорда, перейдите в настройки, кликните на раздел «Голос и видео». Здесь вы сможете выбрать устройство голосового ввода и настроить громкость микрофона. В этом разделе также есть возможность записать свой голос для проверки настроек.
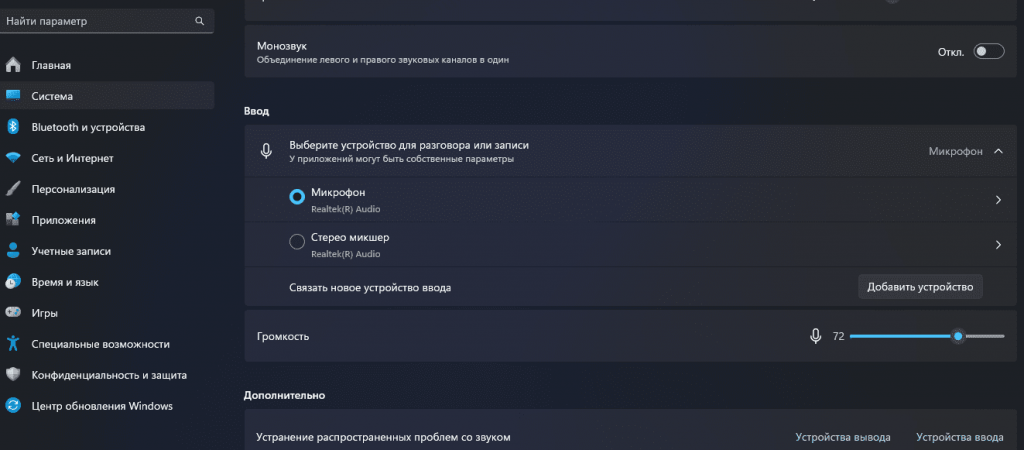
4. Удостоверьтесь, что активен необходимый микрофон в Windows. Помимо настроек Дискорда, также важно проверить настройки микрофона в самой операционной системе. Зайдите в настройки компьютера, выберите раздел «Система», а затем подраздел «Звук». Здесь вам предстоит выбрать нужное устройство голосового ввода и настроить его громкость.
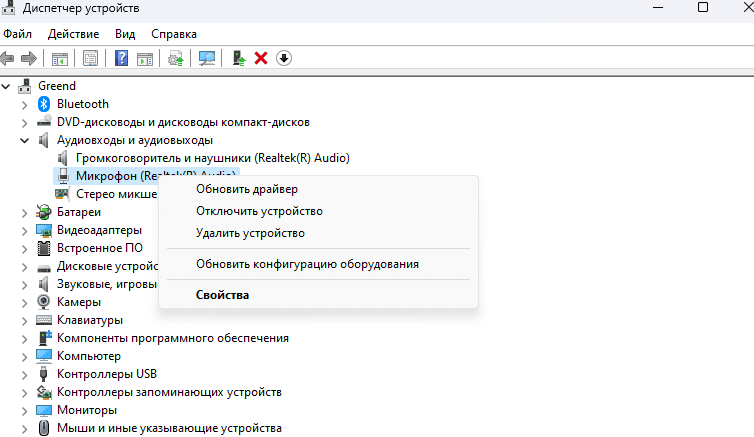
5. Установите актуальные драйверы для вашего микрофона. Нажмите комбинацию клавиш “Win + R”, затем пропишите следующую команду в поле ввода “devmgmt.msc” и нажмите “Enter”. У вас откроется диспетчер устройств, где стоит развернуть вкладку “аудиовыходы и аудиовходы” , кликнуть по интересующему вас микрофону правой кнопкой мыши и выбрать пункт “Обновить драйвер”.
Если вы произвели первичную настройку вашего микрофона, выполнив все вышеописанные шаги, но проблема никуда не исчезла, то ниже, специально для вас, мы подобрали уникальные методы решения проблем, возникающих с микрофоном в приложении дискорд.
Если не слышно
В ситуации когда вы уверены в работоспособности вашего микрофона, но почему-то собеседник дискорда вас всё равно не слышит, попробуйте сделать следующее:
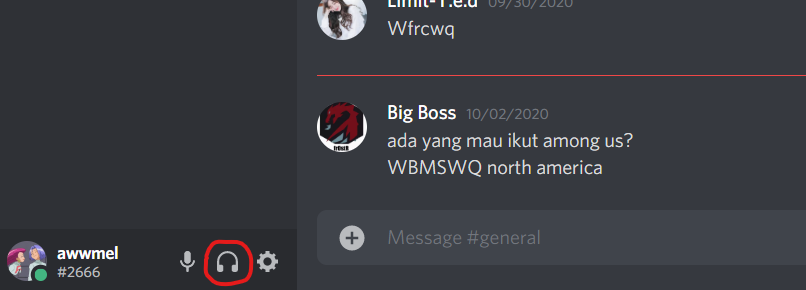
- Во-первых, стоит попросить вашего собеседника проверить, не случилось ли так, что он по ошибке вас заглушил. Это может быть достаточно распространенной ошибкой, особенно если он нечаянно щелкнул на иконку наушников рядом с вашим именем и она оказалась зачеркнутой. Если это так, просто попросите его нажать на эту иконку снова, чтобы снять с вас мут.
- Если после этого проблема все еще не решена, то можно обратить внимание на настройки конфиденциальности в Windows. Откройте раздел системных настроек “Конфиденциальность и защита”, а затем перейдите в подраздел “Микрофон”. Здесь вам нужно найти приложение Discord и убедиться, что флажок напротив него установлен в положение «Вкл».
Если стало очень плохо слышно
В случае когда вас неожиданно стало очень плохо слышно для собеседников в дискорде, целесообразно выполнить следующие шаги:
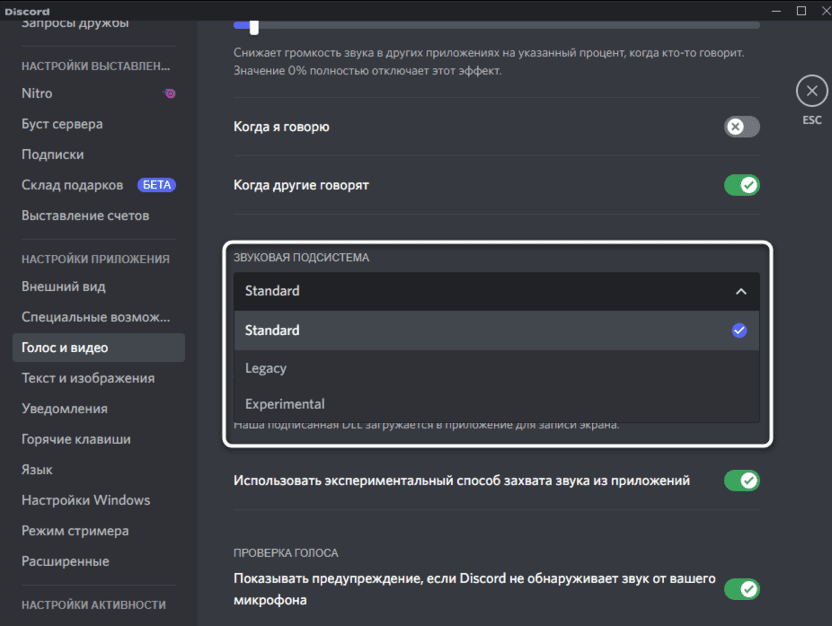
- Первым шагом может быть проверка нагрузки на ваш процессор. При высокой нагрузке, в дискорде могут возникать проблемы со связью. Нажмите сочетание клавиш “Ctrl + Shift + Esc”, чтобы открыть диспетчер задач. Здесь вы сможете увидеть, какие процессы потребляют много памяти. Завершите лишние процессы, чтобы снизить нагрузку на процессор и, возможно, улучшить качество звука в Discord.
- Еще одним возможным решением проблемы может быть отключение монопольного режима микрофона. В этом режиме некоторые приложения могут иметь приоритетный доступ к вашему микрофону, что может мешать работе Discord. Чтобы отключить этот режим, откройте панель управления и перейдите в раздел «Звук». Здесь выберите вкладку «Запись» и найдите используемое вами устройство ввода. Дважды щелкните по нему, чтобы открыть его свойства, затем перейдите на вкладку «Дополнительно». Здесь вы сможете найти настройку монопольного режима и снять с нее галочки. После этого перезагрузите компьютер, чтобы изменения вступили в силу.
Если перестал работать в игре
Иногда случается так, что микрофон в дискорде перестает работать прямо во время игры. Для устранения данной неполадки рекомендуем применить следующий ряд действий:
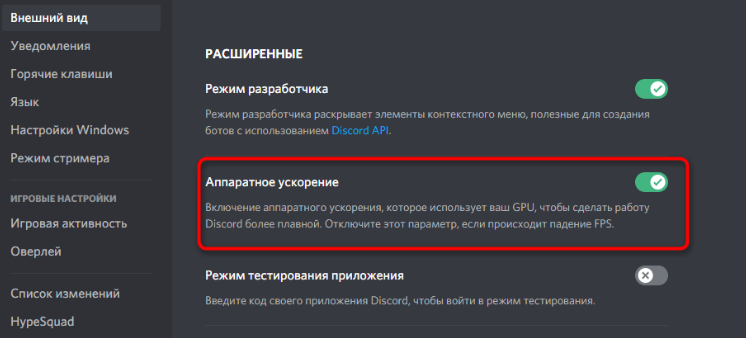
- Первым делом, попробуйте отключить аппаратное ускорение в Discord. Эта функция, хоть и призвана оптимизировать производительность, но иногда может стать причиной проблем с аудио. Когда ваш GPU занят работой на максимуме, это может привести к прерываниям в передаче звука или даже полному отключению микрофона. Для отключения аппаратного ускорения, вновь откройте Discord и перейдите в настройки. Затем найдите раздел «Настройки голоса и видео». В этом разделе вы увидите опцию «Аппаратное ускорение». Просто снимите флажок напротив этой опции, и перезапустите Discord для внесения изменений
- Помимо отключения аппаратного ускорения, вы можете попробовать отключить внутриигровой оверлей Дискорда. Иногда именно из-за него может перестать работать звук в игре. Для отключения откройте Discord и перейдите в настройки. Кликните на раздел “Внутриигровой оверлей” и переключите флажок.
- Еще одним возможным способом решения проблемы может быть смена звуковой подсистемы дискорда. Снова перейдите в настройки приложения и кликните на раздел “Голос и видео”. Здесь попробуйте сменить установленную по умолчанию звуковую подсистему, на любую другую.
После этого проверьте, работает ли ваш микрофон. Если все сделано правильно, проблема должна быть устранена, и вы сможете снова наслаждаться общением со своими товарищами без лишних неприятностей.