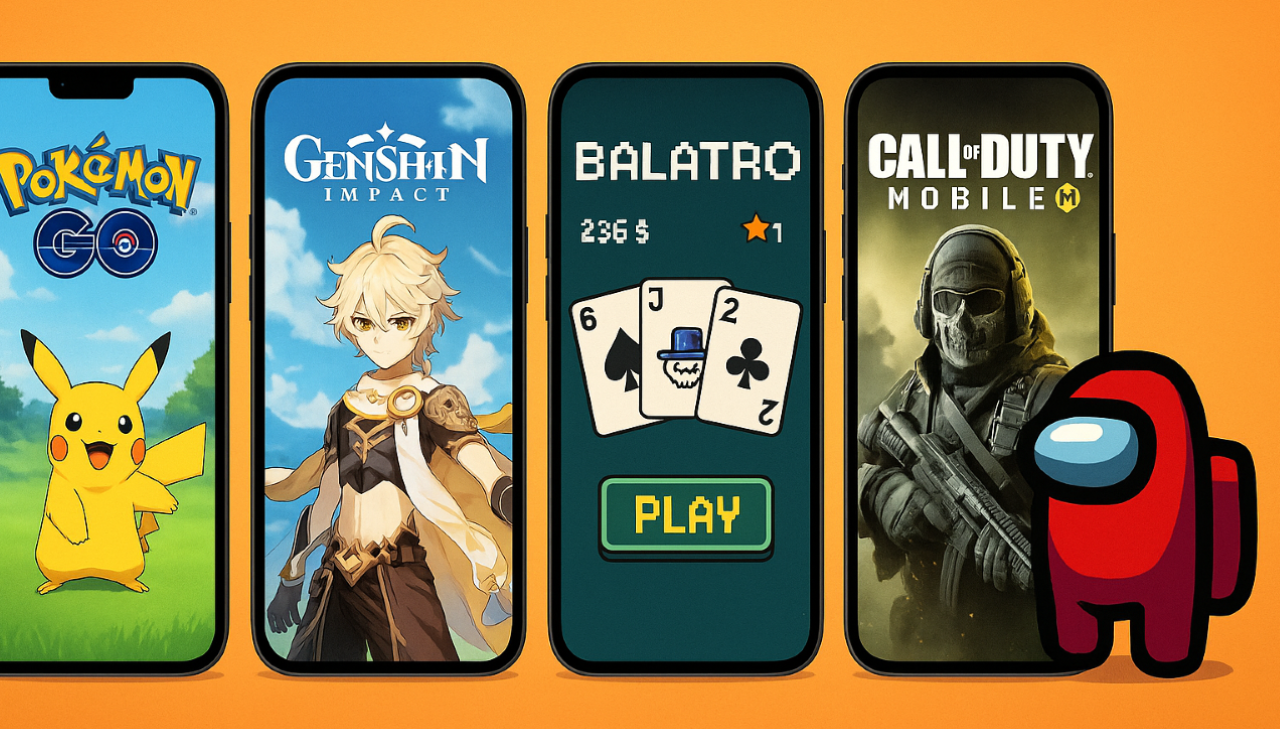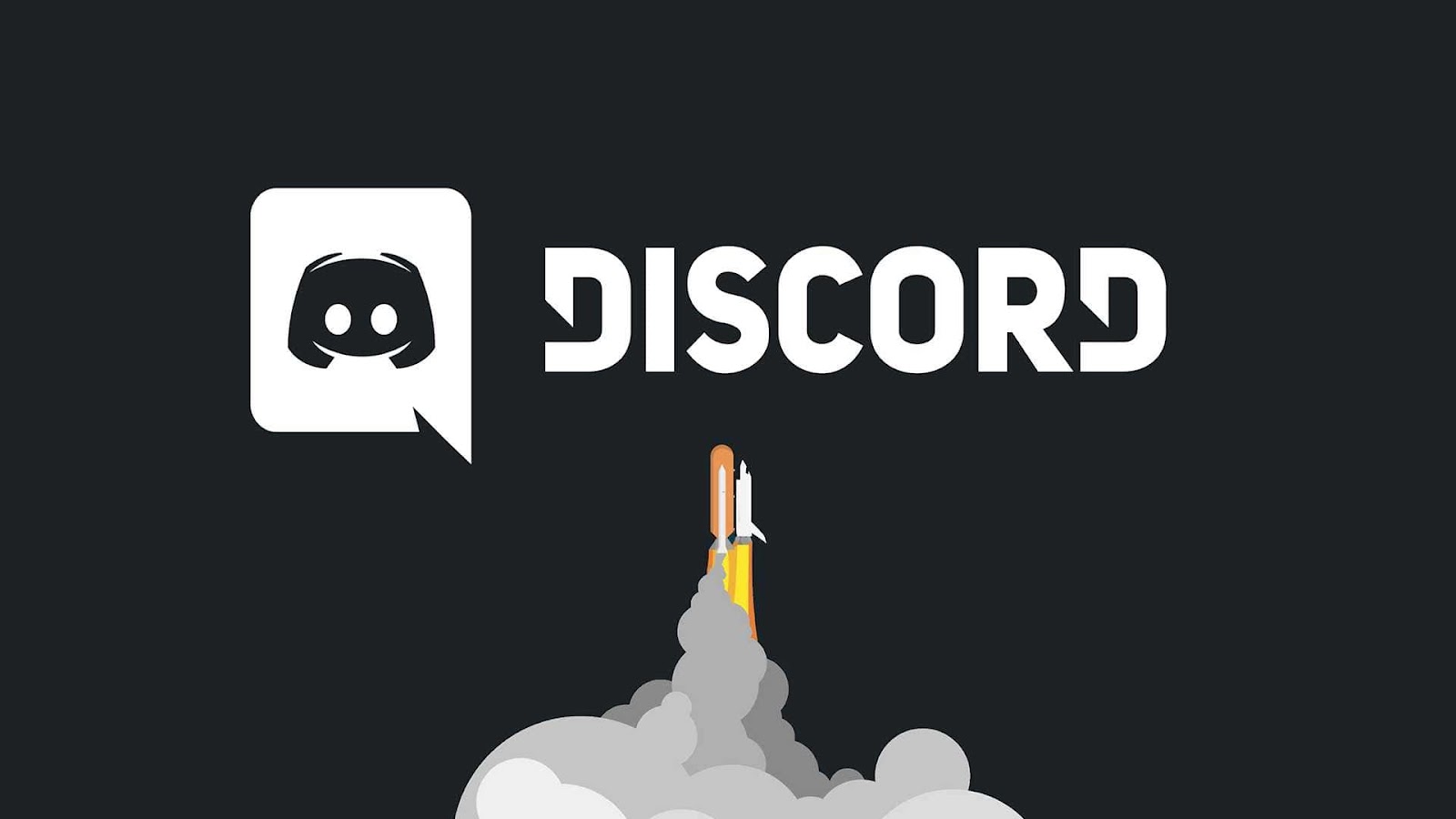
Не работает звук в Discord
- Почему может не работать звук в Дискорд и как это исправить
- Настройки звука
- Громкость в микшере
- Запуск от имени администратора
- Выбор устройства вывода
- Приглушение приложений
- Звуковая подсистема
- Сброс настроек
- Проверка устройства
Звук – это то, без чего Discord буквально не может существовать, поэтому проблемы с ним нужно решать быстро. В этом руководстве мы расскажем о самых распространенных ошибках со звуком в Дискорд, поймем, почему он не воспроизводится через наушники или колонки, а также предложим способы решения всех этих проблем.
Почему может не работать звук в Дискорд и как это исправить
Причин отсутствия звука в голосовых чатах Discord огромное множество – от неправильной настройки громкости до сбоев в работе устройства вывода. Для быстрого решения проблемы по порядку выполните описанные ниже действия – это позволит исключать проблемы одну за другой, от самой вероятной до наименее распространенной.
Настройки звука
Часто игроки меняют настройки звука, а потом благополучно забывают об этом. В первую очередь необходимо проверить уровень громкости, установленный в настройках Discord:
- Перейдите в Настройки Discord.
- Откройте раздел Голос и видео.
- Найдите ползунок Громкость звука и проверьте, чтобы он не был выключен.
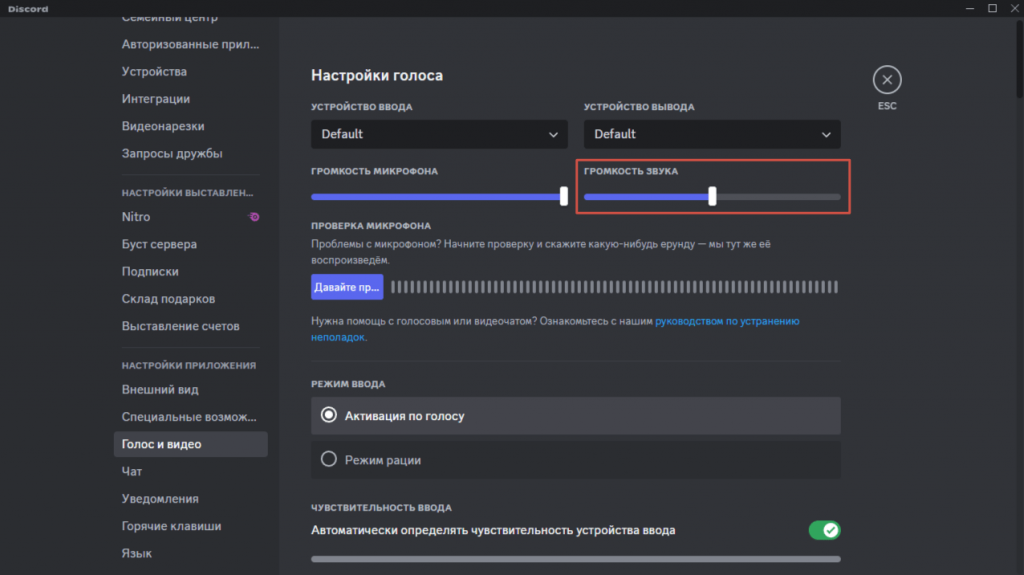
Если звук отсутствует только у определенного игрока, возможно Вы отключили его в настройках профиля. Нажмите правой кнопкой мыши по проблемному пользователю, когда он будет активен в голосовом чате, и проверьте, чтобы на нем не было установлено никаких ограничений по звуку – ползунок громкости должен быть включен, а опция по отключению звука, наоборот, выключена.
Если звук отсутствует на сервере, возможно его Вам отключили администраторы. Свяжитесь с ними, чтобы узнать причину проблемы.
В Discord огромное множество настроек, отвечающих за ввод и вывод звука, поэтому для решения проблемы придется протестировать большинство из них. Перейдите в Настройки Discord, откройте вкладку Голос и видео, а затем сделайте следующее:
- Измените режим ввода. Если у Вас был установлен режим рации, смените его на активацию по голосу, и наоборот.
- Качество обслуживания. Найдите опцию обслуживания пакетов с высоким приоритетом и отключите ее.
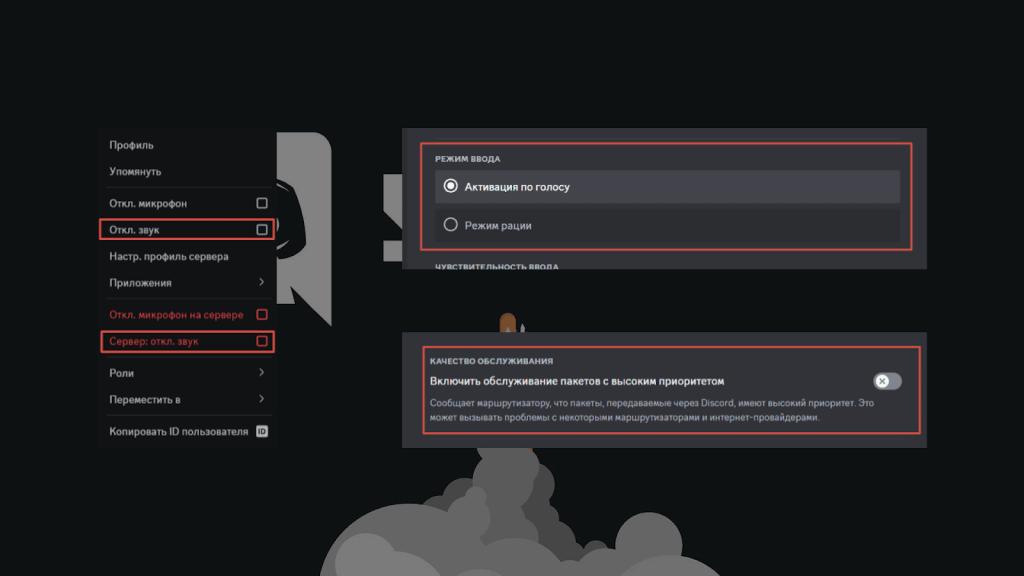
Громкость в микшере
Если звук отсутствует только в Discord, в то время как остальные программы работают нормально, возможно, проблема кроется в настройках микшера. Он позволяет отключать звук конкретных программ, что, возможно, и произошло.
- Найдите значок Динамика в правой части панели задач и нажмите на него правой кнопкой мыши.
- Выберите опцию Открыть микшер громкости.
- В появившемся окне проверьте, чтобы звук Discord не был отключен.
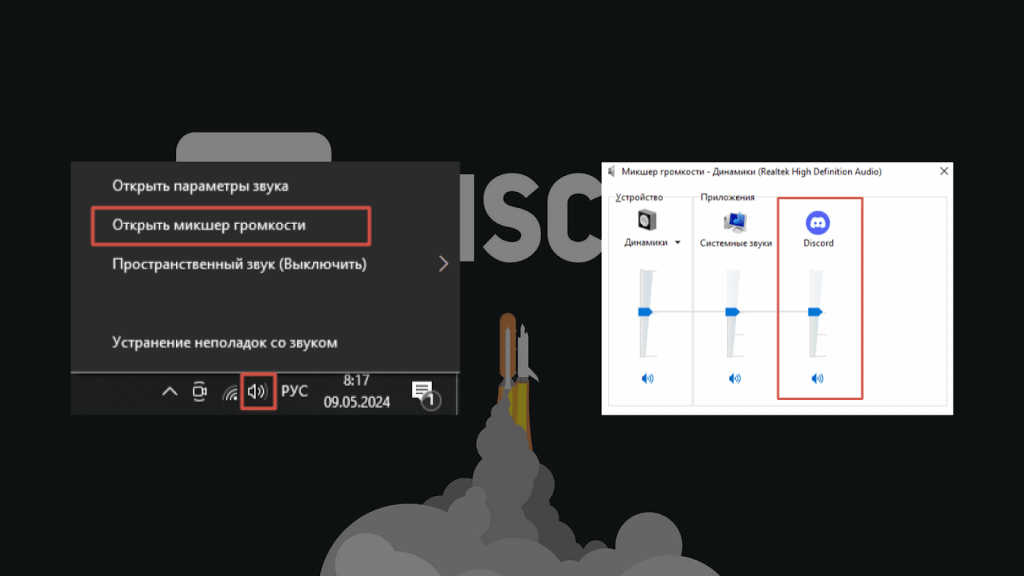
Запуск от имени администратора
Запустите Discord от имени администратора. Если проблема решилась, установите запуск от имени администратора по умолчанию. Сделать это можно через Свойства программы на вкладке Совместимость.
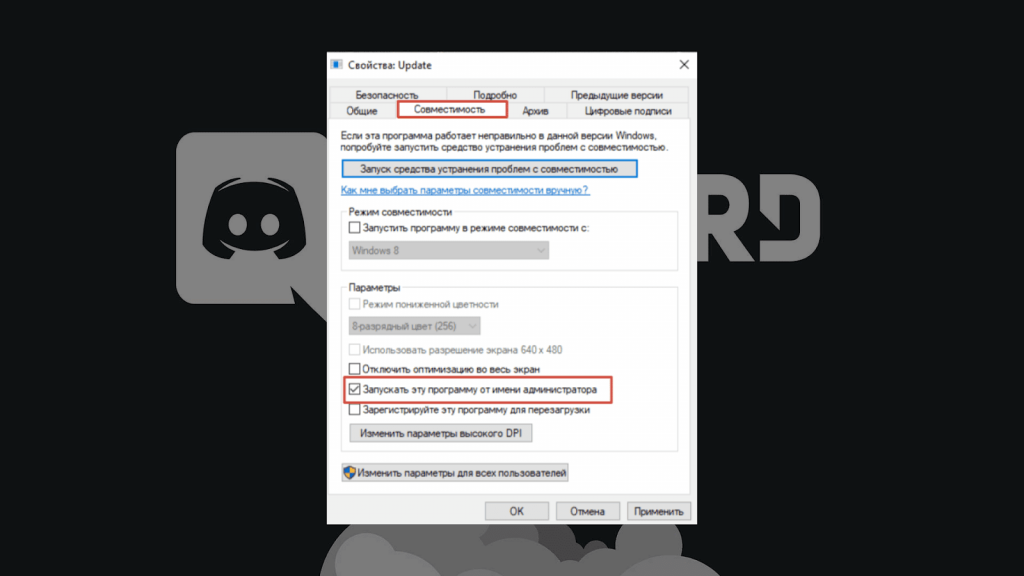
Выбор устройства вывода
Если Вы подключили наушники, программа может давать звук на колонки, и наоборот, что и вызывает проблему. Проверьте, правильно ли установлено устройство вывода звука. Для этого сделайте следующее:
- Откройте Настройки Discord.
- Перейдите в раздел Голос и видео.
- Откройте список Устройство вывода и выберите нужный девайс. Если не уверены, какое именно устройство Вам необходимо, пробуйте включать их по очереди, проверяя, не появится ли звук.
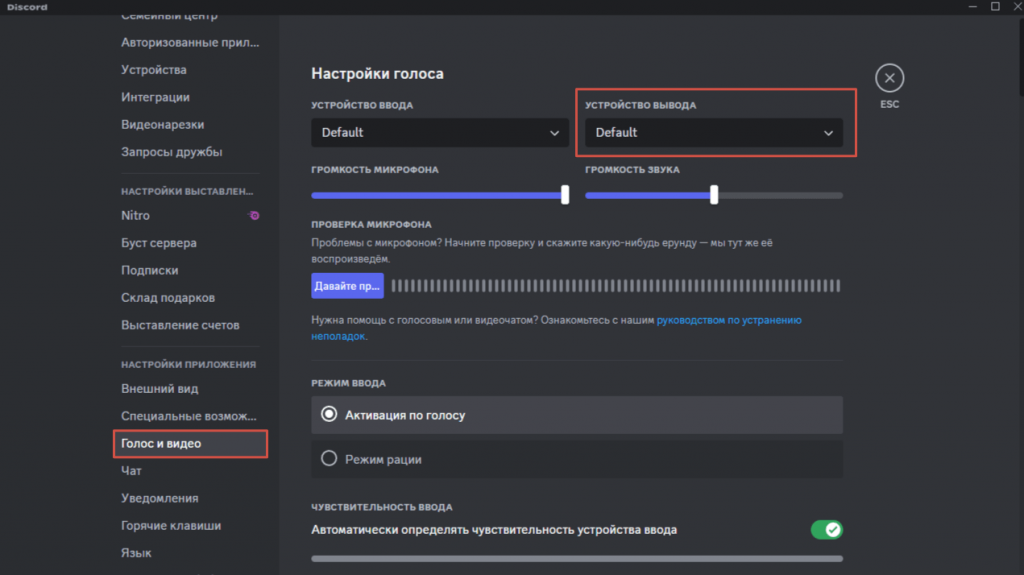
Сбои в настройках устройства вывода могут быть не только в Discord, но и в самом компьютере. Чтобы проверить это:
- Откройте Пуск и перейдите в Параметры системы.
- Откройте вкладку Система и выберите раздел Звук.
- В меню Устройство вывода выберите нужный девайс. Как и в предыдущем случае, если не знаете, какое устройство необходимо, попробуйте включать их по очереди.
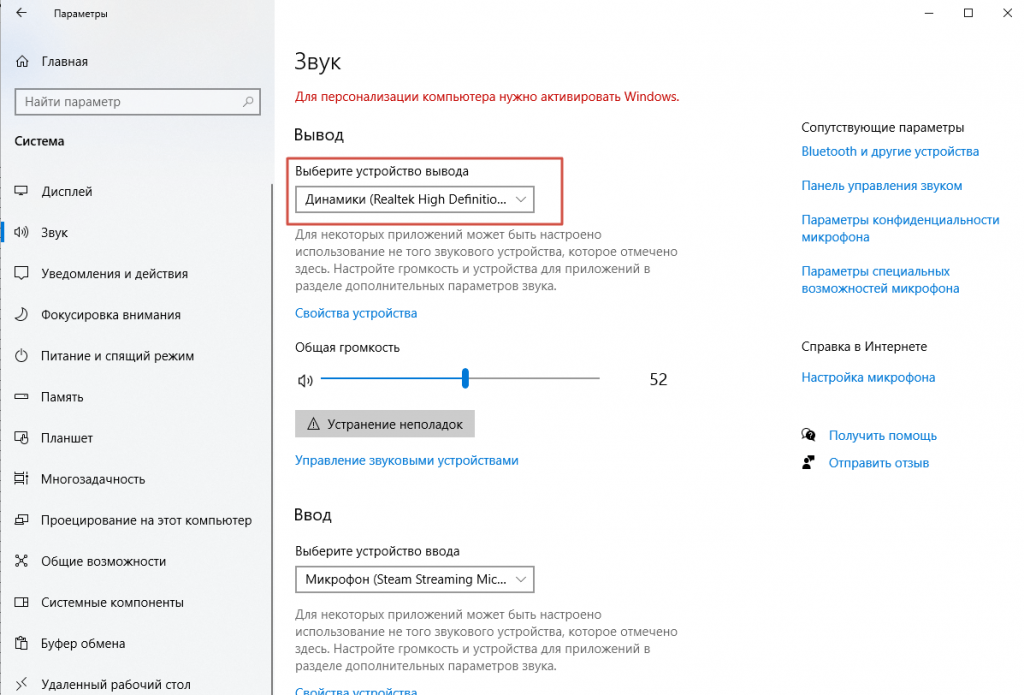
Чтобы предотвратить появление проблемы в будущем, необходимо установить устройство вывода – будь то колонки или наушники – по умолчанию. Для этого вернитесь в раздел Звук, а затем выберите опцию Параметры устройств и громкости приложений. В открывшемся окне в разделе Вывод установите нужное устройство.
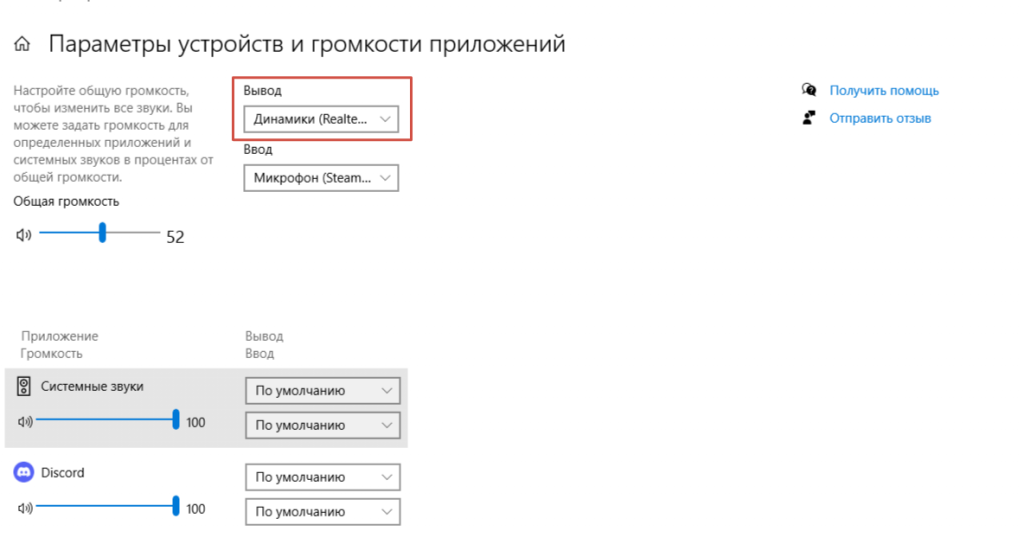
Приглушение приложений
Приглушение приложений – одна из опций настройки аудио в Discord, которая отключает звук программ во время разговора. Возможно, отсутствие звука связано с ее неправильной работой.
- Откройте Настройки Discord.
- Перейдите на вкладку Голос и видео.
- Найдите раздел Приглушение приложений.
- Отключите опцию и проверьте, не появился ли звук.
Если проблема решилась, попробуйте уменьшить значение опции или изменить ее настройки, чтобы в дальнейшем ситуация не повторялась.
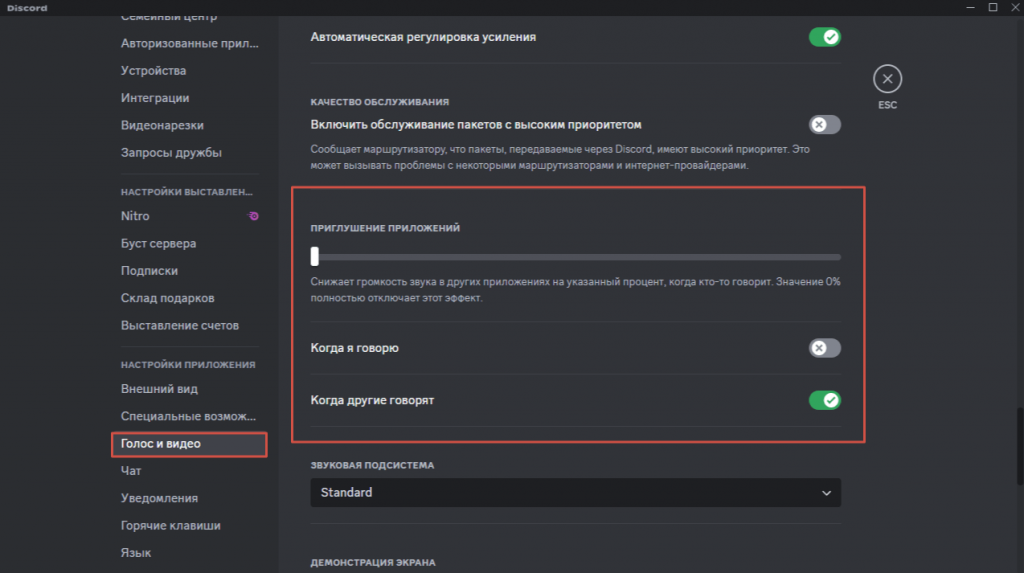
Звуковая подсистема
Иногда звуковые настройки Discord могут конфликтовать с комплектующими компьютера. Так часто происходит с драйверами звуковой карты и установленной в приложении звуковой подсистемой. В таком случае:
- Откройте Настройки Discord.
- Перейдите на вкладку Голос и видео.
- Найдите раздел Звуковая подсистема.
- Поочередно меняйте режимы, проверяя, не появился ли звук.
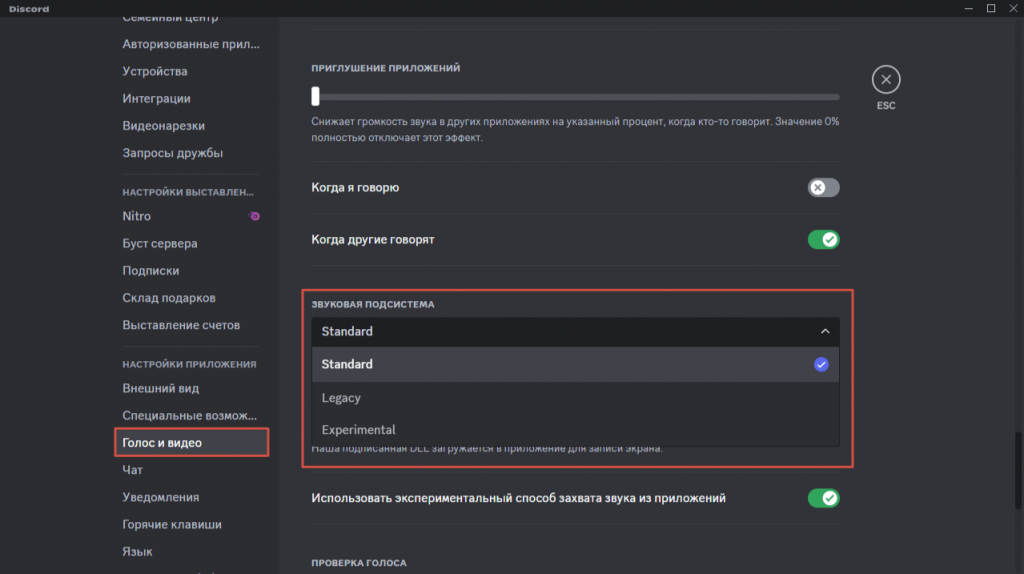
Сброс настроек
Если проблема появилась после каких-либо изменений в настройках, откатить которые Вы не можете, проще всего вернуть все значения по умолчанию. Для этого:
- Откройте Настройки Discord.
- Перейдите на вкладку Голос и видео.
- Пролистайте настройки до самого конца, найдите и нажмите на красную кнопку Сбросить голосовые настройки.
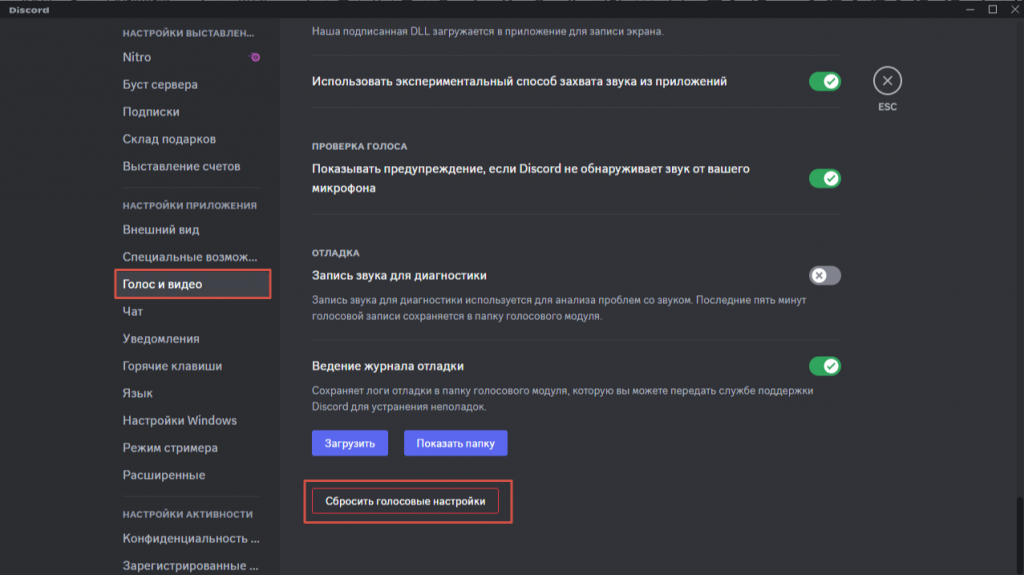
Проверка устройства
Если звука нет не только в Discord, но и в других программах, проблема кроется не в настройках программы, а в самом девайсе.
- Проверьте штекеры, попробуйте использовать для подключения разные разъемы.
- Обновите драйвера устройства.