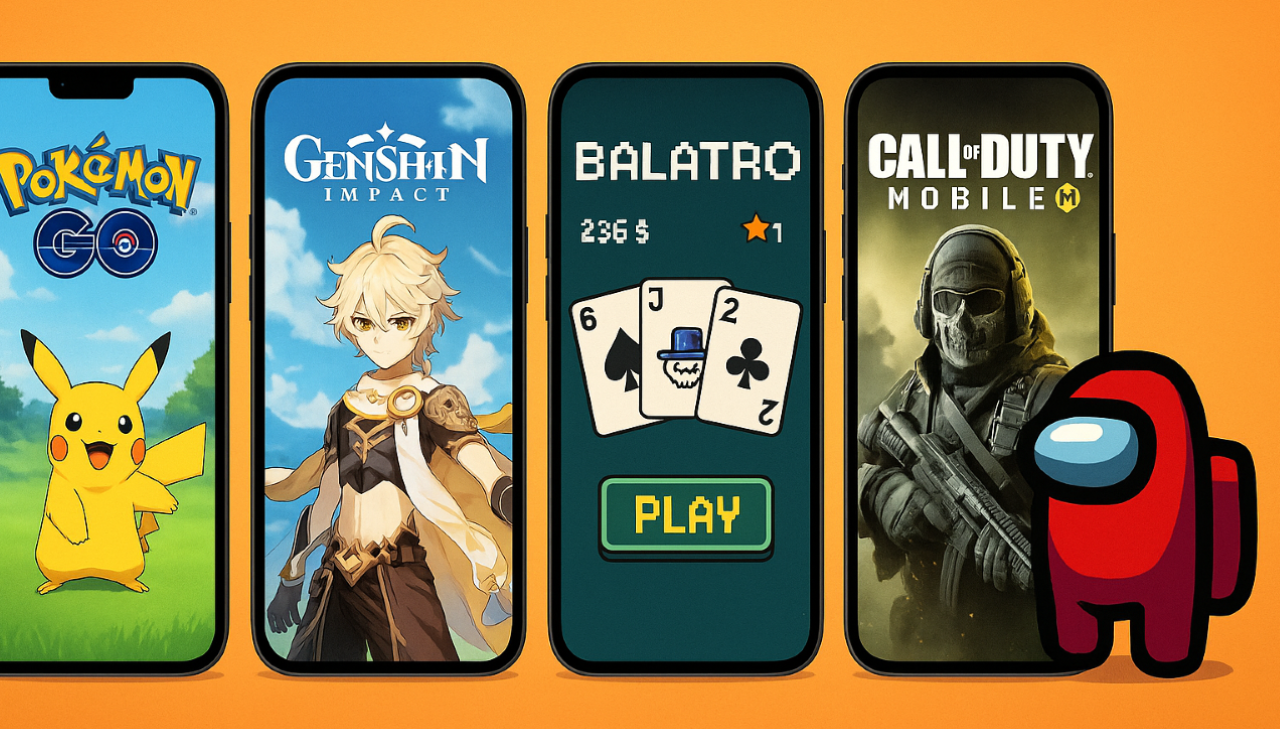Лучшие настройки для максимального FPS в Marvel Rivals на ПК
Marvel Rivals выглядит отлично, но как максимизировать количество кадров в секунду (FPS), при этом минимизируя потери в визуальном качестве — тот ещё вопрос.
Marvel Rivals — это 6 на 6 шутер от третьего лица, который разворачивается во вселенной Marvel. К счастью, интерфейс игры удобен и прост в понимании, поэтому оптимизация для вашего ПК не должна вызвать трудностей.
Ниже мы рассмотрим лучшие настройки для ПК, чтобы вы достигли максимального FPS в Marvel Rivals.
Лучшие настройки для максимального FPS в Marvel Rivals
Marvel Rivals не является требовательной игрой, но даже владельцы мощных ПК порой жалуются на плохую оптимизацию. Поэтому для достижения более стабильных кадров в секунду вам нужно будет настроить ряд параметров.
Для игры на 1080p не требуется топовая видеокарта, но если вы нацелены на 200 FPS или более, указанные ниже настройки помогут вам достичь этой цели, не сильно жертвуя качеством графики.
Для достижения наилучших результатов, установите следующие настройки:
Графические настройки
- Графическое качество: Пользовательское
- Вам не нужно выбирать это — просто измените настройки ниже, и «Пользовательское» будет выбрано автоматически.
- Глобальное освещение: SSGI – Низкое качество
- Оставьте это на низком уровне для значительного увеличения FPS.
- Качество отражений: Отражения в рамках экрана
- Отражения могут выглядеть красиво, но не дают вам игрового преимущества.
- Детали моделей: Средние
- Это оказывает минимальное влияние на FPS и не сделает ваших персонажей и мир уродливыми.
- Постобработка: Низкое
- Это существенно повышает FPS при минимальных потерях в графике.
- Детали теней: Средние
- Тени необходимы для возможного «преимущества по теням» против соперников.
- Детали текстур: Высокие
- Оставьте на высоком уровне, если только у вас не возникают проблемы с FPS. Это сильно улучшает визуализацию при минимальном снижении FPS.
- Детали эффектов: Низкие
- Вам это не нужно, и это поможет стабилизировать FPS.
- Качество листвы: Среднее
- Средний уровень качества обеспечит баланс между визуальными эффектами и производительностью.
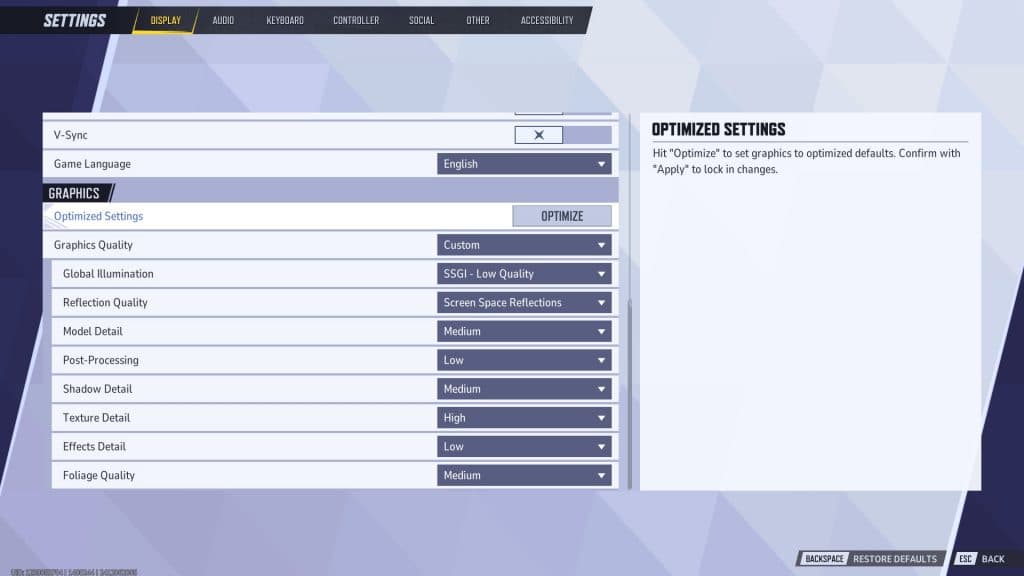
Настройки экрана
- Основной экран: Основной монитор
- Режим отображения: На весь экран
- Соотношение сторон: 16:9
- Разрешение: 1920×1080
- Антиалиасинг: NVIDIA DLSS
- Режим суперразрешения: Качество
- Это первая настройка, которую стоит изменить, если у вас проблемы с низким FPS. Вы можете переключиться на сбалансированный режим, а затем на производительность, если все еще испытываете трудности.
- Острота суперразрешения: 80
- Режим генерации кадров: Выключен
- Режим низкой задержки: NVIDIA Reflex Low Latency
- V-Sync: Выключено
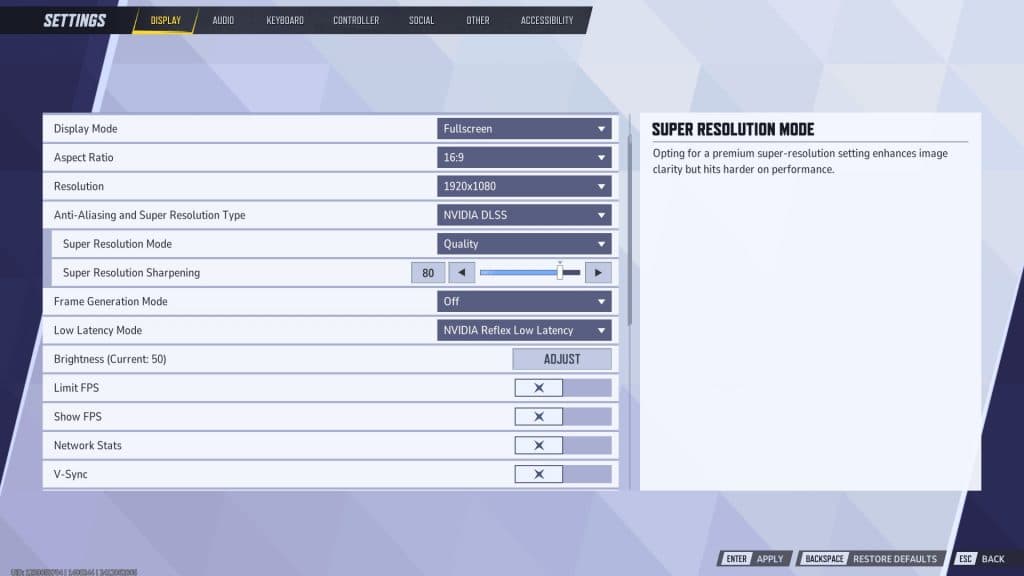
Обязательно выключите V-Sync — эта настройка ограничивает FPS частотой обновления вашего монитора.
Режим Генерация кадров (с AMD FSR 3) обещает «более высокий FPS», но часто его недостатки, такие как увеличенная задержка или падение кадров, не стоят того, особенно в быстрых pvp-шутерах.
Если вы не можете достичь более 120 FPS, вы можете подкорректировать такие настройки, как Детали моделей и Детали эффектов, но лучше оставить Тени и Листву хотя бы на среднем уровне по игровым причинам.
Еще одна опция — это настройка для Deep Level Super Sampling (DLSS). Рекомендуем тестировать на “Качество”, но если вам нужно больше кадров, переключитесь на “Сбалансированный” или даже “Производительность”. Это может сделать игру немного размытой или мутной, но даст хотя бы небольшой, но прирост FPS.
Именно эти настройки позволят игре работать как можно более плавно.