Как играть в Майнкрафт через Хамачи
- Что такое Хамачи?
- Скачивание и установка Хамачи
- Регистрация и вход
- Создание комнаты
- Настройка Hamachi
- Настройка сетевого адаптера
- Создание игры
- Настройка Hamachi на стороне друзей
- Отправка друзьям данных сети
- Что делать, если не получается играть через Hamachi
- Как играть по сети в Майнкрафт без Hamachi
Майнкрафт — одна из самых популярных игр в мире и самая популярная песочница. Отдельное её достоинство — наличие многопользовательского режима, благодаря которому игроки могут исследовать мир вместе со своими друзьями. В этом руководстве мы расскажем, как запустить мир в сетевом режиме с помощью Хамачи, и приведем решение самых популярных ошибок.

Что такое Хамачи?
Хамачи — особый сервис, который позволяет связывать любые ПК через виртуальную частную сеть. Для игры в Minecraft по сети именно это имеет практическое значение — Вы и Ваши друзья заходят в одну комнату, объединяя таким образам свои компьютеры, что и позволяет вам заходить в миры друг друга как в локальной сети, даже находясь на расстоянии.
Скачивание и установка Хамачи
Первый этап — установка программы на устройство пользователя. Актуальную версию всегда можно найти на официальном сайте программы, а более старые, которые могут пригодиться при возникновении ошибок в запуске и работе, часто есть на сторонних ресурсах.
Скачайте архив с программой, распакуйте и установите ее на свое устройство. После установки для начала работы программы может потребоваться перезагрузка компьютера.
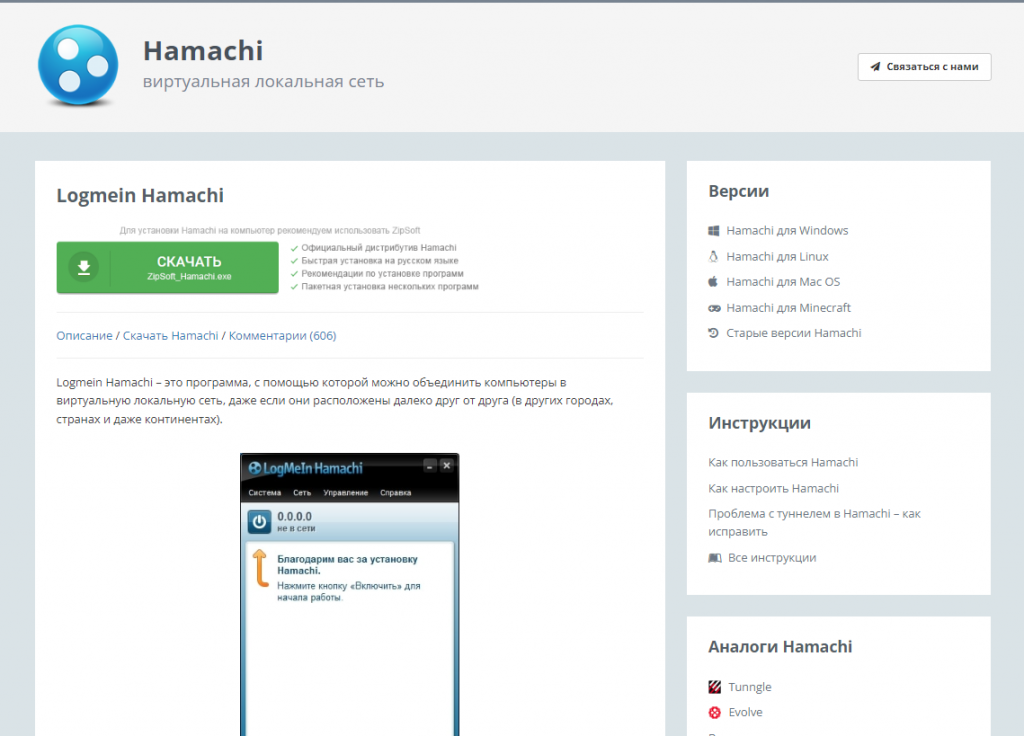
Регистрация и вход
Сразу после запуска программы пользователи видят подсказку по ее включению. После нажатия на кнопку появится окно авторизации пользователя с предложением создать аккаунт или войти в уже имеющийся. Следуйте инструкциям программу, чтобы завести свою учетную запись и продолжить работу.
Создание комнаты
После регистрации или входа игроки получают доступ к функционалу программы. В первую очередь необходимо создать свой сервер, куда впоследствии и будут присоединяться другие игроки или Ваши друзья. Нажмите на кнопку “Создать сеть” и заполните поля идентификатора и пароля комнаты
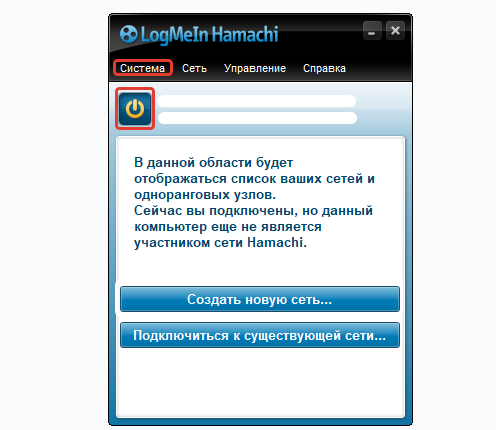
Настройка Hamachi
Если в настройках самого компьютера отсутствуют проблемы, ошибок в использовании Hamachi практически не возникает. Однако если проблемы все же возникли, рекомендуем настроить параметры Hamachi.
Далее следует установить особые параметры в настройках программы. Откройте меню “Система” и выберите пункт “Параметры”. В появившемся окне необходимо отключить использование прокси, установить в графе Локального порта UDP значение 1337, а в графе Локальный TCP — значение 7777.
При возникновении проблем можно прибегнуть к отключению антивируса, поскольку он может блокировать некоторые функции или файлы программы. Используйте этот способ только в том случае, если доверяете источнику программы и не опасаетесь за безопасность своих файлов.
Ещё один способ решения проблем — отключения брандмауэра. Сделать это можно в меню “Системы и безопасности” Панели управления компьютером.
Настройка сетевого адаптера
Не следует забывать о настройке сетевого адаптера устройства. Войдите в меню “Сетевые подключения” с помощью панели управления компьютером или через окно “Выполнить”, а затем выберите адаптер устройства и откройте пункт “Дополнительные параметры” в меню “Дополнительно”. Рекомендуем установить следующие настройки адаптера:
- Переместите сервис на первое место в списке программ.
- Отключите все настройки с Ipv6.
Вернитесь в меню подключений, выберите адаптер сервиса, откройте его свойства и установите следующие настройки:
- Отключите все настройки с Ipv6.
- Установите такой же адрес Ipv4, какой указан в окне программы.
- Значение параметра “Метрика интерфейса” установите на 10.
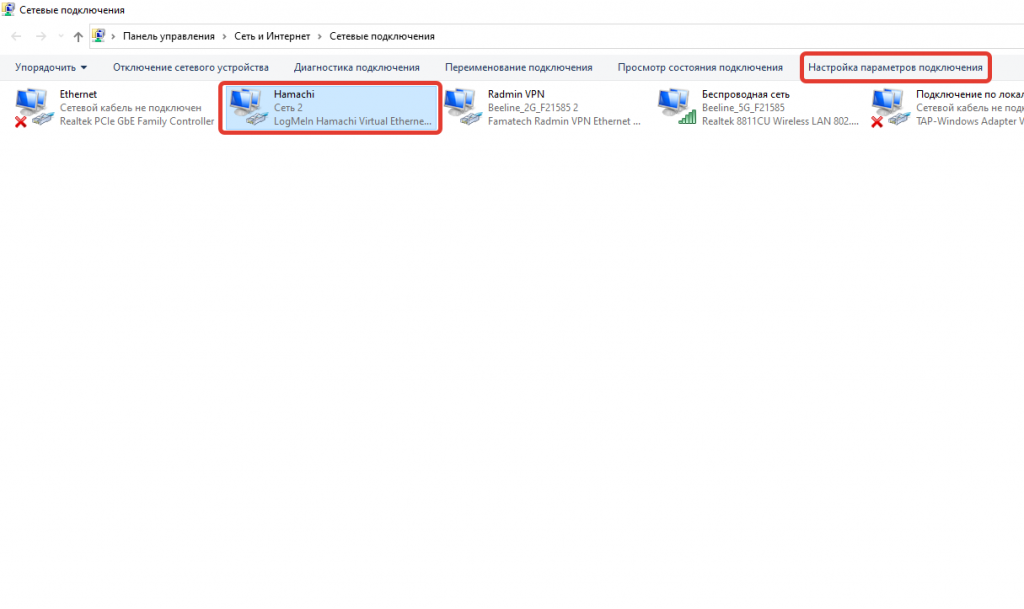
Создание игры
После создания комнаты в сервисе игрокам необходимо подготовить мир в Minecraft к сетевой игре.
Создайте новый мир Minecraft или войдите в уже существующий, а затем откройте главное меню (клавиша Esc) и выберите опцию “Открыть для сети”.
После этого в чате появится сообщение с набором цифр — портом. Очень важно запомнить эту комбинацию, поскольку она потребуется при подключении к миру других игроков или Ваших друзей.

Настройка Hamachi на стороне друзей
Следующий шаг — подключение других игроков. Предварительно им также необходимо установить программу и подготовить ее к работе.
Другому игроку или Вашему другу необходимо открыть меню “Сеть” и выбрать опцию “Подключиться к существующей сети”. После этого откроется окно с графами для ввода данных комнаты — пароля и идентификатора, которые выбирал игрок на этапе создания комнаты.
Подключаться к одной и той же комнате постоянно не придётся — при следующем входе сети сохранятся.
Отправка друзьям данных сети
Следующий шаг — подключение других игроков непосредственно к миру в игре. В первую очередь необходимо другим игрокам IP-адрес и порт.
IP-адрес можно найти в окне Hamachi. Нажмите на имя своего устройства в списке членов комнаты или возле кнопки включения правой кнопкой мыши, а затем выберите опцию “Копировать адрес Ipv4”.
Порт можно узнать при открытии мира для сетевой игры — он представляет собой комбинацию из нескольких цифр и появляется как сообщение в чате.
После того как другие игроки подключились к комнате в Hamachi и получили данные, можно приступать к их подключению к игре. Необходимо перейти во вкладку “Сетевая игра” и выбрать опцию “Прямое подключение”. В открывшемся окне необходимо вставить данные сети в формате [Ipv4:порт] с помощью горячих клавиш Ctrl+V, а затем начать подключение. В течение нескольких секунд игрок должен успешно подключиться к сетевой игре.
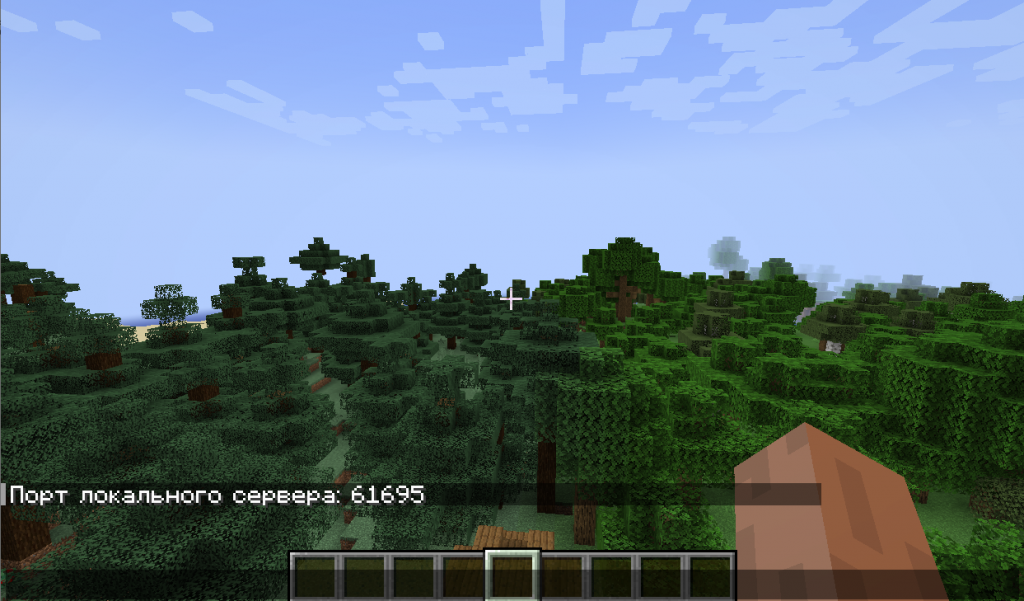
Что делать, если не получается играть через Hamachi
Если по какой-либо причине поиграть в сетевом режиме через описанный сервис в Minecraft не получается, следует проверить настройки программы и сетевого адаптера устройства. Можно также воспользоваться другим ПО, которое также позволит соединять компьютеры в локальную сеть для совместного исследования мира Minecraft.
Как играть по сети в Майнкрафт без Hamachi
Игра по сети в Minecraft возможна при подключении обоих устройств к одной сети Wi-Fi.
Однако такое провернуть удается далеко не всегда, поэтому можно попробовать подключиться к игре, как к обычному серверу. Откройте мир Minecraft для сети, скопируйте порт и узнайте свой IP-адрес. Перейдите в сетевую игру, выберите прямое подключение и введите данные в формате [IP-адрес:порт].




