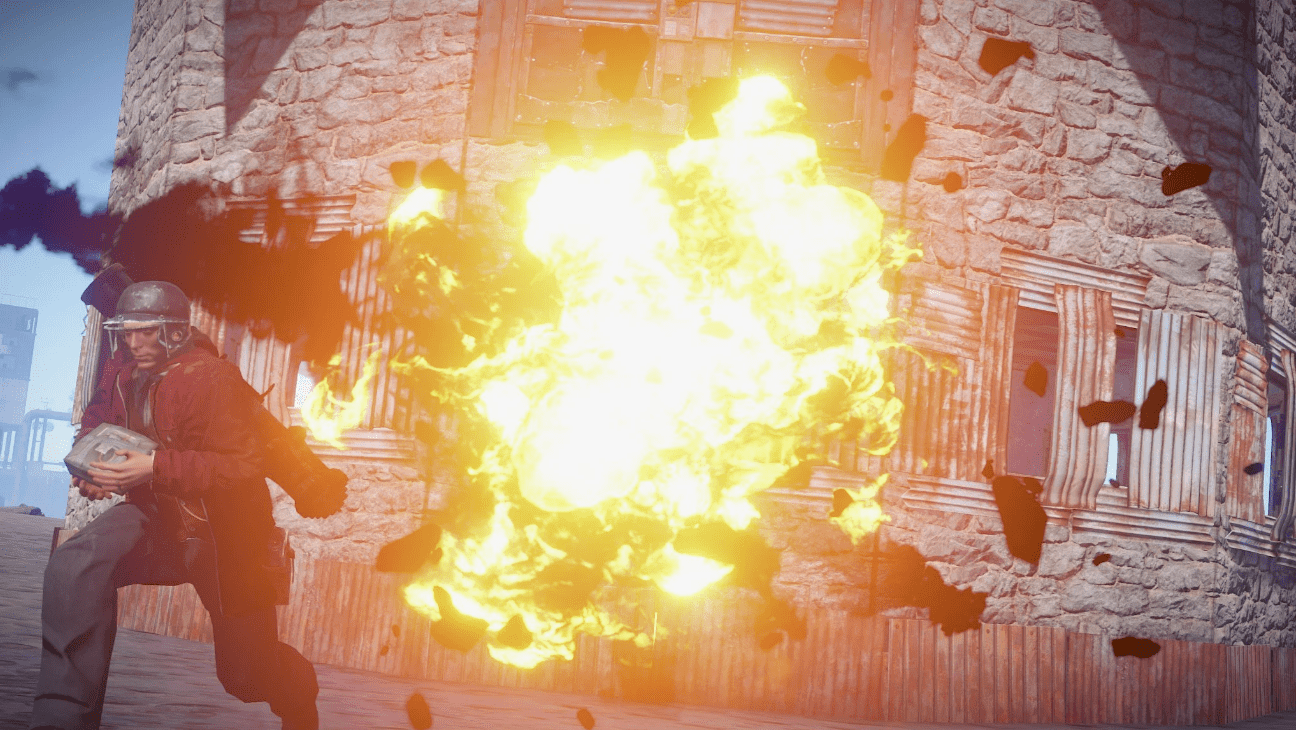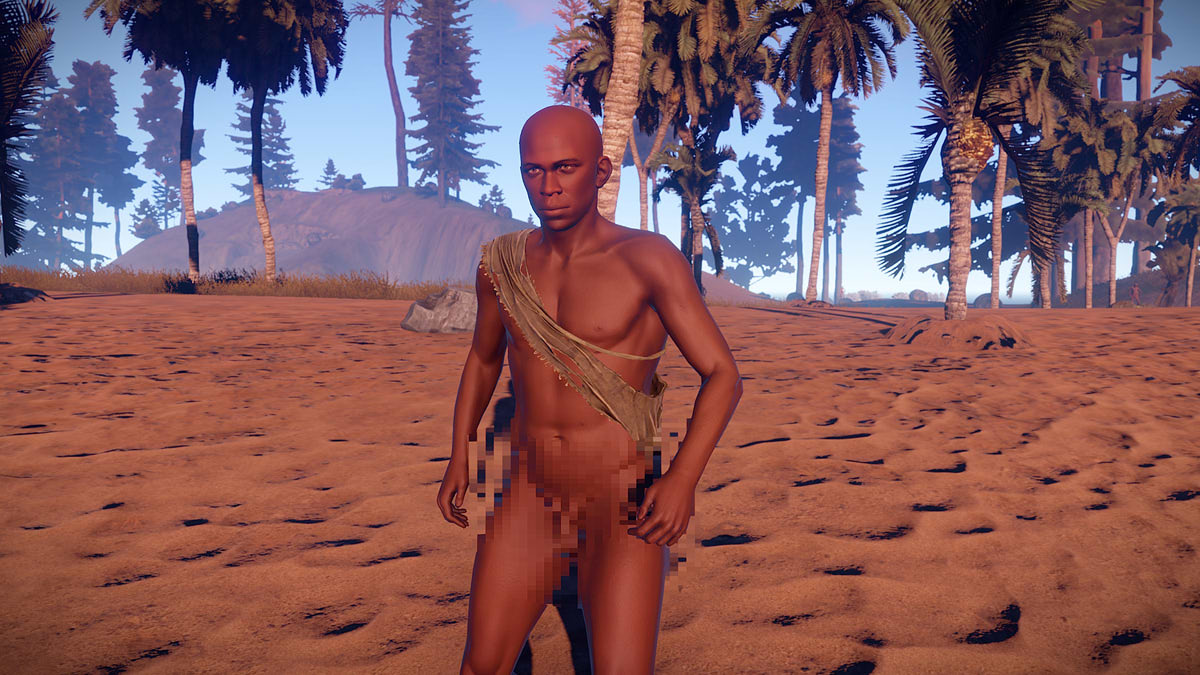Не работает микрофон в Rust
Игра Rust позволяет игрокам взаимодействовать и координироваться с товарищами по команде с помощью голосового чата. Однако, иногда возникают технические проблемы, которые могут нарушить этот важный аспект игрового процесса. В этой статье мы рассмотрим шаги по исправлению проблем с голосовым чатом в Rust и предоставим вам подробные инструкции по решению этих проблем.
Причины и решение
Причины проблем с микрофоном в игре Rust могут быть разнообразными и включать в себя как технические неполадки, так и неправильные настройки программного обеспечения. Вот некоторые из возможных причин:
- Отключен доступ к микрофону: Возможно, что доступ к микрофону был отключен в настройках конфиденциальности вашего компьютера, что мешает игре Rust использовать микрофон для голосового чата.
- Неправильные настройки микрофона: Микрофон может быть неправильно настроен в системных настройках звука, что приводит к его неработоспособности или низкому качеству звука в игре.
- Проблемы с драйверами аудиоустройств: Устаревшие или поврежденные драйверы аудиоустройств могут привести к неполадкам с микрофоном в игре Rust, так как игра зависит от правильной работы аудиоустройств для голосового чата.
Ниже представлено пошаговое руководство. Следуйте этим простым шагам, чтобы восстановить работоспособность вашего микрофона в Раст:
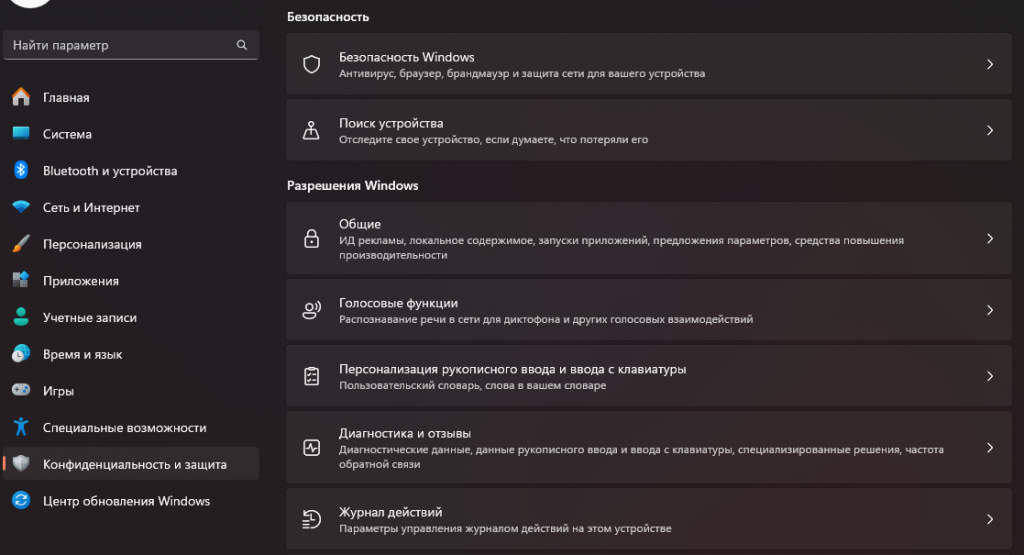
1. Нажмите на «Конфиденциальность и защита»: Откройте настройки конфиденциальности на вашем компьютере. Обычно это можно сделать, перейдя в меню настроек или поиска.
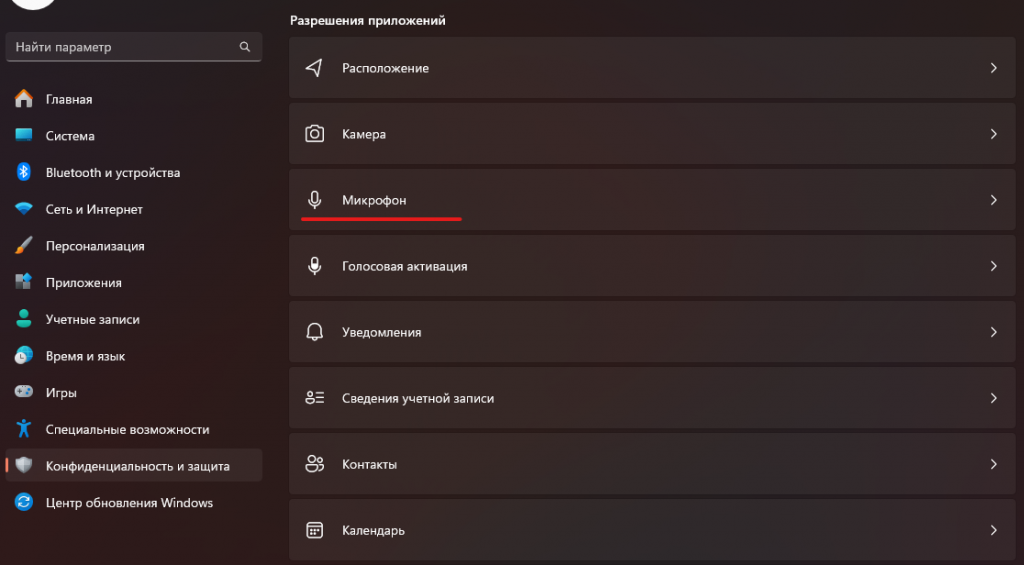
2. Включите доступ к микрофону для устройства: Найдите раздел, отвечающий за доступ к микрофону, и убедитесь, что он включен для вашего устройства. Это можно сделать, пройдя по указанным в меню шагам.
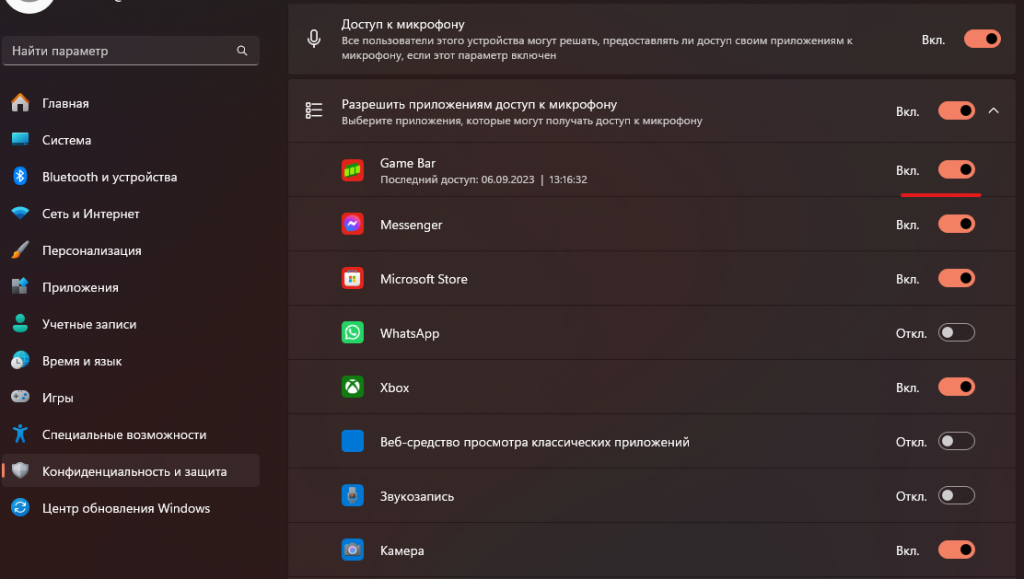
3. Разрешите доступ приложениям к микрофону: Убедитесь, что разрешено использование микрофона вашим приложениям. Прокрутите список и проверьте, есть ли необходимые разрешения.
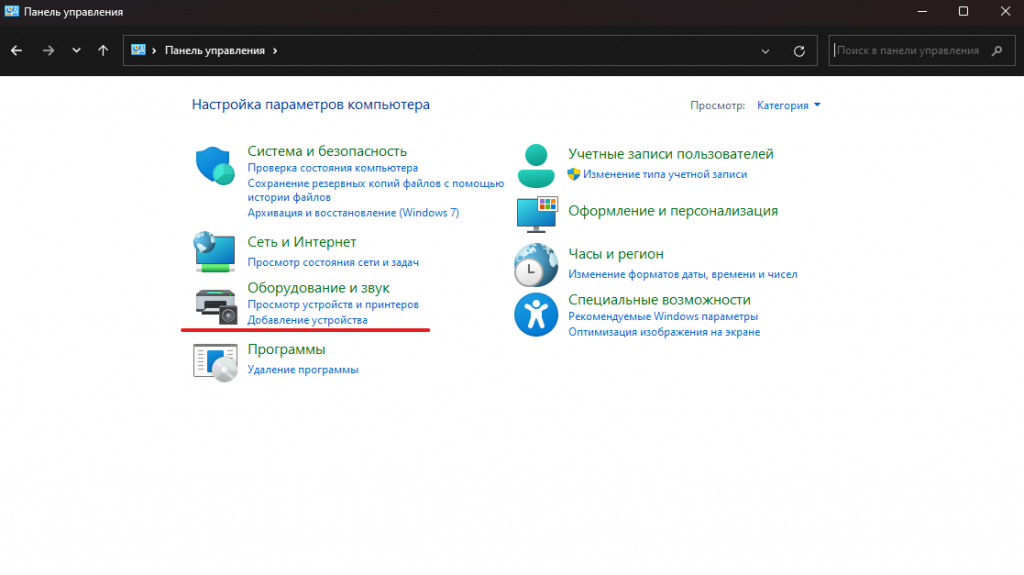
4. Проверьте настройки звука: Если предыдущие шаги не помогли, откройте панель управления на вашем компьютере. Найдите раздел «Оборудование и звук» и перейдите в него.
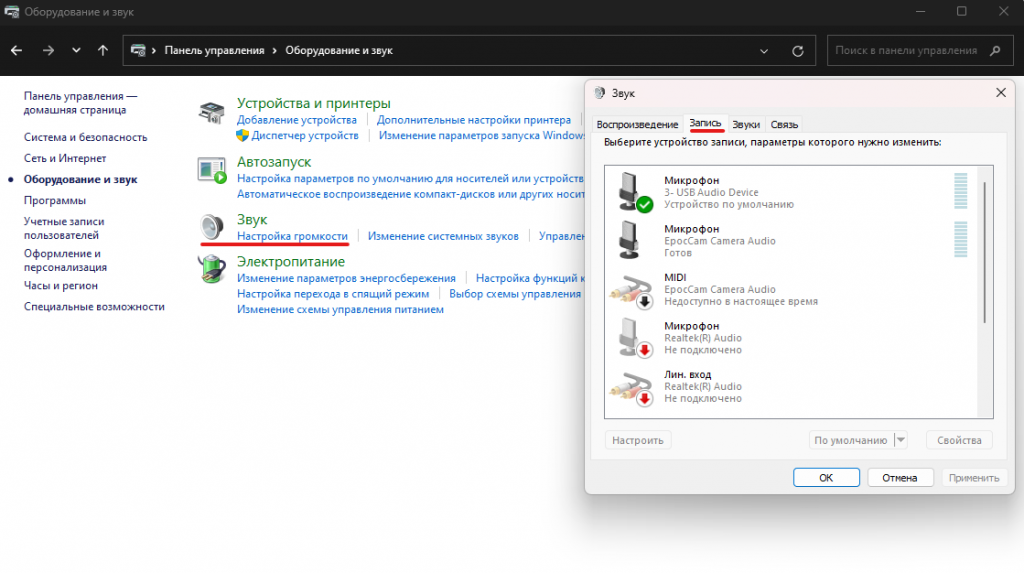
5. Настройте микрофон по умолчанию: В разделе звука найдите вкладку «Запись» и выберите ваш микрофон. Установите его в качестве устройства по умолчанию.
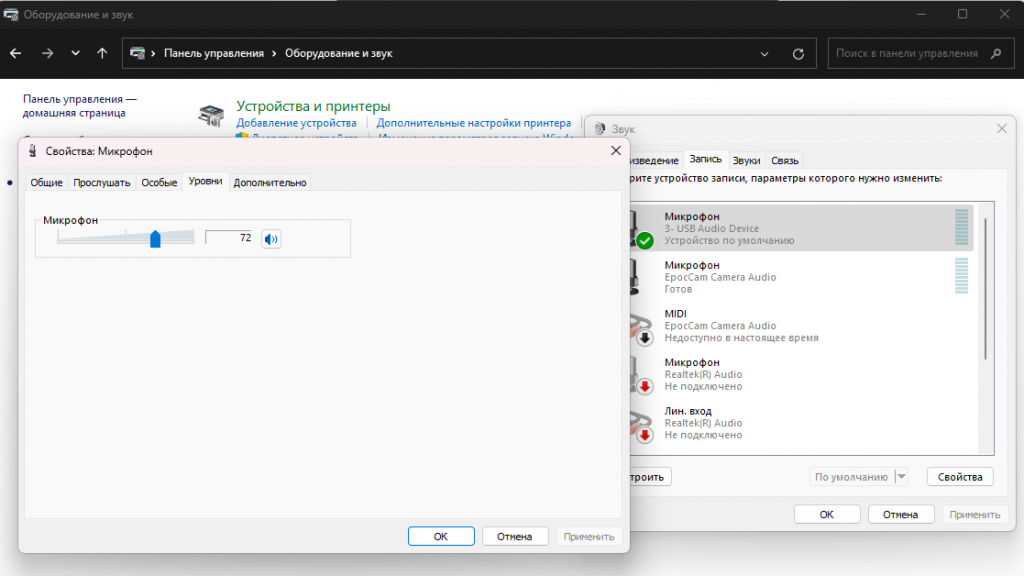
6. Проверьте уровни громкости и настройки: Если проблема все еще не решена, перейдите к свойствам микрофона. Убедитесь, что уровень громкости установлен на нужном уровне и проведите проверку.
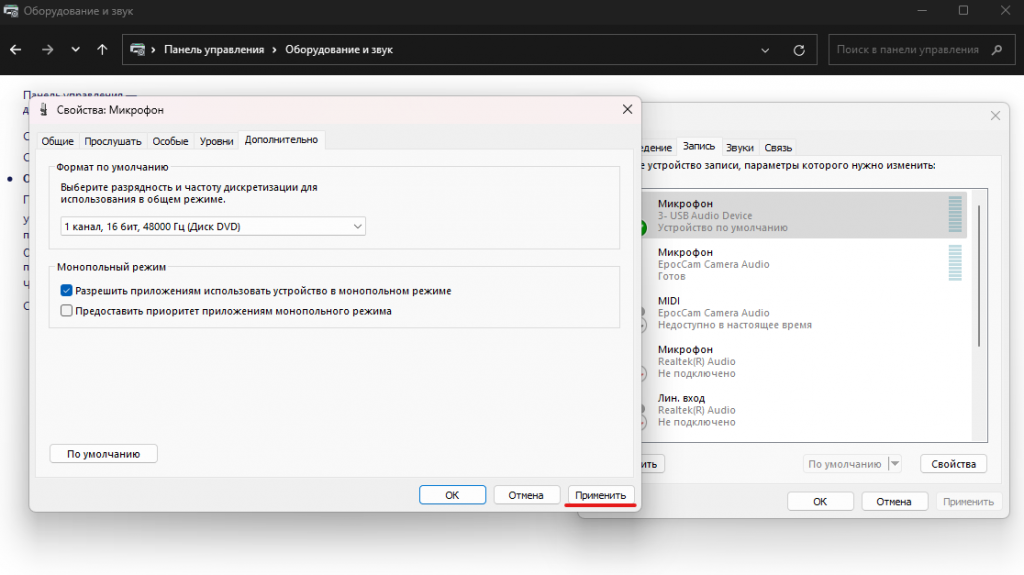
7. Примените изменения и перезапустите компьютер: После всех настроек сохраните изменения и перезагрузите компьютер. Это может помочь применить все внесенные изменения.
Следуя этим шагам, вы сможете решить проблемы с микрофоном в игре Rust на вашем компьютере. Не забудьте проверить его работоспособность после всех настроек.