
Как заставить компьютер работать быстрее?
- Не нагружайте компьютер ненужной работой
- Очистите место на диске, где установлена ОС
- Обновите драйвера
- Почистите сам блок
- Удалите ненужные файлы со всех дисков
- Почистите куки в браузере
- Проверьте автозагрузку
- Проведите полную проверку на вирусы
- Поставьте SSD
- Поставьте ещё немного ОЗУ
- Отключите ряд эффектов
- Установите последнее обновление
- Перенести файл подкачки на SSD
- Что делать, если ничего не помогло?
- Перезагрузите компьютер
- Переустановите Windows
- Проверьте браузер на расширения
- Проверьте температуры компьютера с помощью Speecy
- Пора обновить железо
Если ваш компьютер начал немного тормозить или в принципе никогда быстро не работал, то можно попробовать провести ряд манипуляций по его ускорению. Да, какие-то способы потребуют от вас много времени, а какие-то денег. Давайте разберем их все и по итогу посмотрим, на сколько выросло быстродействие системы и как он стал работать.
Перед основной частью статьи мы должны рассказать о том, что старые и новые компьютеры нуждаются в разных способах, но в большинстве случае методы ускорения плюс-минус одинаковые. Допустим, что недавно вы купили среднего сегмента игровой компьютер и прочитали, что надо поставить SSD. Посмотрите, возможно, что у вас уже установлен SSD-диск. Также не стоит ускорять свой компьютер (разгонять его), если вы ничего не понимаете в этом. Современные SSD-диски — это надежность и долговечность, Выбирайте SSD-диск и получите максимальную производительность здесь.

Компьютер немного дымится, источник
Мы рассмотрим все возможности ускорения работы компьютера, которые не приведут к результату выше. Однако помните:
Способы и советы по ускорению ПК
Важно! Описанные способы применяются вами по вашему желанию
Не нагружайте компьютер ненужной работой
Простой совет, который, возможно, многим откроет глаза на использование компьютера. Если вы сели, допустим, писать статью, то не нужно открывать Adobe Photoshop, второй браузер и миллион кнопок.
Важно! Да, какие-то программы могут быть нужны и без них статью не написать, только часто люди забывают про гейминг-центры, про различный софт из автозагрузок… А миллион вкладок в Яндекс.Браузере — типичная проблема, с которой всегда нужно справиться: «сегодня»
Вывод один: открываем только то, что нужно. Компьютер не будет заниматься лишней работой.
Очистите место на диске, где установлена ОС
Это первостепенный шаг. Нужно очистить все папки из разряда «системные».
- Изображения.
- Документы.
- Рабочий стол.
- Загрузки.
И так далее. Эти папки в первую очередь засоряют системный диск, а тот, в свою очередь, начинает тормозить всю систему.
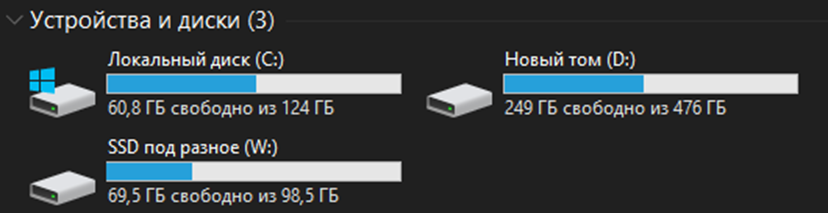
Диск, на котором установлена Windows, отмечается значком ОС
Обновите драйвера
Если вы регулярно играете в компьютерные игры, то вам важно следить за драйверами. Если у вас видеокарта от NVIDIA, то установите себе GeForce Experience. Если видеокарта от AMD, то установите AMD Software. Потом нужно поставить новую версию DirectX. Тут есть ремарка. Если у вас относительно старый компьютер, который не «потянет» новый DirectX (12 версию), то лучше поставить 11. Программы по типу GeForce Experience и AMD Software сами скажут вам об этом.
Особенно посмотрите на BIOS. Вам нужно узнать модель своей материнской платы, а потом по её коду или названию найти BIOS, конкретно последнюю версию.
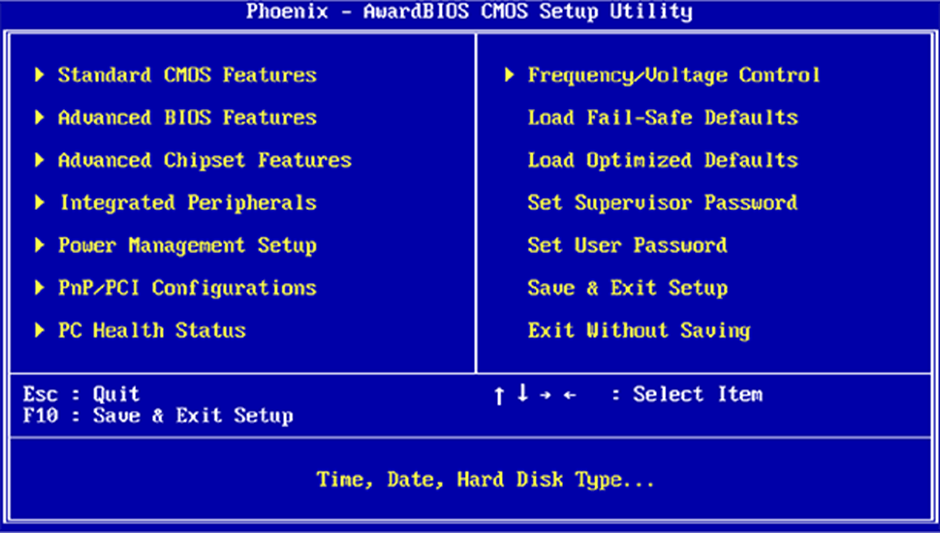
Многих синий цвет биоса вводит в ужас
Почистите сам блок
Выбрали слово: «блок», потому что оно наиболее всем знакомо. Почистить нужно компьютер изнутри. Причем просто «продуть» недостаточно. Вам надо:
- Снять все вентиляторы. Прочистить их изнутри.
- Почистить материнскую плату.
- Прочистить кулер на процессоре.
- Почистить видеокарту. Желательно сделать это так, чтобы она выглядела как новая.
- Поменять термопасту на процессоре и в видеокарте.
- Почистить блок питания.
- Протереть все внутренности от пыли.
- Поставить всё обратно, аккуратно подключив.
Мы не рекомендуем делать это, если вы впервые слышите о том, что на процессоре, сверху, под «башней», есть термопаста. Лучше отдать компьютер на чистку мастеру. Делать это надо раз в 6 месяцев.
Удалите ненужные файлы со всех дисков
Эта мера мало чем поможет, но желательно регулярно чистить компьютер от ненужных файлов, чистить корзину и удалять ненужные программы. Поставьте себе за правило, что раз в две-три недели вы проверяете компьютер на вирусы и удаляете ненужные программы с файлами. Поверьте, пользы будет не так много, зато одну большую беду вы исключите.
Почистите куки в браузере
Сильно поможет людям, которые много времени проводят в браузере, а не в каких-то программах. Например, если ваша работа сосредоточена в браузере или вы просто много «серфите интернет». В таком случае, в зависимости от вашего браузера, вам нужно:
- Зайти в настройки.
- Найти историю.
- Полностью удалить её…
Важно! Вместе с историей удалятся почти все пароли и логины. Придется вводить их заново
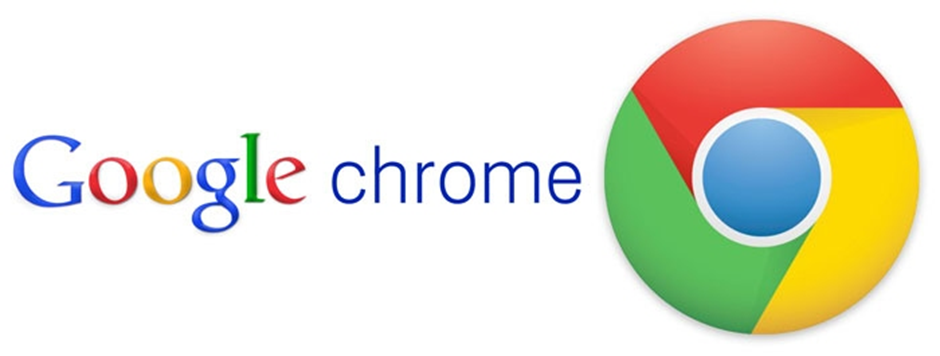
Самый распространенный браузер в интернете, Google Chrome
Куки, история записей, вся история посещения сайтов тоже будет удалена, зато теперь программа «вздохнет спокойно» и не будет потреблять столько оперативной памяти.
Проверьте автозагрузку
Тут всё просто. Вызываем диспетчер задач: Ctrl + Alt + Delete. После чего нажимаем на вкладку: «автозагрузка». После этого мы видим все программы, которые должны загружаться сразу после включения компьютера.
Неприятно, если в автоматической загрузке есть тот софт, который вы даже не используете, но он «сжирает» много оперативной памяти? Например, любой гейминг-центр по типу Wargaming. Он будет потреблять оперативную память и обновлять игру сразу после выхода обновления, но… Если вы уже не играете?
Из автозагрузки можно убрать всё то, чем вы не пользуетесь.
Проведите полную проверку на вирусы
Здесь стоит прояснить два момента:
- Полная — это не быстрая, не частичная, а полная. Почти в каждом антивирусном программном обеспечении есть целая графа, которая посвящена полной проверке. Да, она длится несколько минут, а то и час. Да, она будет забирать все ресурсы компьютера, но если у вас на компьютере вирус, то вы рискуете потерять больше времени/производительности, работая с ним.
- Посоветовать антивирус мы не можем. Придется поискать самостоятельно. Если вы доверяете условному Avast или Касперскому, то можно без проблем купить/скачать их.
Поставьте SSD
Первый по-настоящему затратный пункт в нашей статье. Если у вас есть возможность приобрести SSD-диск для компьютера, то это можно сделать. Зачем?
- С ним система будет работать быстрее. Покупаете. Устанавливаете в компьютер, устанавливаете на него ОС. Профит! Windows даже загружаться будет быстрее.
- С ним браузер и игры тоже станут быстрее. Единственно что, стоит учитывать малый объем SSD, только если вы не купили сразу терабайт.
Важно! Прежде, чем заказывать себе любой приглянувшийся ССД-диск, посмотрите на модель своей материнской платы, а далее проверьте наличие специальных сокетов для ССД. Возможно, что поставить его не получится

SSD-диск от Samsung на 1 терабайт
Поставьте ещё немного ОЗУ
Зайдите в Диспетчер Задач, перейдите в вкладку «Производительность», а далее посмотрите, сколько у вас задействовано ОЗУ/Памяти/Оперативной памяти. Если всё, что имеется на компьютере, то пора «докупить оперативки».
Важно! Здесь снова нужно посмотреть на модель материнской платы и процессора. Они должны поддерживать расширение
Отключите ряд эффектов
Большинство внутренних Windows эффектах на большинстве компьютеров не просто делают «использование ОС комфортнтой»… Они настолько нагружают систему, что тратится как видеопамять, так и оперативная. Это обходя стороной затраты процессора. Чтобы отключить эти эффекты и немного прибавить производительности, нам понадобится:
- Найти «Этот компьютер».
- Кликнуть по нему ПКМ.
- Открывается окно с системными данными.
- Кликаем на «Дополнительные параметры системы».
- В открывшемся окне выбираем: Дополнительно.
- Далее на «Визуальные эффекты».
- Теперь в «Особые эффекты».
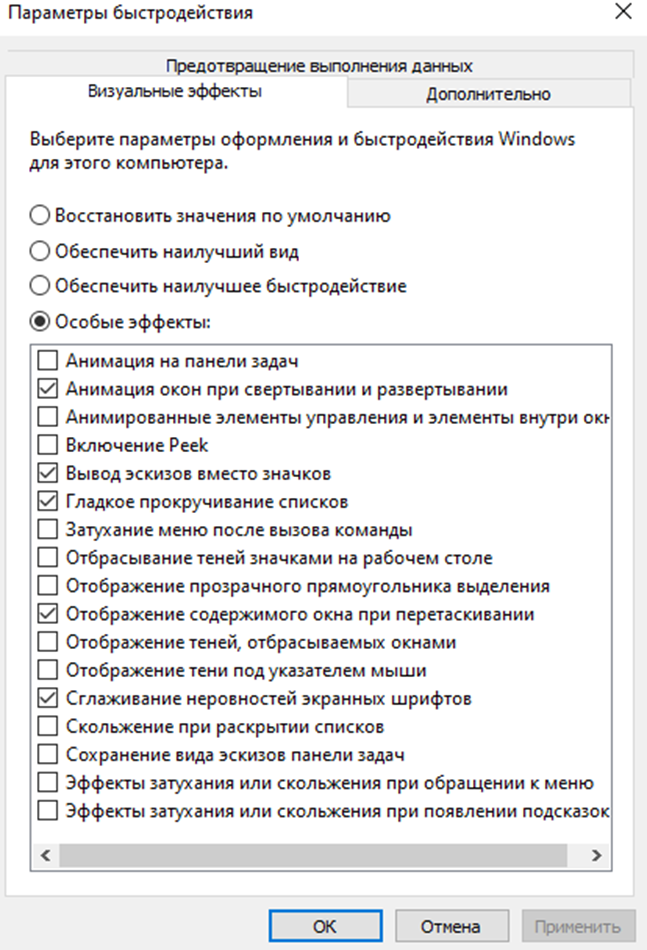
Визуальные эффекты в Windows
Отключаем здесь почти всё. Можно оставить так, как есть на скриншоте.
Установите последнее обновление
Да, за ними тоже надо следить. Если на вашу ОС регулярно выходят обновления, как, например, с Виндовс, то их нужно устанавливать. Если игнорировать их, то система будет работать медленнее. Причем неизвестно: из-за самого факта игнорирования или из-за того, что ей недостает того, что есть в обновлении. В любом случае, лучше регулярно обновлять ОС.
Перенести файл подкачки на SSD
Разумеется, использовать надо только в том случае, если он у вас имеется. Что нужно сделать?
- Дополнительные параметры системы (есть выше).
- Вкладка «Быстродействие». Тут жмем на «Параметры».
- Тут на «Дополнительно».
- Видим пункт «Виртуальная память». Кликаем на Изменить.
Теперь выбираем SSD-диск и ставим то количество файла подкачки, которое доступно. Даже если раньше у вас всё неплохо работало на HDD, то с SSD просто будет быстрее.
Да, важный момент. Лучше делать, если вы хотя бы немного понимаете в компьютерах.

Файл подкачки
Что делать, если ничего не помогло?
И тут вряд ли найдешь виноватого. Может быть компьютер слишком старый. Может быть, вирусы не нашлись. Может быть чистка была неправильная. Всё может быть. В первую очередь нужно посмотреть на конфигурацию ПК и взглянуть на требования операционной системы. Да, она тоже требует определенной комплектации от ПК и он должен быть далеко не самой «плохой сборки». Далее идем по порядку.
Перезагрузите компьютер
Вы можете воскликнуть: «в смысле, и это весь способ?». Да. некоторые пользователи не выключают свой компьютер, уходя от него. Просто оставляют, а он уходит в режим сна. Потом пользователь «включает» его и использует. Потом снова уходит и так по кругу, пока электричество не отключат. Да, есть такие пользователи. Если вы замечали за собой, что редко выключаете компьютер, то сделайте перезагрузку прямо сейчас.
Переустановите Windows
Самый легкий и 100% рабочий способ, как можно ускорить компьютер. Вы удалите всё ненужное, поставите всё самое необходимое. Правда, если вы давно не чистили компьютер и проигнорировали этот пункт в статье, то вряд ли что-то изменится. Если обновлять систему (переустанавливать), то и внутри компьютера должен быть идеальный порядок.
Проверьте браузер на расширения
На сегодняшний день это не так актуально, однако стоит того. Зайдите в свой браузер и найдите вкладку: «расширения». Наверняка у вас там будут рабочий софт и много всякого разного, но стоит обратить внимание на то, чем вы уже давно не пользуетесь или элементарно не можете ответить на вопрос: «что это? Не пойму». Такие вещи надо сразу удалять. Либо предварительно почитать про них.
Майнеры уже не так активно «заражают» браузеры наших компьютеров для своих целей, но остались единицы, которые до сих пор зарабатывают за счет нашей производительности и нервов.
Проверьте температуры компьютера с помощью Speecy
Эта программа бесплатная. Она показывает, с какой температурой работает ваш процессор, видеокарта и диски. Если она «запредельная», то есть риск, что система охлаждения не справляется, либо с комплектующими что-то не так. Пора определенно нести к мастеру.
Важный момент! Если вы пользователь игрового ноутбука и у вас в простое видеокарта с процессором греются до 40-45 градусов, то это нормальные температуры. В играх они могут доходить до 100, при этом сам ноутбук будет чувствовать себя прекрасно
Мы говорим конкретно о тех случаях, когда у вас в простое 60-70 градусов температура процессора и она не сбивается. Либо если у вас такая температура, а ПК только включился.
Пора обновить железо
Больной пунктик всех геймеров. Даже если вы помните тот день, когда купили себе 1660, а сегодня она не справляется с максимальными настройками большинства проектов, то вывода два: либо играть с низкими/средними настройками в AAA-проекты (а то и ниже), либо покупать себе новую видеокарту… А за ней нередко тянется и новая материнская плата, новый процессор, башня, SSD…
За новыми комплектующими тоже особенно не уследить. Только сегодня прошла презентация новой продукции от NVIDIA, а скоро AMD покажут свою линейку новых видеокарт. Покупать что-то регулярно не получится, потому что все комплектующие стоят приличных денег, а игры тоже выходят слишком часто, да ещё и с постепенно растущими требованиями.
При сборке нового компьютера мы рекомендуем обратиться к знающему человеку, который проконсультирует не только в плане комплектующих, но и в плане выбора конкретных компаний-производителей. На данный момент это тоже очень важный фактор.
Следите за своим ПК, регулярно чистите его и проверяйте на вирусы!

