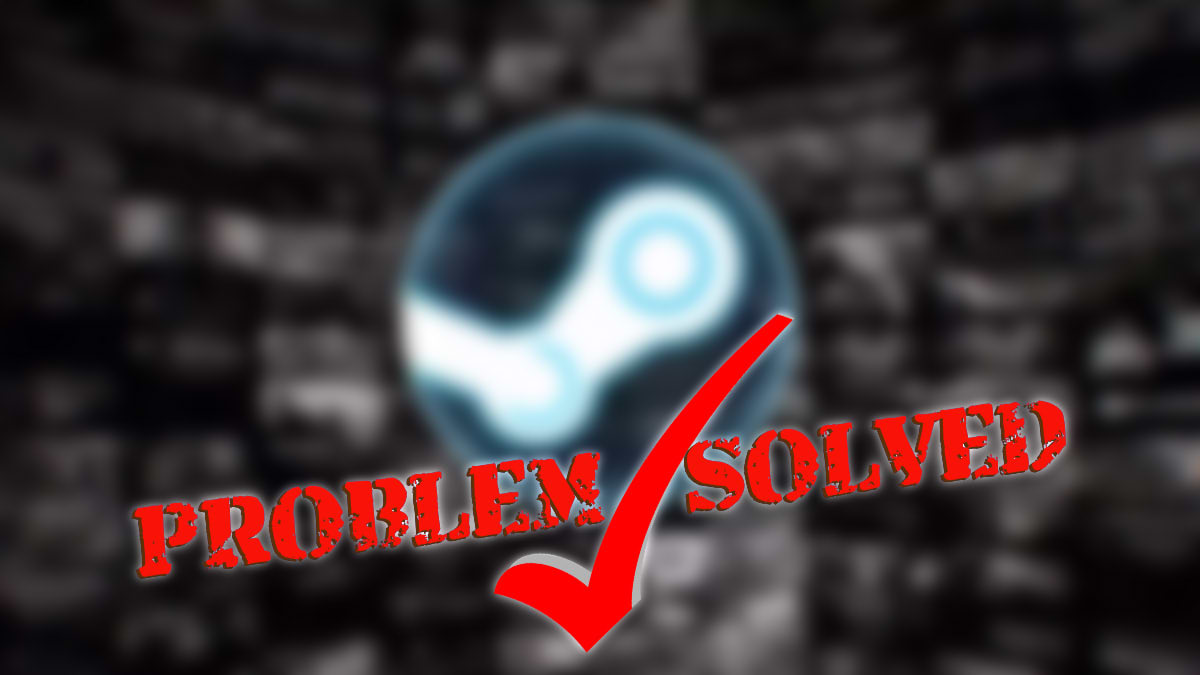Как перенести игры в Steam на другой диск
- Все способы перенести игры Стим
- Средствами Steam
- Через программу Steam Tool Library Manager
- Через резервное копирование
- Как перенести сам Стим на другой диск
По умолчанию клиент Steam и все купленные игры устанавливаются на системный диск. Это не всегда удобно: многие пользователи предпочитают хранить систему и отдельные приложения на одном диске, а прочие файлы — на другом.

При скачке через Steam можно выбрать папку для новой игры во время ее установки. Но что делать, если у вас возникла необходимость перенести уже установленную игру?
Разберемся с этим вопросом, а также с тем, как перенести клиент Стим в другое место на своем компьютере.
Все способы перенести игры Стим
На сегодняшний день в распоряжении игроков есть три способа перенести игры, купленные и скачанные через Steam, на другой жесткий диск.
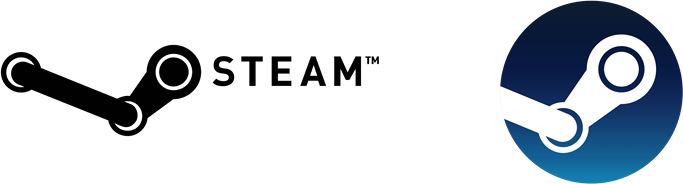
Разобраться с тем, как это сделать, сможет даже не самый подкованный юзер. Интерфейс актуальной версии Steam значительно изменился в сравнении со старыми версиями и стал гораздо проще и понятнее. А в популярной программе Steam Tool Library Manager появился русский язык.
Средствами Steam
Для начала рассмотрим самый удобный вариант, для которого нам не понадобится ничего, кроме клиента Steam и свободного диска под игры.

Перенесем свои цифровые ценности в несколько кликов мышкой, добавив этот диск в хранилище средствами Steam.
Создание библиотеки
Для начала нам понадобится добавить второй диск и создать на нем еще одну библиотеку. Кликаем на главное меню Steam — Настройки.
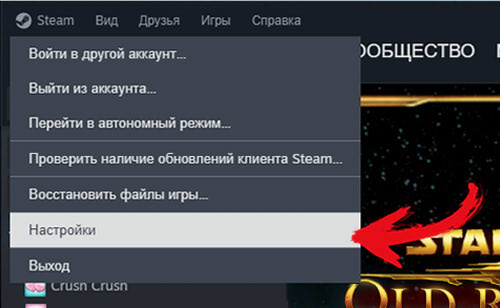
В открывшемся окне выбираем пункт меню «Хранилище», где отображается доступная по умолчанию директория для хранения игр. Если вы не экспериментировали с настройками ранее, это будет ваш системный диск С.
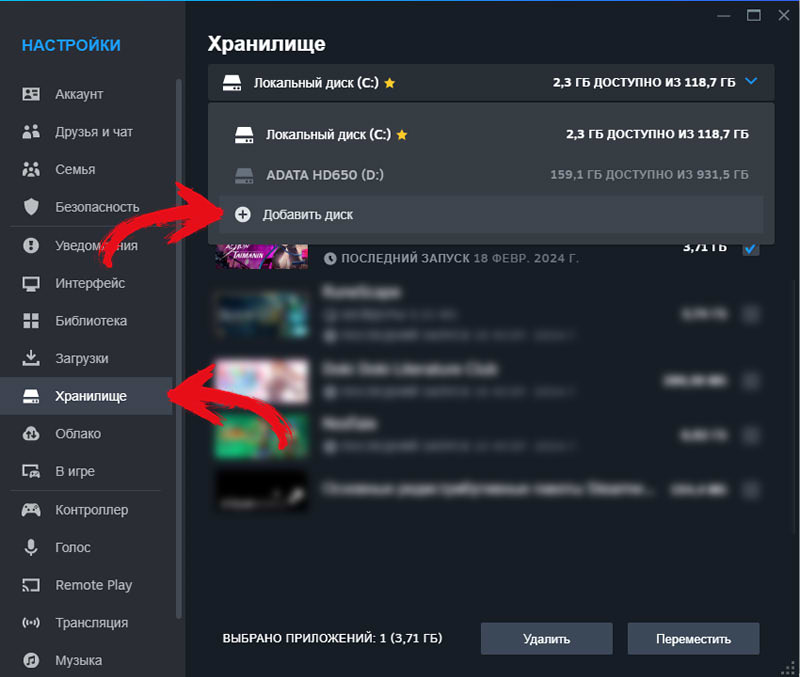
Кликаем на пункт выпадающего меню «Добавить диск». После этого выбираем необходимую директорию.
На добавленном диске будет автоматически создана папка под названием «SteamLibrary».
Перенос игры
Чтобы переместить игру (или сразу несколько игр) на другой диск — отметьте их галочкой в том же окне.
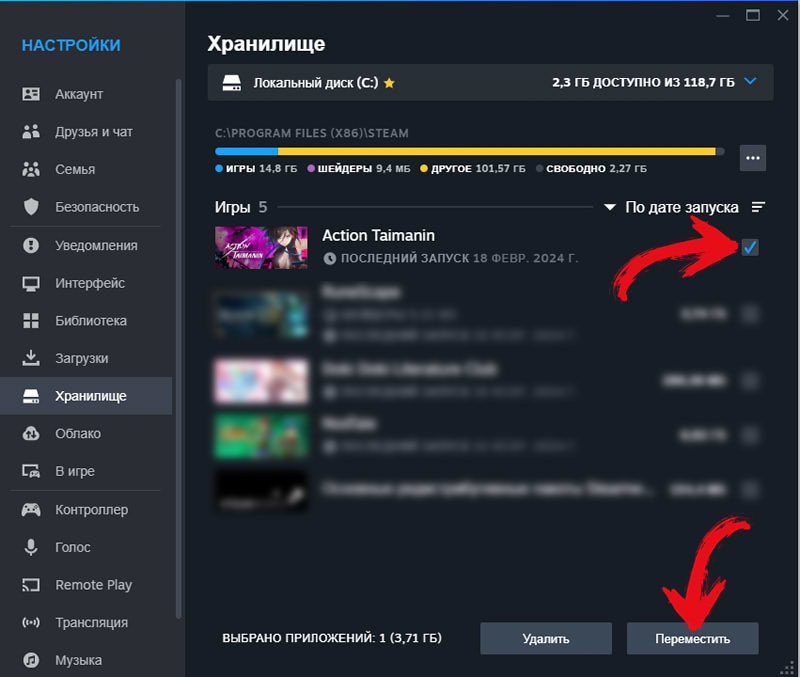
После этого кликните на кнопку «Переместить». Во всплывающем окне выберите директорию, в которую необходимо перенести выбранные игры.
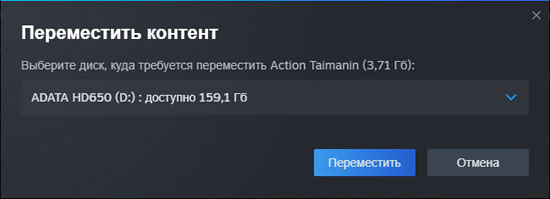
В зависимости от их размера и скорости работы вашего диска процесс может занять от нескольких минут до нескольких часов. При перемещении Steam перенесет папки с играми по адресу SteamLibrary\steamapps\common.
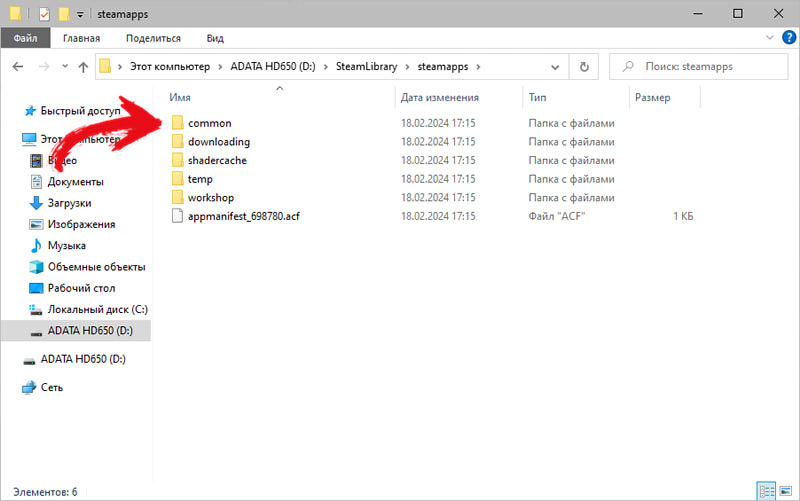
Сохранения и скриншоты также будут перемещены в новую библиотеку.
Через программу Steam Tool Library Manager
Небольшая портативная программа Steam Tool Library Manager позволяет управлять библиотеками самых популярных цифровых магазинов. С ее помощью вы сможете переносить из папки в папку и с диска на диск игры из Steam, Origins, Uplay.
После скачивания и распаковки программы запустите ее через исполняемый файл внутри папки и установите тему и язык. Затем перезапустите ее.
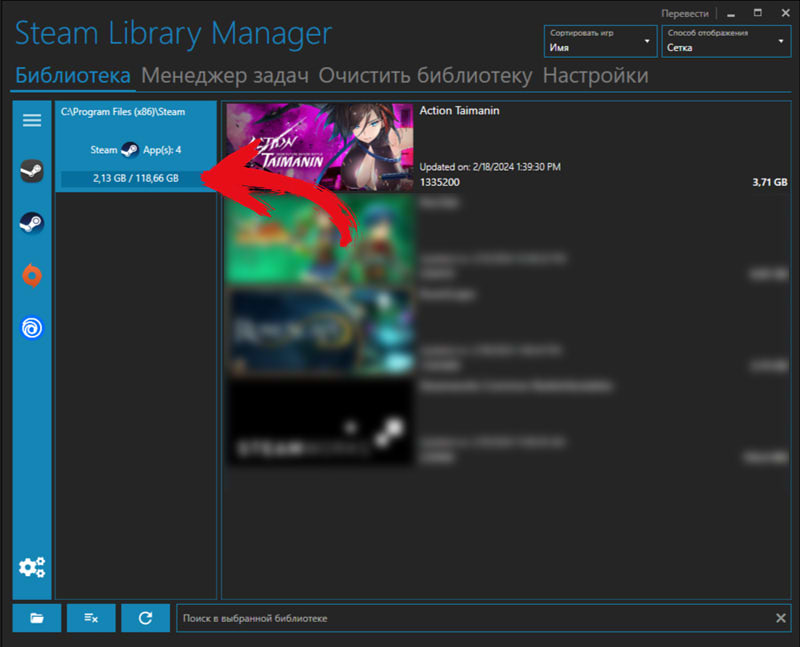
Программа автоматически обнаружит библиотеки цифровых магазинов на вашем компьютере и все установленные игры.
Затем создаем новую папку для игр и указываем к ней путь. Кликните на иконку с папкой внизу во вкладке «Библиотека». В меню «Создать библиотеку» выберите путь к нижней директории и тип библиотеки.
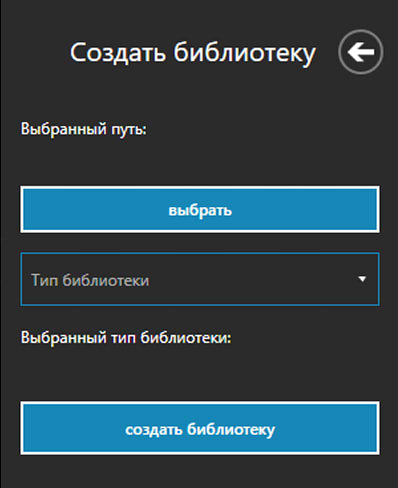
Перед созданием библиотеки нужно закрыть Steam. Если не закрыли цифровой магазин, программа автоматически предложит сделать это. Когда вы кликнете на «Создать библиотеку» и подтвердите свое действие, новая папка сразу же отобразится в меню.
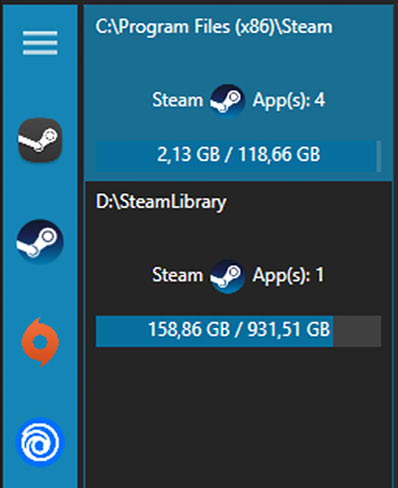
Для того, чтобы переместить игры из старой библиотеки в новую, кликните по нужной игре в правой части главного окна. Зажав ПКМ, перетащите игру (или игры) в целевую библиотеку. После этого перейдите во вкладку «Менеджер задач», прожмите галочку «Удалить исходные файлы» и кликните на кнопку «Запуск».
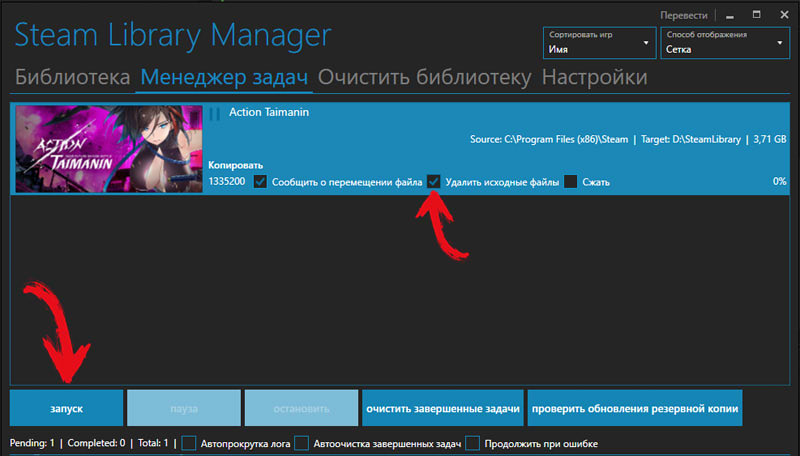
Процесс переноса игр может занять несколько минут или затянуться на полчаса-час. Все зависит от того, насколько быстро работает ваш HDD и насколько много файлов необходимо перенести в новую библиотеку.
Через резервное копирование
Еще один вариант перемещения игр на другой диск — это резервное копирование. Он не настолько быстрый и легкий, как два вышеописанных способа.
Войдите в свою библиотеку игр в Steam, кликните ПКМ по названию игры, которую хотите забэкапить. В выпадающем меню выберите пункт «Настройки». Во всплывшем окне слева выберите строку «Установленные файлы», а затем — кликните на кнопку «Создать резервную копию игры».
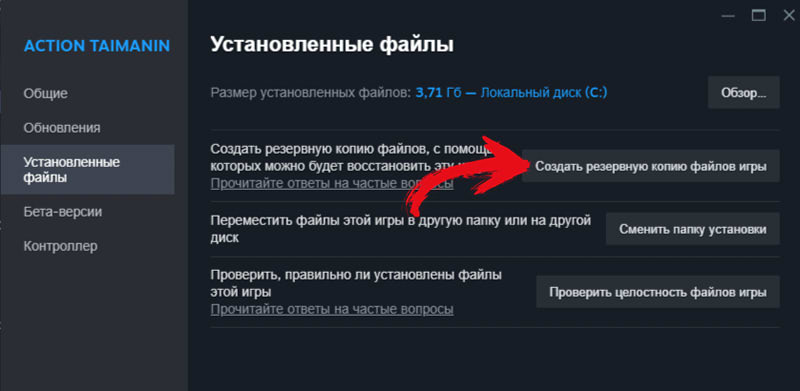
После этого кликните кнопку «Обзор…» для выбора папки, в которой будет лежать ваш бэкап, и нажмите на «Создать резервную копию».
После того, как копия была создана — удалите игру. Кликните на меню «Steam» в главном окне цифрового магазина и кликните на «Восстановить из резервной копии».
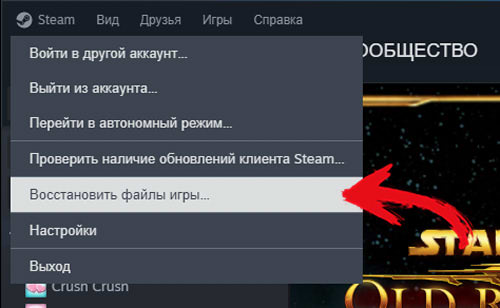
В меню восстановления выберите путь к месту расположения бэкапа, а затем — к жесткому диску, где должна лежать восстановленная игра.
При желании можно вручную перенести всю папку с играми «SteamApps», которая хранится в папке Steam, а затем восстановить файлы игр через меню библиотеки. Но этот способ может вызвать сбои в работе ваших любимых ММОРПГ, песочниц и рогаликов.
В целом необходимости в этом способе в 2024 году нет. В актуальных версиях Стима через кнопку «Сменить папку установки» в меню «Установленные файлы» можно перенести игру на другой хард в несколько кликов.
Как перенести сам Стим на другой диск
Если вам нужно перенести на другой диск клиент Steam без игр или вместе с установленными играми — закройте клиент и перейдите в папку, куда установлен цифровой магазин. По умолчанию он находится в директории C:\Program Files (x86)\Steam.
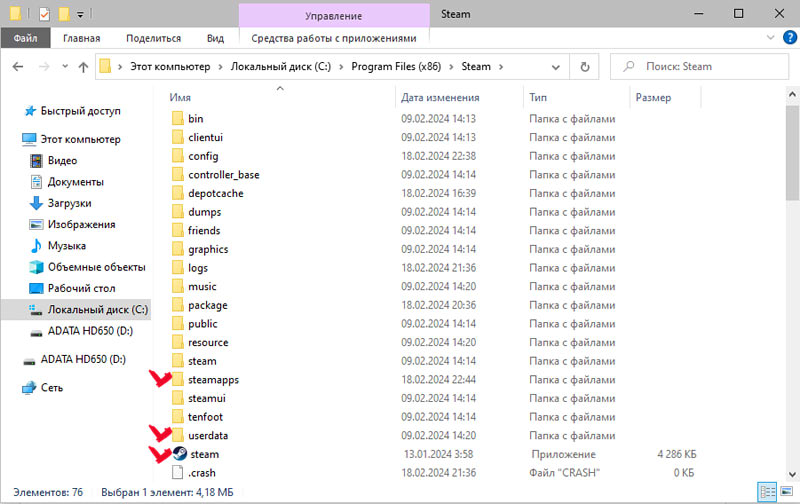
Удалите из папки все содержимое, кроме папок steamapps и userdata и исполняемого файла steam.exe. Затем вырежьте ее и скопируйте в нужное место. Или просто перетащите на другой диск, зажав ПКМ. После этого вновь войдите в свой аккаунт и используйте Steam, как раньше.
Если вам нужно переместить только клиент без игр, заранее перенесите их из дефолтной папки steamapps в новое место. Перетащив клиент в нужную папку или на нужный диск, найдите их через Библиотеку, проверьте целостность файлов — и наслаждайтесь приключениями на просторах дорогих сердцу виртуальных миров!

Имейте в виду, что купленные через Стим игры не откроются, если вы попытаетесь запустить их напрямую, полностью удалив клиент или переместив его на съемный жесткий диск и отключив этот диск. Поэтому удостоверьтесь в том, что новое местоположение клиента всегда доступно.
Кроме того, перемещение игр или клиента на съемный диск может негативно сказаться на производительности. Так что подобных мер лучше избегать, если в них, конечно, нет крайней необходимости.
В случае возникновения проблем после перемещения клиента лучше всего будет просто переустановить Steam в новую директорию.