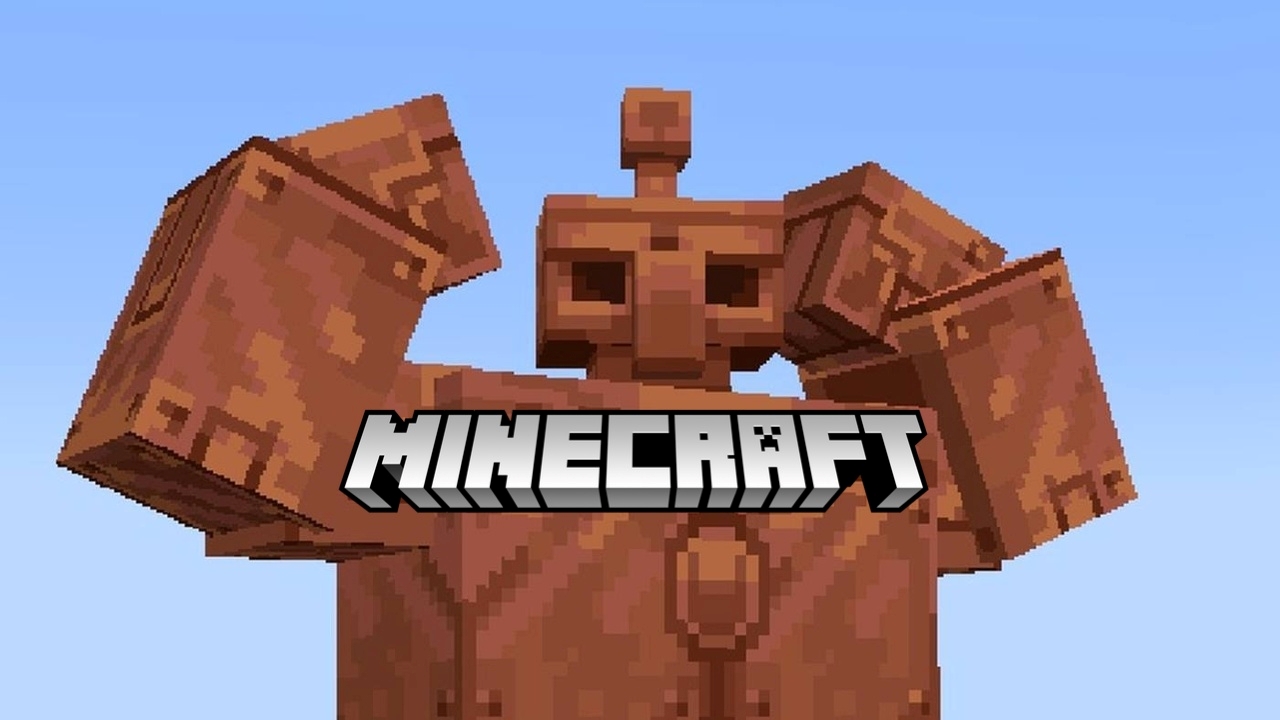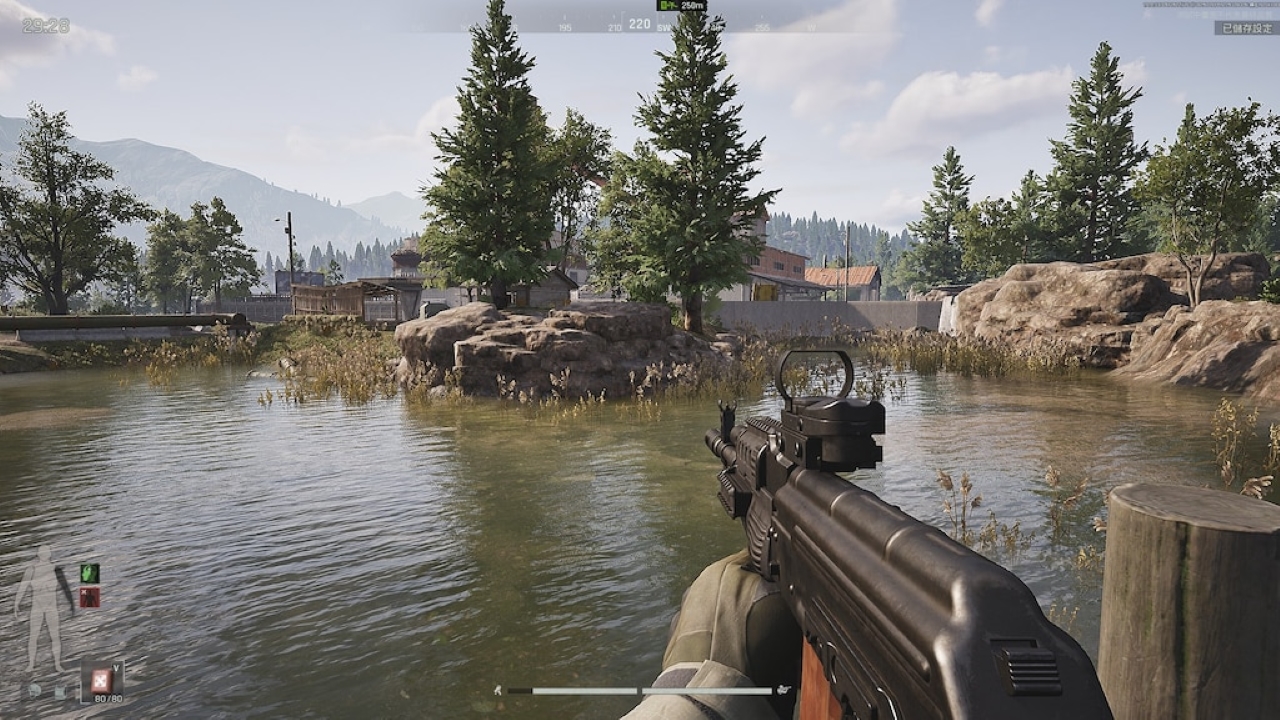
Arena breakout: Infinite настройки графики ПК
- Как изменить настройки в Arena Breakout Infinite
- Лучшие графические настройки для Arena Breakout Infinite
- Игра
- Графика
- Звук (Sound)
- Постобработка (Post Processing)
В данной статье мы расскажем о лучших настройках графики для игры Arena Breakout: Infinite на ПК, которые помогут вам улучшить производительность и добиться более стабильного фреймрейта (FPS). Мы объясним, как настроить каждый параметр, чтобы минимизировать лаги и проседания в игре, при этом сохранив отличную видимость.
Как изменить настройки в Arena Breakout Infinite
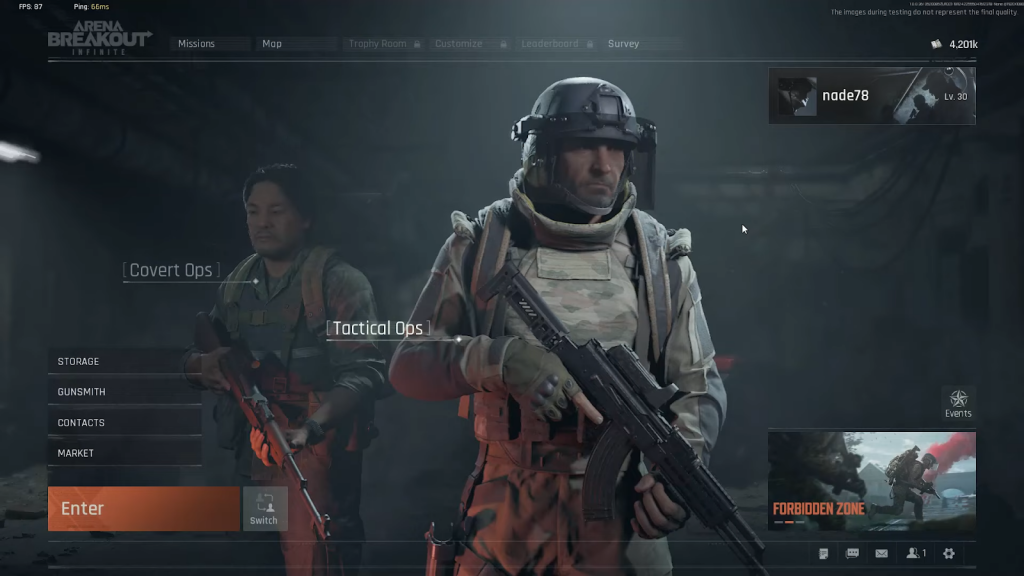
Arena Breakout Infinite — это шутер, где любая ошибка может стоить вам всего вашего инвентаря. Поэтому просто поверьте на слово: значимость настроек играет важную роль.
Меню настроек находится в правом нижнем углу главного меню (на изображении выше). Нажмите на значок шестеренки, чтобы настроить всё — от угла обзора (FoV) до пространственного звука — под свои предпочтения.
Также можно открыть меню настроек, нажав ESC во время игры.
В Arena Breakout Infinite есть множество параметров, поэтому мы рекомендуем вносить изменения постепенно. Это может занять несколько матчей, но тщательная настройка принесёт свои плоды.
Лучшие графические настройки для Arena Breakout Infinite
Высокая частота кадров (FPS) гораздо важнее всего остального в онлайн шутере на реакцию. Если ваши визуальные эффекты будут лагать или прерываться, вы станете лёгкой добычей для соперника с правильно настроенной графикой.
Вот параметры, которые мы рекомендуем вам выставить, чтобы избежать подобных проблем. Все настройки указаны в том порядке, как они отображаются в игре.
Игра
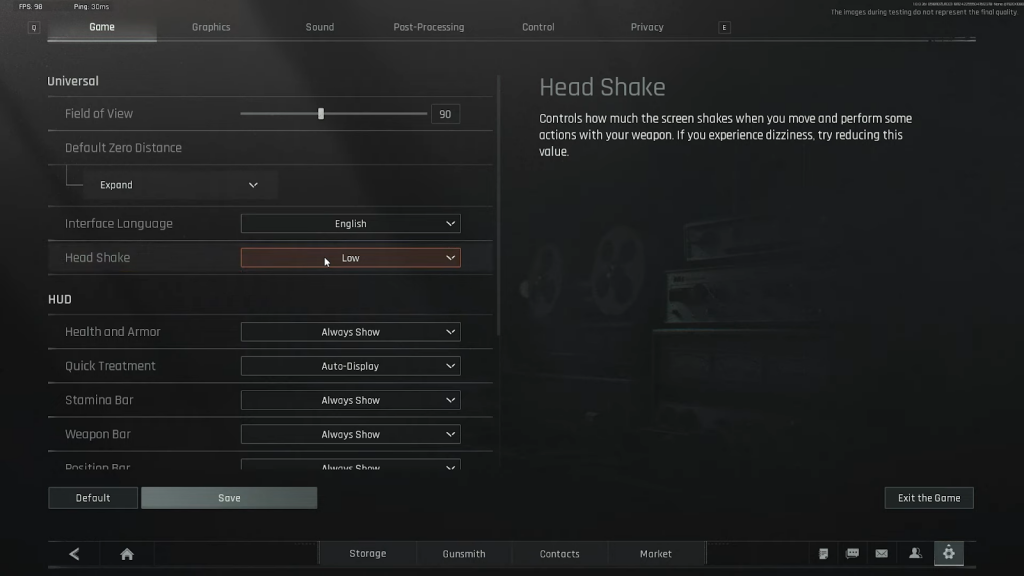
- Поле зрения (Field of View): 100
- Тряска головы (Head Shake): Низкая
- Интерфейс (HUD): Почти всё всегда показывать (always show)
Поле зрения (FoV) влияет на ширину вашего угла обзора. Чем выше FoV, тем меньше становятся объекты, чтобы вместить больше обзора. На практике это может только усложнить прицеливание, так как цели будут выглядеть уменьшенными. Мы считаем, что значение около 100 — это золотая середина, но в других шутерах, таких как Call of Duty, стандартом часто является 110+.
Тряска головы (Head Shake) не даёт никакой тактической пользы. Чтобы избежать лишних отвлекающих факторов, рекомендуем установить этот параметр на низкое значение.
Здоровье и броня (Health and armor) — ставим «Всегда показывать» (always show), чтобы вы знали свое состояние в любой момент.
Быстрое лечение (Quick treatment) — ставим автоотображение (Auto-Display).
Шкала выносливости (Stamina bar) — ставим «Всегда показывать» (always show). Это определенно важный индикатор в игре.
Панели оружия (Weapon bar) — ставим «Всегда показывать» (always show), чтобы помнить, какое оружие у вас в руках или в слотах.
Шкала позиции (Position bar) — тоже ставим «Всегда показывать» (always show).
Быстрый доступ к предметам (Quick item bars) — автоотображение (Auto-Display).
Советы по прицеливанию (ADS tips) — очевидно, что ставим «Всегда показывать» (always show).
Оставшееся время в рейде (Raid time remaining) — «Всегда показывать» (always show), чтобы вы знали, когда пора эвакуироваться.
Сведения о производительности (Performance info) — «Всегда показывать» (always show), чтобы вы могли отслеживать FPS и сетевые проблемы.
Графика
Минимальные настройки повышают FPS, но для точного обнаружения целей важна графическая четкость. Поэтому нам нужен идеальный баланс всех параметров. Ниже мы подробно расскажем о самых важных графических настройках.
Базовые настройки (Basic Settings)
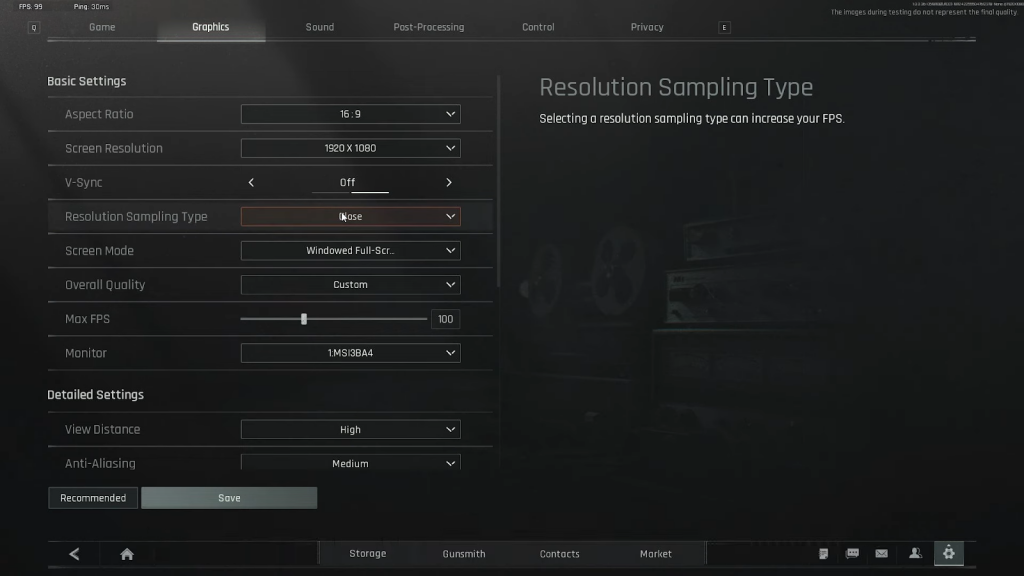
- Соотношение сторон: 16:9
- Разрешение экрана: соответствующее вашему монитору.
- Режим экрана: полноэкранный в окне.
- Общее качество: пользовательское (этот параметр будет отмечен как «пользовательский», когда вы измените настройки ниже).
- Тип избыточной выработки сглаживания: DLSS
- Качество избыточной выработки сглаживания: Высокое
- V-Sync: Выкл.
- Максимальный FPS: 120 (если у вас мощный ПК, можете поднять до 240).
Если у вас видеокарта AMD, лучше попробовать FSR 2.0 в качестве типа масштабирования разрешения. Мы тестировали с NVIDIA RTX 3070, и DLSS показал четкое изображение. С FSR 2.0 графика на этой системе выглядит заметно зернистой, но у вас может быть другой опыт.
Максимальный FPS также можно настроить индивидуально: для слабых ПК рекомендуем 60. На средних 120 должно работать идеально, обеспечивая плавную игру.
Подробные настройки (Detailed Settings)
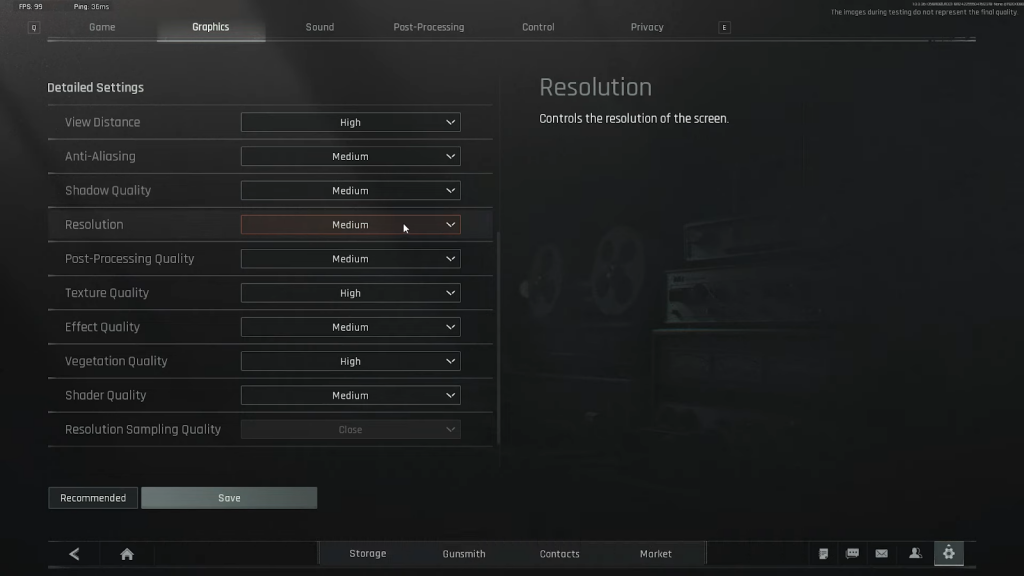
- Дальность прорисовки: Высокая
- Сглаживание: Высокое
- Качество теней: Низкое
- Разрешение: Высокое
- Качество постобработки: Низкое
- Качество текстур: Среднее
- Качество эффектов: Низкое
- Качество растительности: Низкое
- Качество шейдеров: Низкое
- Качество освещения: Низкое
Все параметры на «Высокое» помогут нам обнаружить противников и как следствие, получить преимущество в бою. Ну а такие вещи как текстуры и растительность, могут быть снижены для лучшей производительности.
Не занижайте настройки слишком сильно. В сравнении с другими играми жанра, Arena Breakout Infinite хорошо оптимизирована. Стабильный FPS можно достичь даже на ПК низкой мощности.
Звук (Sound)
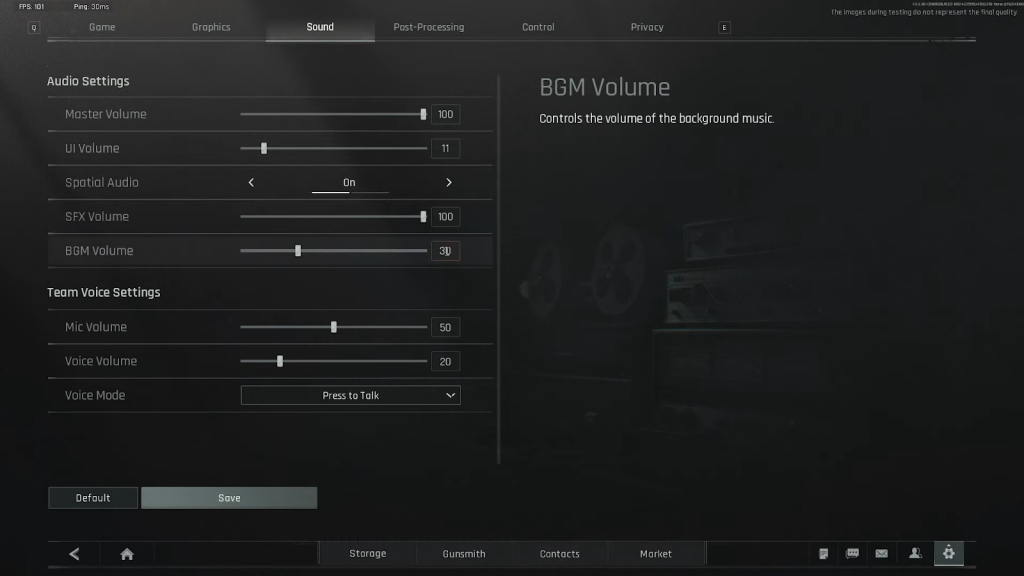
Установите «Громкость интерфейса» на минимальное значение. Этот параметр влияет на звуки, которые вы слышите при обыске или загрузке магазинов, поэтому уменьшение громкости позволит лучше слышать врагов и не отвлекаться на собственные.
Громкость эффектов — установите на максимум, чтобы четко слышать шаги и другие звуки. Объемный звук — Вкл. Громкость фоновой музыки и остальные параметры настройте по своему усмотрению.
Постобработка (Post Processing)
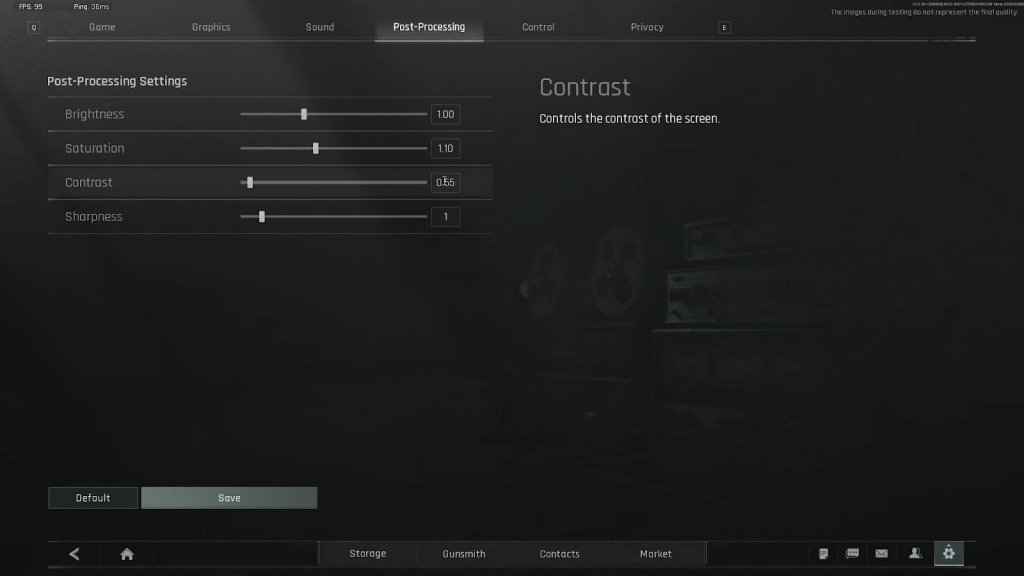
Тут всё сугубо индивидуально — настройки постобработки зависят от вашего ПК и монитора. Однако увеличение контраста до 1.50 в большинстве случаев может облегчить обнаружение игроков, прячущихся в тенях. Попробуйте поиграться с ползунком в нескольких матчах на разных картах.
Надеемся, что с помощью наших рекомендаций вы смогли выставить себе оптимальные настройки на своём ПК для игры Arena Breakout: Infinite .