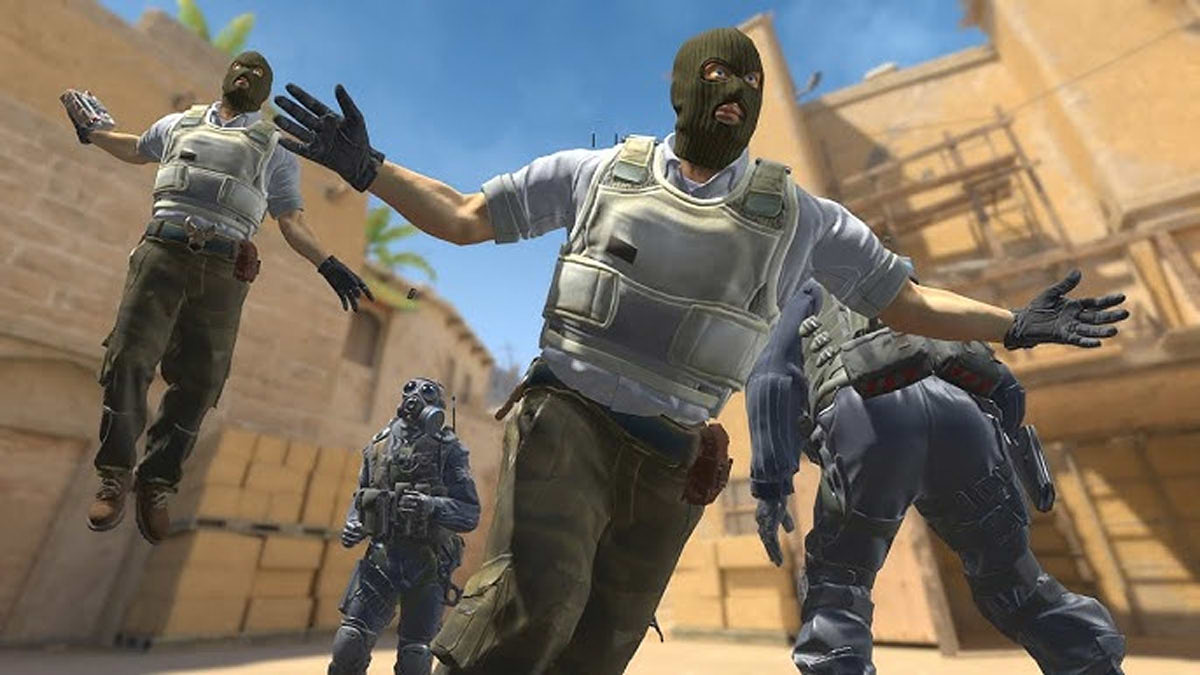Полная настройка микрофона в CS:GO
- Как включить микрофон
- Как проверить микрофон
- НАСТРОЙКА МИКРОФОНА В КС ГО
- НАСТРОЙКА МИКРОФОН В ДИСПЕТЧЕРЕ ЗВУКА
- НАСТРОЙКА МИКРОФОНА С ПОМОЩЬЮ WINDOWS
- НАСТРОЙКА ГОЛОСА В СТИМЕ
- НАСТРОЙКА В КС ГО
- НАСТРОЙКА МИКРОФОНА ЧЕРЕЗ КОНСОЛЬ В КС ГО
- Как решить проблемы со звуком
- Обновление драйверов
- Проверка доступа к микрофону
- Проблема с пороговыми уровнями
Игрокам без микрофона надо успевать писать в чат местоположение врагов, а ещё ругаться через текстовый чат крайне неудобно, ведь вам ответят только тогда, когда не будет отвлекающих факторов. На самом деле микрофон и войс-чат — это ключевые факторы игры, без которых тяжело представить нормальный тимплей. Посмотрим, как настроить его.
Как включить микрофон
Если вы не меняли настройки внутри игры, то микрофон у вас будет включен по умолчанию. На всякий случай вы можете зайти в CS:GO, далее в «Звук».
Если ничего не изменено, то у вас будет — «Активация — Клавишей»
Если же вы воткнули провод в нужное гнездо, но тиммейты вас не слышат при нажатии на кнопку, то проверьте эту настройку.
Как проверить микрофон
Чтобы сделать это, можно использовать два способа:
- Начать говорить с тиммейтами. Просто спросите: «u hear me?». Если вам отвечают, следовательно, всё работает.
- Ввести в консоли команду — «voice_loopback 1». После этого вы будете слышать себя. Если ничего не происходит, то читайте ниже, как настроить микрофон в кс го.
Если вам лень заходить в игру ради того, чтобы проверить микро, то посмотрите амплитуду в:
- Skype или Discord.
- Внутри Windows параметров для звука. Там тоже будет амплитуда.
- Внутри Steam, в отделе звука.
НАСТРОЙКА МИКРОФОНА В КС ГО
Изначально микрофон в КС:ГО может не работать, так что, прежде чем начать настраивать микро в CS GO, его необходимо включить в соответствующий разъем. На этом моменте неопытные пользователи ПК теряются.
Микрофон подключается только в розовый (красный) разъем!
Активация голоса тоже спорный момент. Вы можете поставить активацию клавишей, но тогда вам придется поставить самую удобную клавишу, чтобы давать инфу в любой момент, и не тянуться через половину клавиатуры. Рекомендуется ставить кнопку на мыши, например, Mouse 4.
НАСТРОЙКА МИКРОФОН В ДИСПЕТЧЕРЕ ЗВУКА
Для этого заходим в диспетчер звука. Путь такой: «Параметры звука» в настройках, а далее: «Ввод — Управление звуковыми устройствами». Тут он должен быть настроен.
Панель управления звуками в Windows 10
Находите свой микрофон, нажимаете «Свойства», а далее вас перенаправляет на страницу через Realtek Audio — самый распространенный драйвер для настройки звука.
Realtek Audio
Выставляем все так, как есть на картинке. То есть:
- Баланс каналов (громкость записи). Не трогаем, настройка переводит устройство в моно-режим, записывающий звук для стереосистем.
- Уровень звука. Если вам позволяет микрофон, то можно увеличить до максимального уровня. При этом помните, что не все они имеют шумоподавление.
- Усиление. Нежелательно увеличивать этот параметр, так как он добавляет к звучанию лишние шумы и хрипоту.
- Эффекты. Подавление шума и эхо следует выставлять в том случае, если микрофон фонит, шумит и делает эхо.
Совет: старайтесь выставить золотую середину в уровне звука и усилении микрофона. Современные устройства не всегда правильно настраиваются при подключении, поэтому всегда приходится что-то среднее
НАСТРОЙКА МИКРОФОНА С ПОМОЩЬЮ WINDOWS
Открываем панель управления в Windows. Далее, «Система», «Звук». Находим микрофон и кликаем правой кнопкой мыши, чтобы настроить.
Настройка микрофона в Windows 10
В графе выставления громкости микрофона выставляем приемлемую для себя частоту. Усиление оставляем на минимальном уровне, но в случае необходимости можно немного прибавить на 1 уровень.
Далее в настройках ставим шумоподавление и эхоподавление.
НАСТРОЙКА ГОЛОСА В СТИМЕ
После глобального обновления стима часть настроек поменяли свои местоположение. Теперь, чтобы настроить микрофон, нам надо кликнуть на: «Друзья и чат» в левом нижнем углу, после чего:
Нажимаем на шестеренку
В открывшемся окне нажимаем на «Голосовые чаты»
Делаем так, чтобы голос транслировался постоянно
Ниже нужно сделать средний порог чувствительности.
Важно! Чтобы микрофон работал в КС ГО по принципу: «Говорю — оно функционирует», необходимо разрешить стиму использовать его.
НАСТРОЙКА В КС ГО
В КС ГО никаких серьезных настроек делать не нужно, за исключением двух тонкостей.
- Если вы не ставите активацию голосом, то вам нужно включить триггер на «Выкл». При этом придется ещё немного покопаться в параметрах, как мы показали выше.
Выставляем этот триггер для активации голосом
Дополнительно прописываем в консоли: «+voicerecord». Этот способ поможет далеко не всем игрокам, поскольку стим требует разрешение на использование микрофона, которые нужно активировать по следующему пути:
Панель управления — Конфиденциальность — Разрешить приложениям доступ к микрофону.
Лучше прибегнуть к классическому использованию кнопки, либо подгружать тиммейтов в Дискорд. Это самый удобный способ.
Важно! В 2022 году этот способ в CS GO не действителен!
НАСТРОЙКА МИКРОФОНА ЧЕРЕЗ КОНСОЛЬ В КС ГО
Микрофон можно настроить под себя с помощью использования команды или нескольких, введя нужные. Чтобы они сохранились навсегда (и вам не пришлось искать их снова, когда вы будете играть на лане, либо поменяете компьютер), сохраните их в своем конфиге.
voice_loopback 1 — после того, как введете команду, вы будете слышать себя. То есть, вы будете слышать то, что слышат ваши тиммейты. Удобная функция, рекомендуем вводить до того, как вы начнете настраивать. Чтобы отключить, введите команду со значением «0».
voice_scale (от 0.01 до 1) — команда понижает или повышает звук других игроков. Наименьшее значение убавляет громкость тиммейтов, наибольшее — увеличивает. Команда автоматически заносится в .cfg .
voice_overdrive (от 10 до 150) — полезная команда, особенно если ранее она как-то изменялась. При минимальном значении заглушает все звуки вокруг, кроме голосов говорящих. При максимальном (150) увеличивает звук происходящего вокруг. Очень полезно в клатчах.
voice_overdrivefadetime (от 0.001 до 0.999) — команда действует по тому же принципу, что и вышенаписанная, то она ставит временной промежуток, в течение которого будет действовать заглушение звуков. Чем меньше значения, чем короче заглушение.
voice_fadeouttime (0.001 до 0.999) — команда также ставит вашему голосу заглушку, но постепенную. После того, как вы что-то сказали, игроки будут слышать недолгий шум. Эта команда нужна в том случае, если начало вашего спика начинается с неприятного звука, как на старом устройстве, например.
snd_restart — если вы играете на любительских серверах, где играет какая-то музыка во время раундов, то эта команда активирует блок от неё.
Дополнительные параметры проще отрегулировать в меню КС ГО.
Как решить проблемы со звуком
С ним всё не может быть гладко и идеально с первых минут. Иногда приходится немного потрудиться, чтобы тиммейты слышали вас хорошо даже на плохом микро. А иногда появляются проблемы, которые говорят о недостатке соответствующего ПО. Нужна проверка, чтобы проверить, какая часть была установлена.
Обновление драйверов
Это основа. Чтобы обновить их, вам нужно зайти на сайт производителя материнской платы (модель можно узнать через программу AIDA 64). Потом вводит её название в Google или Яндексе. После чего скачиваете последний пакет драйверов во вкладке: Audio. Там же можно найти немало полезных драйверов для всего.
Проверка доступа к микрофону
Об этом уже говорилось. Вам нужно проверить, то ли устройство воспринимается системой как верное для ввода голосовой информации. На всякий случай:
- Кликните внизу по значку громкости.
- Далее кликните на «Звуки» или «Диспетчер звука».
- Далее откроется маленькое окно. В нем выбираем «Запись» или «Ввод».
- У вас откроется небольшой расширенный список, где будут устройства ввода. Скажите что-нибудь. Рядом с работающим устройством подскочит амплитуда. Выбираете его в качестве основного.
- Готово.
Проблема с пороговыми уровнями
Нам нужно зайти в то же окно, которое было в заголовке выше. Там мы выбираем наш микрофон. Далее кликаем по нему правой кнопкой мыши и переходим в «Уровни». Перед нами открывается окно с двумя полосами и ползунками. У одного будет название «Уровни». Там же либо прибавляем его, либо убавляем.
Важно! Если слишком сильно усилить, то вас будет тяжело слушать. Появится очень громкий шипящий фон. Старайтесь настроить оптимально