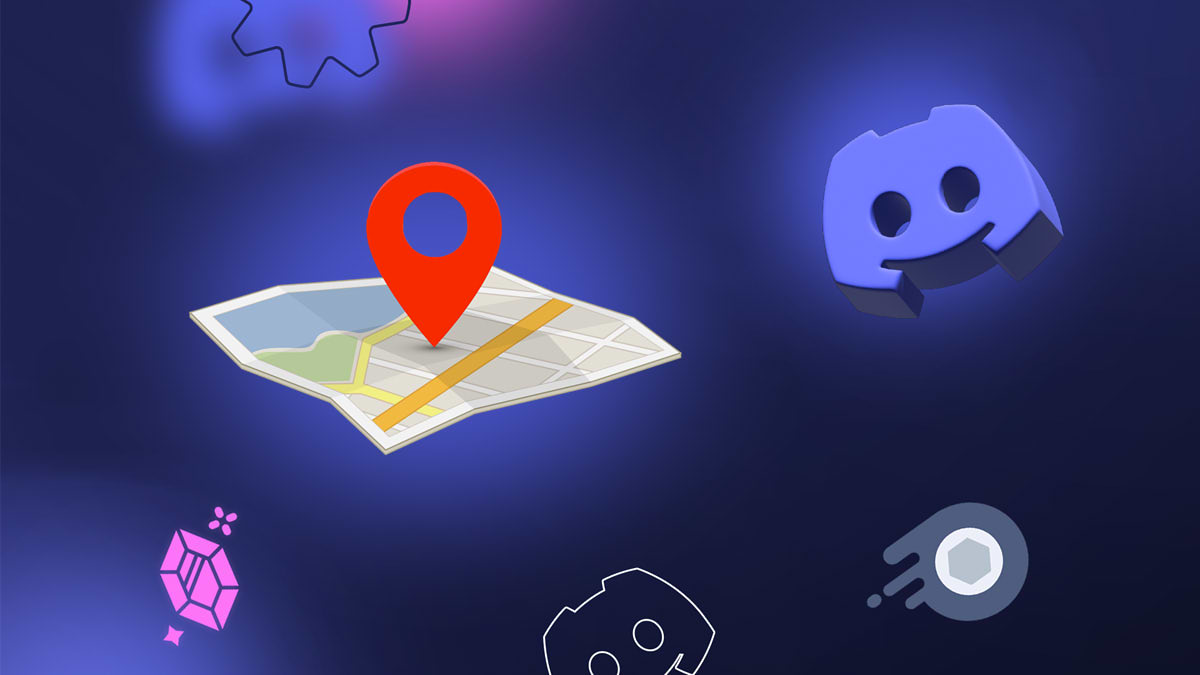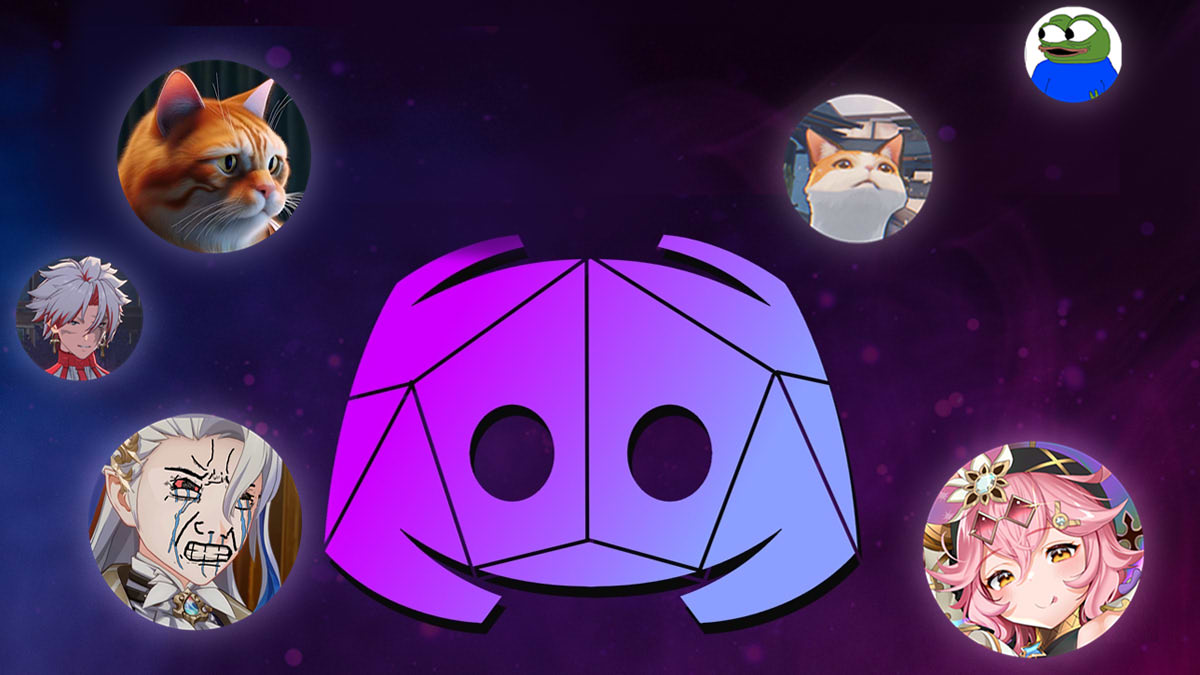
Как поменять аватарку в Discord на ПК и телефоне
- Установка обычной картинки
- Смена аватарки со смартфона
- Как поставить на аватарку гифку
- Как сделать баннер гифкой
- Аватарка для сервера
Как и любой современный мессенджер, Discord разрешает пользователям устанавливать собственные аватарки. В том числе анимированные.
Давайте разберемся с тем, как поменять аватарку в Дискорд с компьютера и телефона. А также с тем, как поставить в профиле красивый баннер и как сменить аву на своем сервере.
Установка обычной картинки
Базовый функционал Дискорд, к примеру, добавление друзей, общение текстом и голосом, кастомизация своего профиля, доступен пользователям бесплатно. И вы без проблем сможете установить любую статичную картинку со своего компьютера в качестве аватарки.
Для начала откройте свои настройки, кликнув на шестеренку рядом со своим никнеймом и статусом. Выберите в меню «Профили» и кликните на фиолетовую кнопку «Смена аватара». Или просто нажмите на свою аватарку в окне предпросмотра.
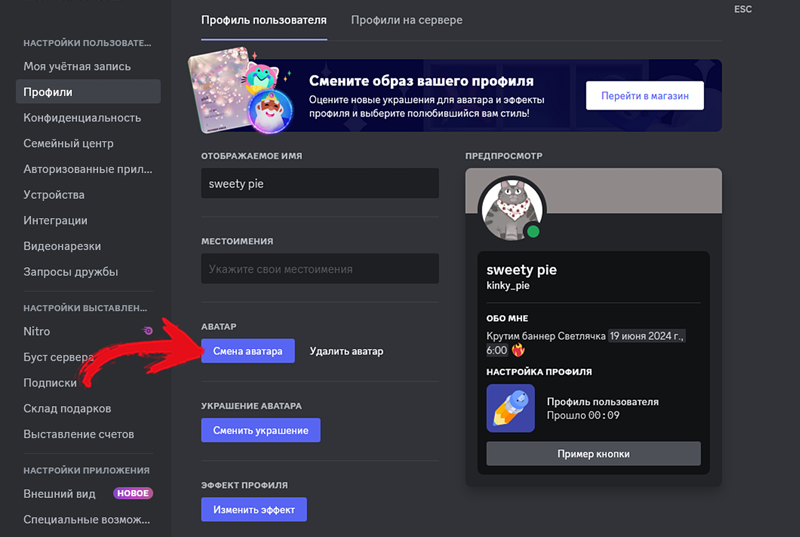
В маленьком всплывающем окне, которое возникнет после клика на кнопку или аватарку, выберите «Загрузить изображение».
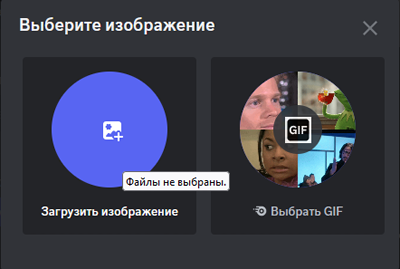
Найдите на своем компьютере нужную картинку, выберите ее, при необходимости — масштабируйте для наилучшего вида.
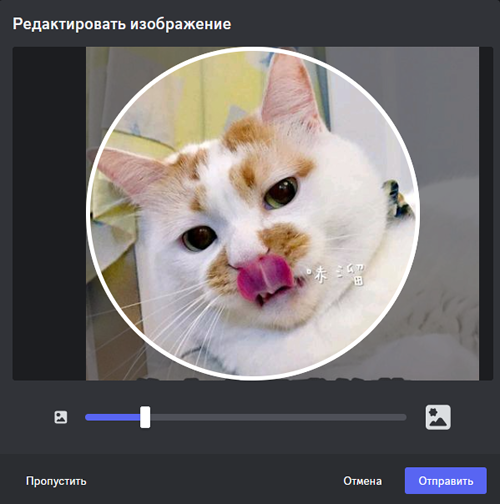
После этого новая аватарка появится в вашем профиле и на всех серверах, членом которых вы являетесь.
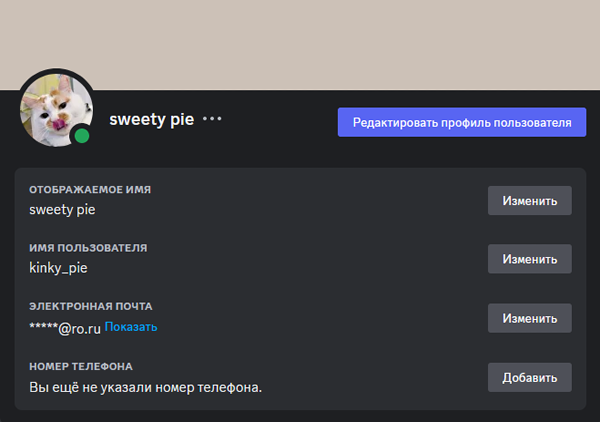
Владельцы подписки Discord Nitro также могут задать отдельные аватарки для разных серверов, воспользовавшись вкладкой «Профили на сервере»
Смена аватарки со смартфона
Смена аватарки в Дискорде со смартфона практически не отличается от аналогичной операции на ПК. Сделать это не сложнее, чем установить статус в Discord или позвонить другу. Единственное существенное различие — особенности мобильного интерфейса.
Кликните на свою аватарку в нижнем левом углу приложения, чтобы открыть страницу настроек.
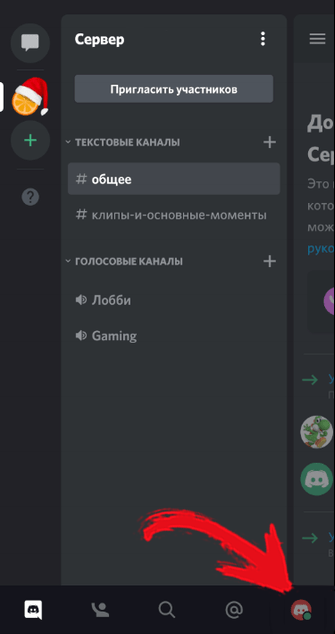
В меню настроек выберите пункт «Моя учетная запись».
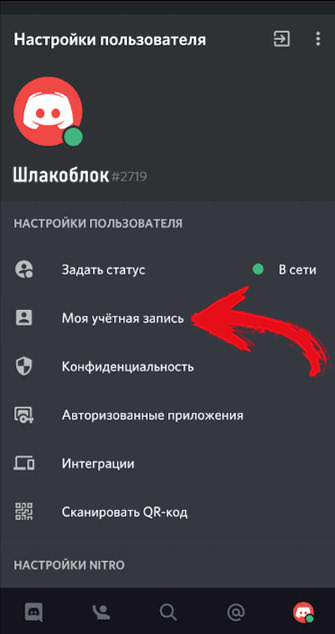
Затем в настройках учетной записи тапните на свою аватарку. Для загрузки изображений с камеры (если вы хотите сразу же сделать селфи) или из памяти телефона Discord запросит соответствующие разрешения.

Дайте приложению доступ к камере и файловой системе телефона — это совершенно безопасно. В небольшом окошке со списком приложений выберите приложение, через которое собираетесь найти картинку. Обычно это Google Disc, Галерея или Файлы. Выберите нужную картинку и тапните по ней.
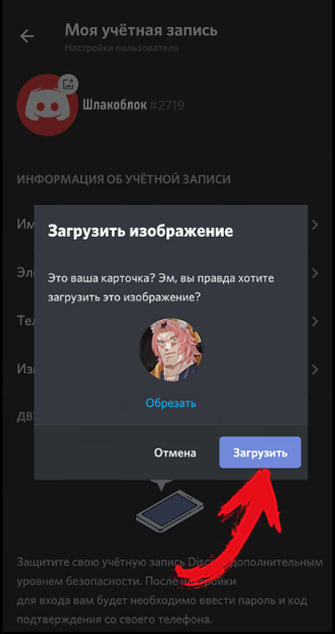
Если вас все устраивает — нажмите кнопку «Загрузить». Если для лучшего вида изображение нужно масштабировать — тапните на «Обрезать» и отредактируйте его перед загрузкой. Здесь все аналогично десктопной версии.
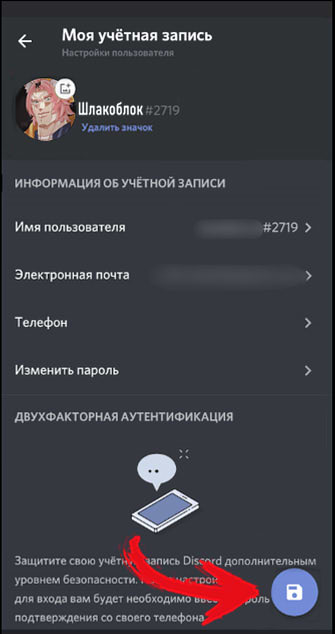
Не забудьте сохранить изменения — для этого тапните по кнопке с дискетой в левом нижнем углу. После этого вашу аватарку увидят все ваши друзья и соседи по серверам.
Как поставить на аватарку гифку
Владельцы Discord Nitro могут загрузить в качестве аватарки любое анимированное изображение в формате GIF размером до 10 мегабайт. Или выбрать анимированное изображение из банка картинок Tenor.com. Без подписки установить гифку на аватарку не выйдет.
Для этого откройте свои настройки и в подменю «Профили» кликните на «Смена аватара».
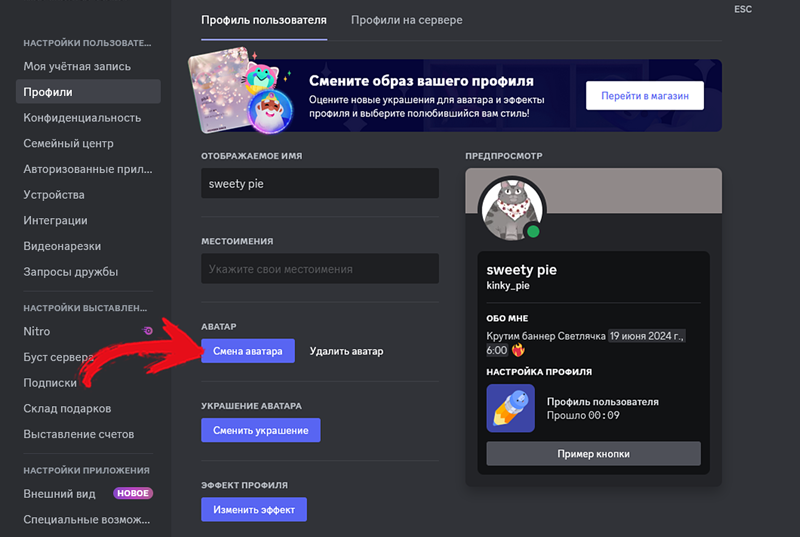
Во всплывающем окне выберите «Загрузить изображение». После этого перед вами откроется окно выбора анимированной картинки. Можно просмотреть популярные гифки и подобрать подходящую, или ввести в поисковую строку ключевые слова для поиска по ним.
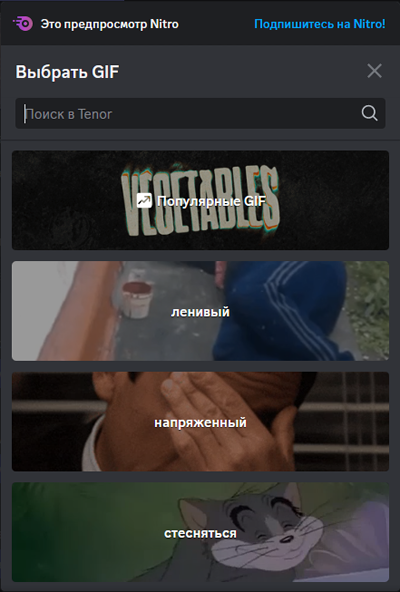
Как и статичную картинку, гифку можно, а иногда и нужно масштабировать для идеального вида.
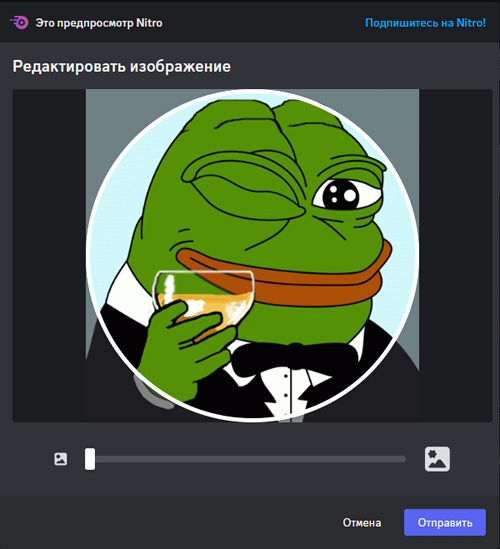
Кликните на кнопку «Отправить» и полюбуйтесь тем, как будет выглядеть ваш профиль с анимированной аватаркой.
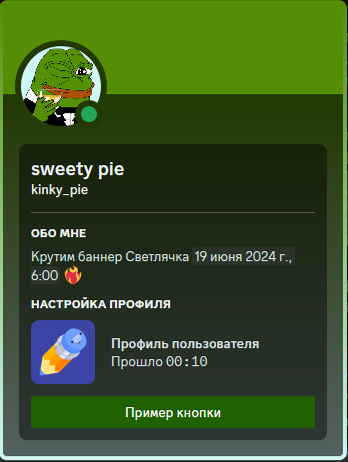
Если вас все устраивает — не забудьте сохранить настройки.
Как сделать баннер гифкой
Вы наверняка уже поняли, что для полной кастомизации профиля понадобится приобрести подписку Discord Nitro. В России приобрести ее сложно, но после этого вы сможете пользоваться всеми косметическими опциями приложения. В том числе — ставить баннер в «шапку» профиля..
Чтобы установить баннер гифкой в Дискорд, откройте настройки, выберите «Профили» в меню слева и кликните на «шапку» своего профиля в окне предпросмотра.
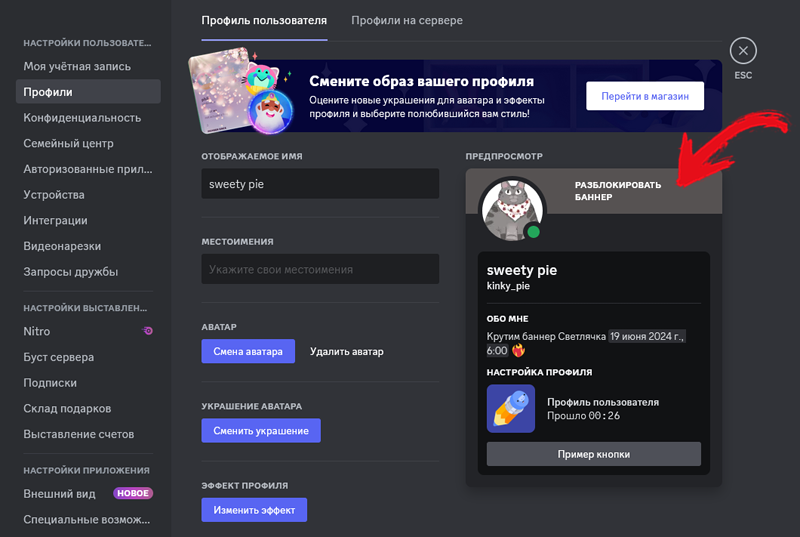
Даже если у вас нет подписки, система предложит вам поставить свой баннер и посмотреть, как он будет выглядеть.
Во всплывающем окне выберите изображение со своего ПК или с Tenor.com. Оно должно соответствовать требованиям к разрешению и весу.
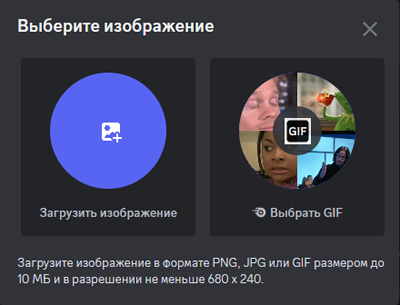
Масштабируйте картинку при необходимости, выберите область, которая будет отображаться на баннере. Затем кликните на «Отправить».
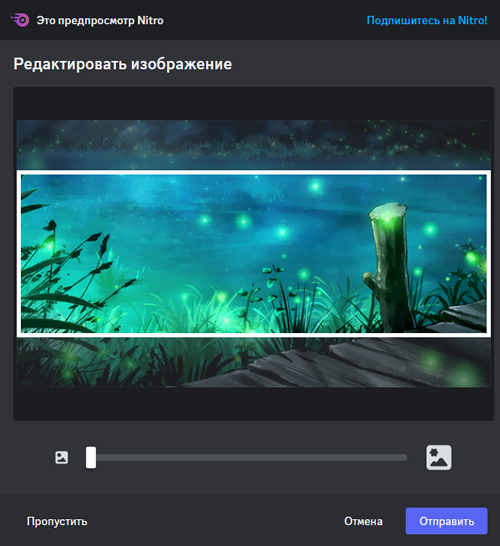
Кликните на «Предпросмотр», чтобы полюбоваться тем, как будет выглядеть ваш профиль. Учтите, что тема профиля у подписчиков Discord Nitro автоматически подстраивается под цвета аватарки.
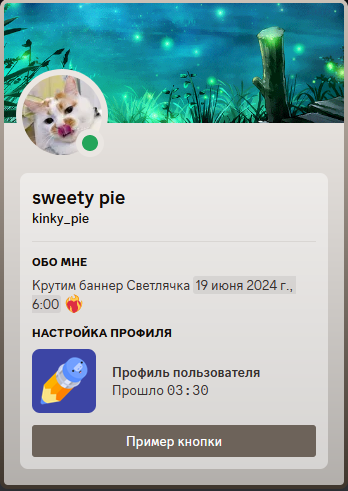
Если результат вам нравится, сохраните изменения. Или подумайте о покупке подписки, если ее у вас нет.
Аватарка для сервера
Сменить аватарку сервера может его администратор или любой пользователь с соответствующими правами доступа. Если вам нужно сразу несколько таких «доверенных лиц» — разберитесь, как назначать роли в Дискорде и создайте для них особую роль с нужными разрешениями.
Зайдите на сервер и кликните на его название, а затем выберите в выпадающем меню «Настройки сервера».
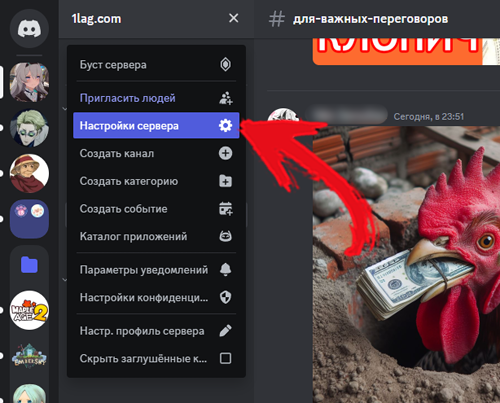
На странице настроек во вкладке «Обзор» первым же пунктом будет смена аватарки и названия сервера. Кликните на кнопку «Загрузить изображение» или непосредственно на саму аватарку.
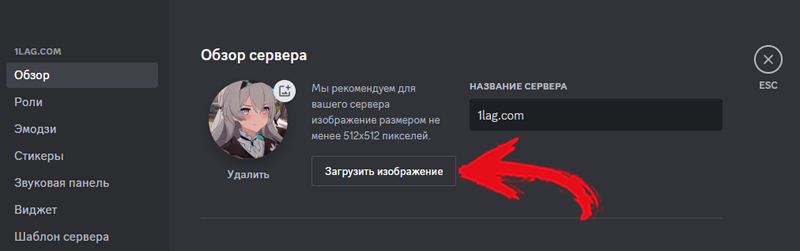
Вы не можете установить в качестве аватарки сервера гифку, в том числе с Tenor.com. Также здесь отсутствует функция быстрого масштабирования картинки. Поэтому выбирайте изображение изначально «квадратного» формата.
После загрузки новой аватарки не забудьте сохранить изменения.