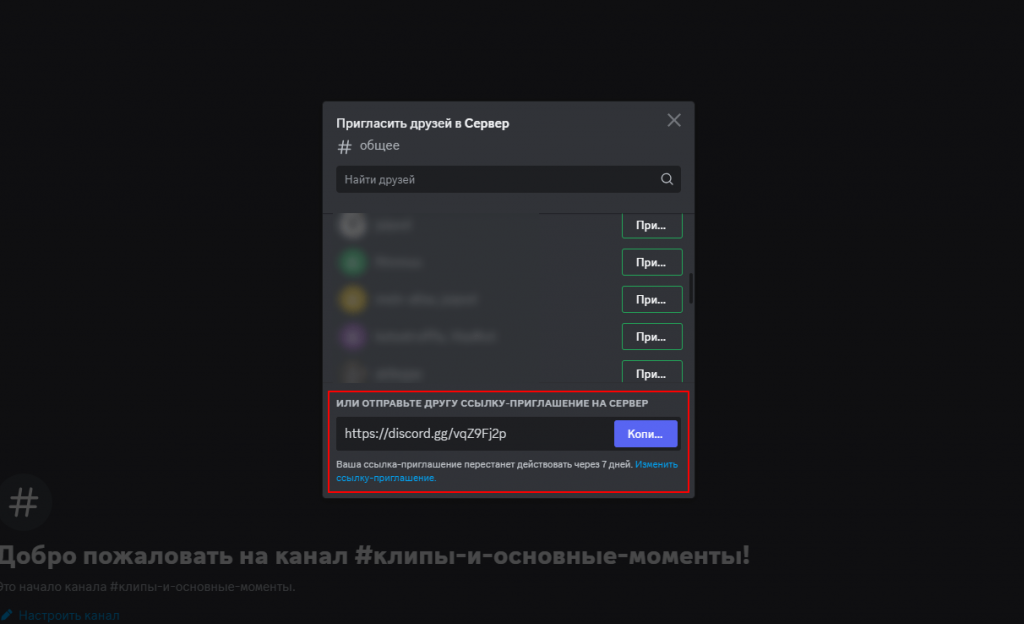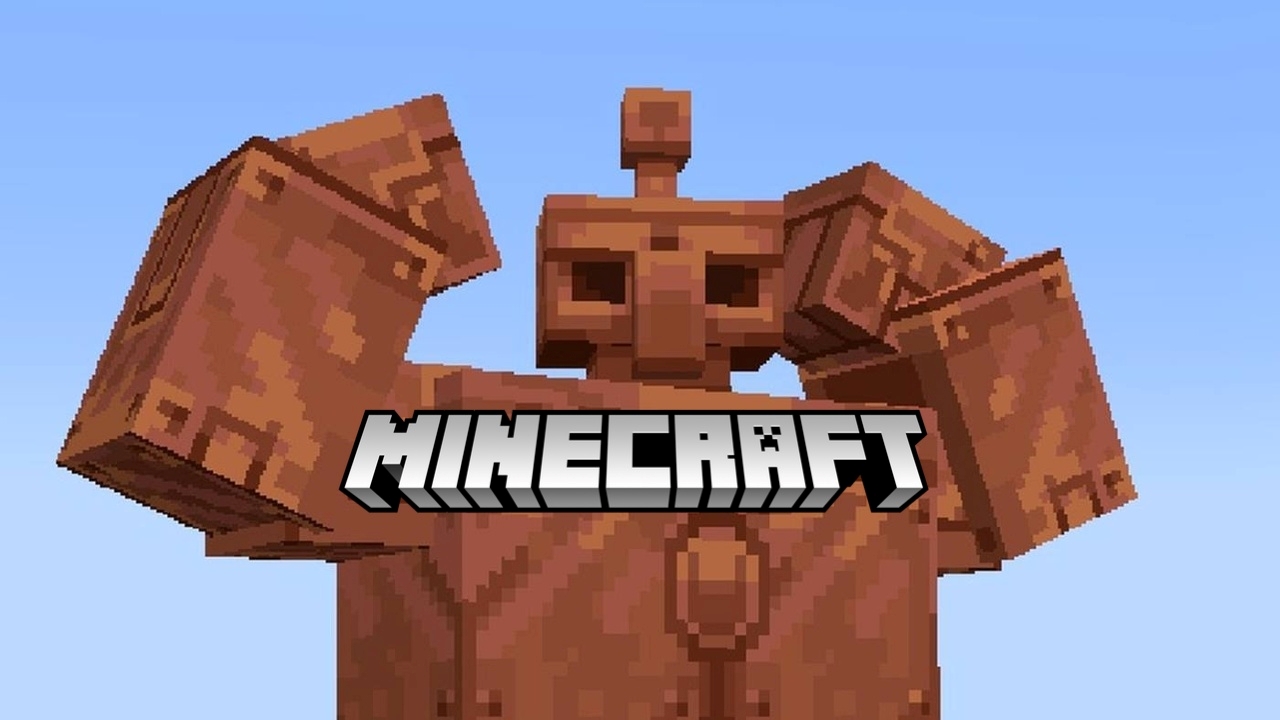Как добавить в друзья в Discord
- Добавление друга на ПК
- Через имя пользователя
- Через тег
- На сервере
- Как добавить друга в Дискорд на телефоне
- Через Android
- Через iOS
- Через режим сканирования
- Добавление друзей на дискорд сервер через ссылку
Самое первое, что делает новичок в Discord после его установки – пополняет список друзей. Это облегчает общение и открывает пользователю множество функций, доступных только друзьям. В этом руководстве мы подробно расскажем обо всех способах добавления друзей в Дискорд и ответим на популярные вопросы по этой теме.
Добавление друга на ПК
Чаще всего пользователи используют именно десктопную версию Discord, поэтому мы начнем разбирать способы добавления в друзья именно с нее. Сегодня существует несколько способов добавить пользователя в друзья – через тег и на сервере.
Через имя пользователя
Этот способ необходимо использовать тогда, когда у Вас с другом еще нет никаких общих серверов. С помощью имени пользователя можно найти его среди других, даже если раньше Вы еще никогда не контактировали.
Имя пользователя отличается от отображаемого никнейма. Узнать его можно в меню своего профиля. Нажмите на свой никнейм в левом нижнем углу – верхнее имя видят все пользователи, а нижнее необходимо использовать как имя пользователя для поиска друзей.
Чтобы добавить друга через имя пользователя, сделайте следующее:
- Перейдите на вкладку Личные сообщения. Для этого нажмите на свой аватар в левом верхнем углу экрана.
- Выберите вкладку Добавить в друзья. Она находится в верхней части экрана и подсвечивается зеленым цветом.
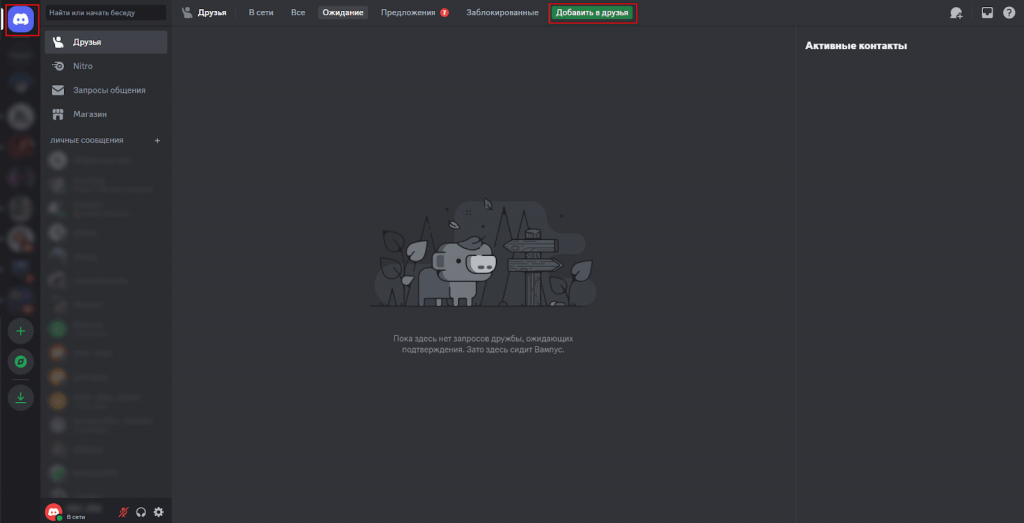
- Введите имя пользователя друга в графу, а затем отправьте заявку.
- Другой пользователь должен принять Ваш запрос.
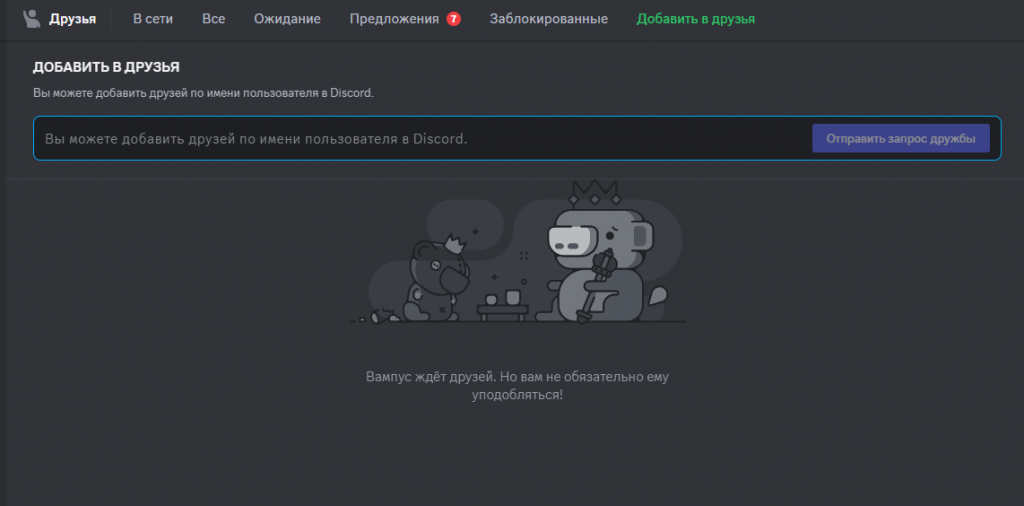
Готово! Пользователь появится в Вашем списке друзей, а Вам откроются дополнительные возможности.
Через тег
Раньше имена пользователей в Discord содержали в себе четырехзначный код-идентификатор, который использовался для отправки приглашений. Сейчас вместо него действуют уникальные имена пользователей, однако Вы все еще можете использовать тег для добавления пользователей в друзья. Для этого сделайте следующее:
- Узнайте тег друга. Для этого ему необходимо нажать на свой никнейм в левом нижнем углу экрана рядом со значком микрофона и наушников, а затем навести курсор на зеленый значок решетки. Во всплывающем будет указано Ваше имя в старом формате.
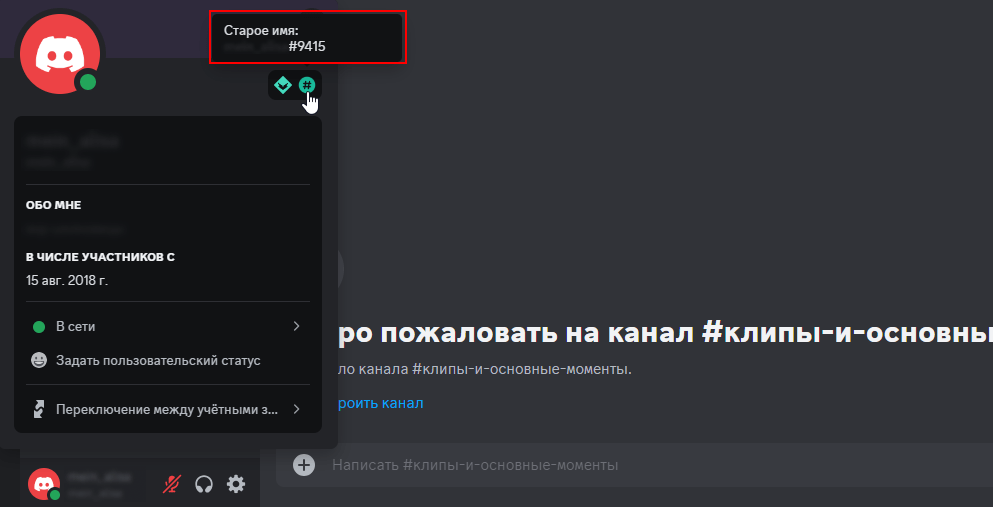
- Перейдите в Личные сообщения и нажмите на кнопку Добавить в друзья.
- Введите имя пользователя в старом формате и отправьте приглашение.
- Другой пользователь должен принять Ваш запрос.
Такой способ все еще работает, но гораздо удобнее пользоваться добавлением в друзья через имя пользователя.
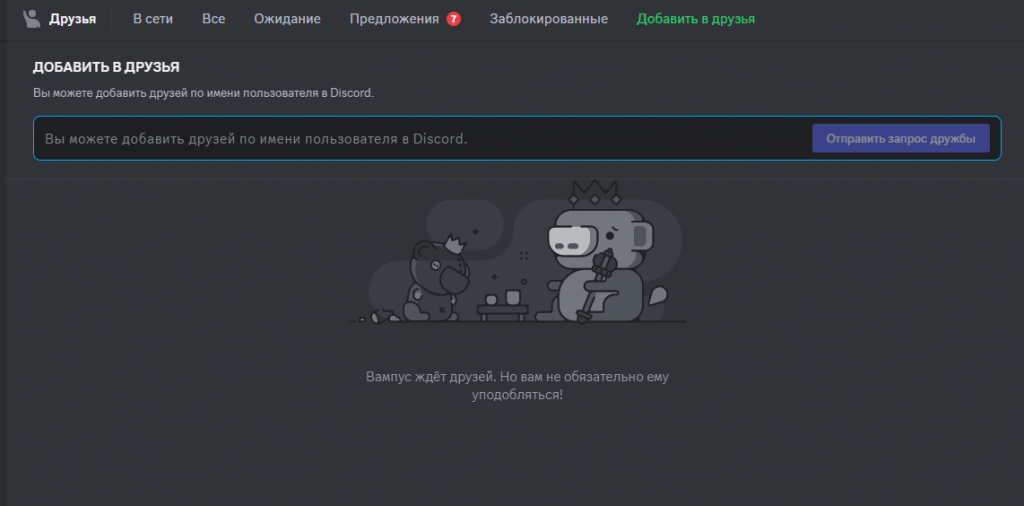
На сервере
В друзьям можно также добавить пользователей, которые находятся на одном сервере с Вами. Таким образом добавлять друзей гораздо проще и быстрее, чем по имени пользователя.
- В списке участников сервера найдите нужного пользователя и откройте его профиль.
- В профиле игрока нажмите на кнопку Отправить запрос дружбы. Она находится слева от имени пользователя и подсвечивается зеленым цветом.
- Другой пользователь должен принять Ваш запрос.
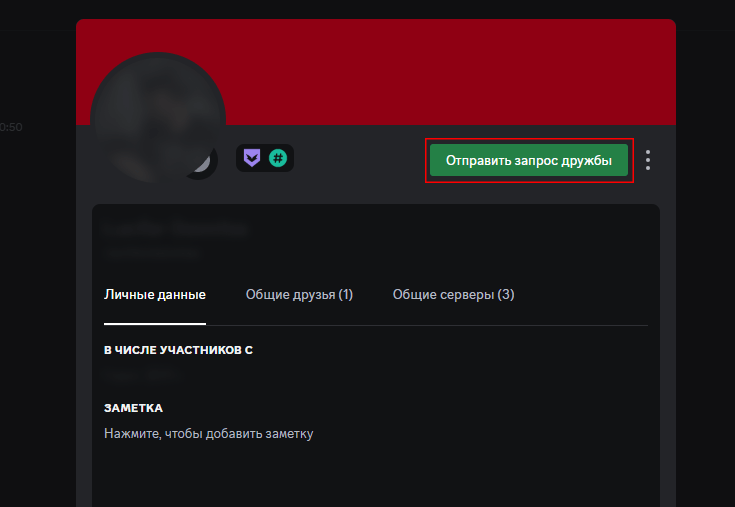
Готово! После того, как пользователь примет Ваш запрос, он появится в Вашем списке друзей.
Как добавить друга в Дискорд на телефоне
Добавление пользователя в друзья через телефон практически ничем не отличается от процедуры на компьютере. На телефоне необходимо воспользоваться мобильным приложением Discord, а затем добавить игрока в друзья одним из трех способов – через имя пользователя, через сервер и через режим сканирования.
Через Android
Чтобы добавить игрока в друзья через имя пользователя на телефонах Android, необходимо сделать следующее:
- Перейдите на вкладку Главная с помощью кнопки в левом нижнем углу.
- Нажмите на кнопку Добавить друзей в верхней части экрана.
- Выберите вариант Добавить по имени пользователя.
- Введите имя пользователя и отправьте заявку.
- Другой пользователь должен принять Ваш запрос.
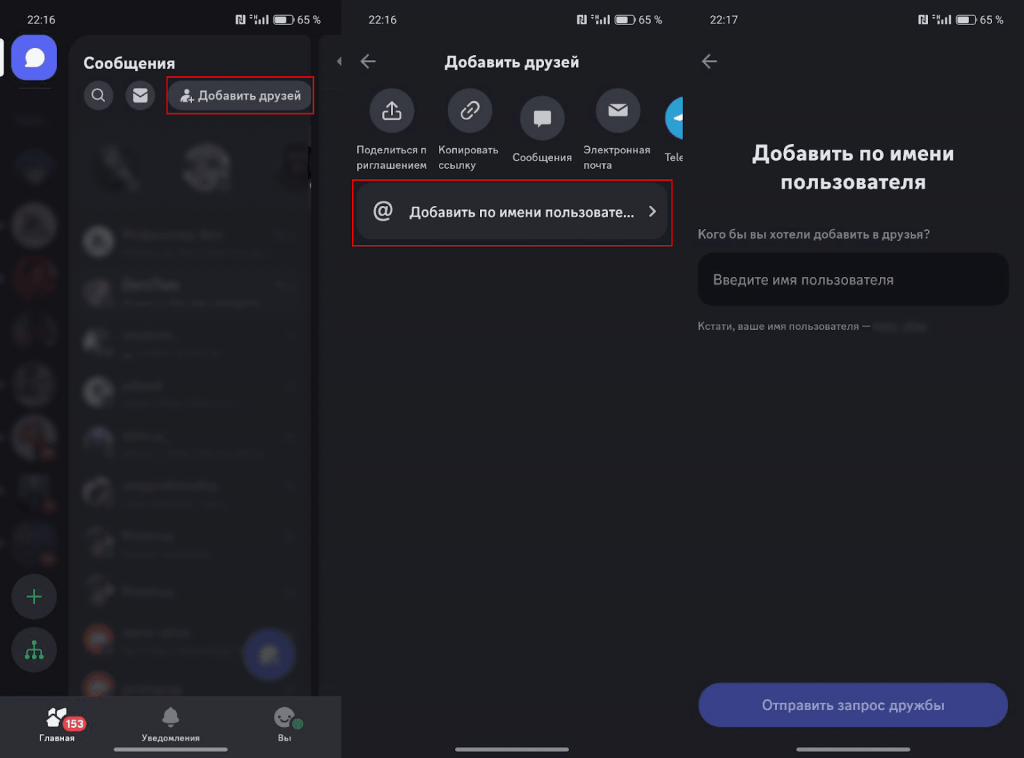
С помощью смартфона можно также добавить в друзья участника сервера. Для этого сделайте следующее:
- Зайдите на один из каналов сервера и нажмите на его название в верхней части экрана.
- В списке участников найдите нужного Вам пользователя и нажмите на него.
- Нажмите на зеленую кнопку Добавить в друзья.
- Другой пользователь должен принять Ваш запрос.
Через iOS
Чтобы добавить пользователя в друзья с помощью телефона iOS, перейдите на вкладку личных сообщений, нажмите на кнопку Добавить в друзья, введите имя друга и отправьте заявку. Если же Вы хотите добавить в друзья игрока одного из серверов, достаточно найти его в списке участников, нажать на него и отправить запрос.
В целом процесс ничем не отличается от добавления в друзья через Android. Более детально порядок действий мы описали в предыдущем разделе.
Через режим сканирования
Существует еще один способ добавления друзей, о котором знают далеко не все пользователя – режим сканирования. Он позволяет добавить игрока в друзья без использования его имени пользователя и без необходимости приглашать его через сервер. Такой способ подойдет, если Ваш друг находится рядом с Вами.
Чтобы добавить пользователя в друзья с помощью режима сканирования, сделайте следующее:
- Перейдите на Главную и нажмите на кнопку Добавить друзей.
- Вместо привычного поиска по имени пользователя выберите раздел Рядом.
- Дайте программе нужные разрешения, чтобы включить поиск устройств. Ваш друг должен сделать то же самое.
- После сканирования в списке должен появиться аккаунт Вашего друга. Нажмите на кнопку Отправить, чтобы послать ему запрос дружбы.
- Другой пользователь должен принять Ваш запрос.
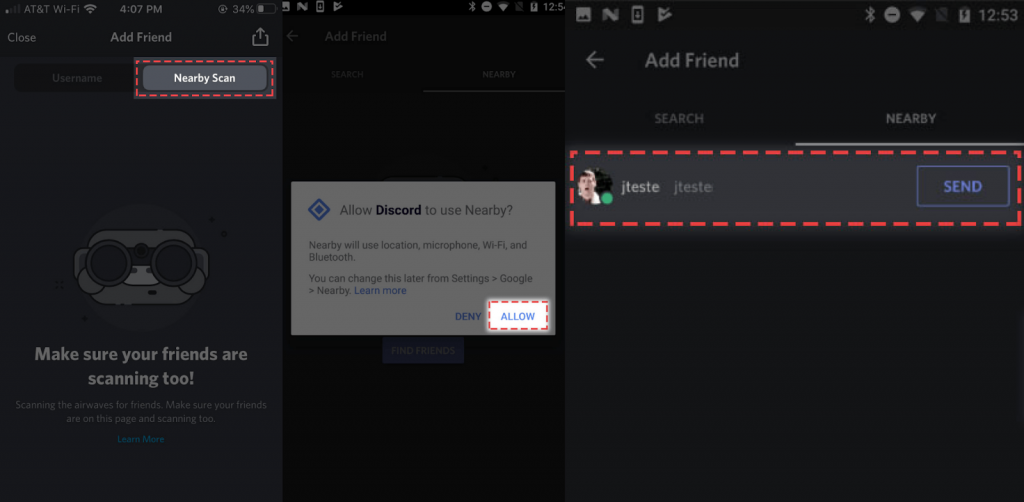
Готово! Пользователь будет добавлен в Ваш список друзей. Обратите внимание, что радиус действия функции Рядом составляет около десяти метров. Если Ваш телефон не может найти устройство другого пользователя, попробуйте расположить их как можно ближе.
Добавление друзей на дискорд сервер через ссылку
Добавление в друзья открывает перед пользователями возможность быстро приглашать пользователей на сервера с помощью специальных ссылок-приглашений. Чтобы пригласить друга на сервер через такую ссылку, необходимо сделать следующее:
- Откройте меню управления сервером, нажав на его название в левом верхнем углу экрана. Выберите опцию Пригласить людей.
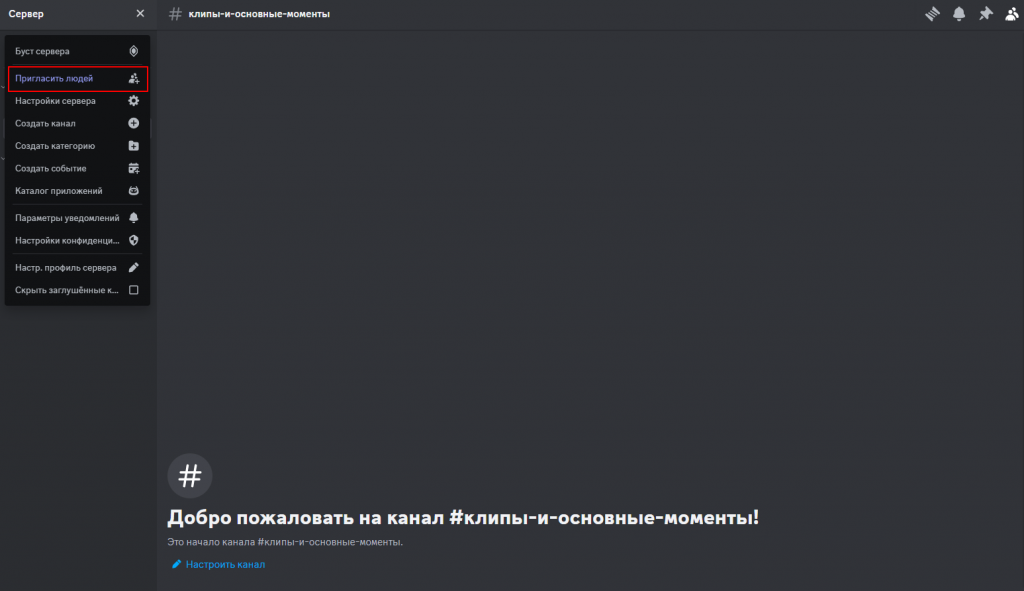
- Вместо этого можно нажать на значок приглашения рядом с названием канала.
- В появившемся меню Вы увидите пользователей из своего списка друзей. Чтобы добавить их на сервер, достаточно нажать на кнопку Пригласить рядом с их именем.
- Пользователю поступит ссылка-приглашение, которую он должен будет принять, чтобы попасть на сервер.
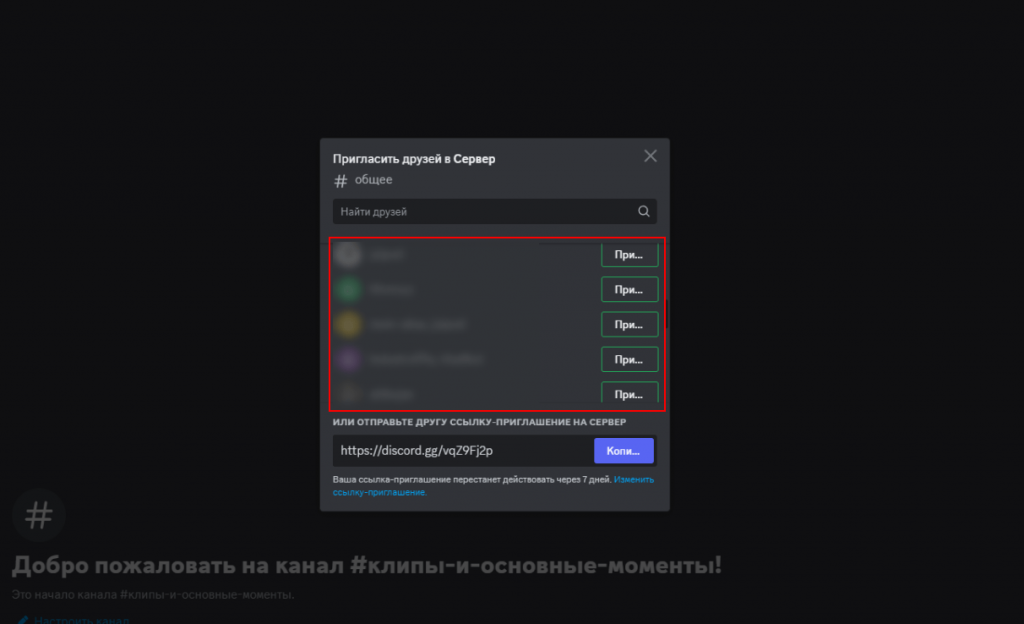
Обратите внимание, что по умолчанию ссылка-приглашение действует только в течение 7 дней после ее отправки. Активировать ее после истечения этого срока не получится. В этом же меню можно скопировать ссылку-приглашение, чтобы отправить ее в приложениях вне Discord – например, в мессенджерах или социальных сетях.
Вы также можете настроить параметры ссылки-приглашения, например, для ее публичного распространения. Чтобы сделать это, перейдите в интерфейс приглашения игроков на сервер и в нижней части экрана нажмите на надпись Изменить ссылку-приглашение. В появившемся интерфейсе Вы сможете настроить время, через которое ссылка станет неактивной (от 30 минут до бесконечности), максимальное количество использований и временное членство.