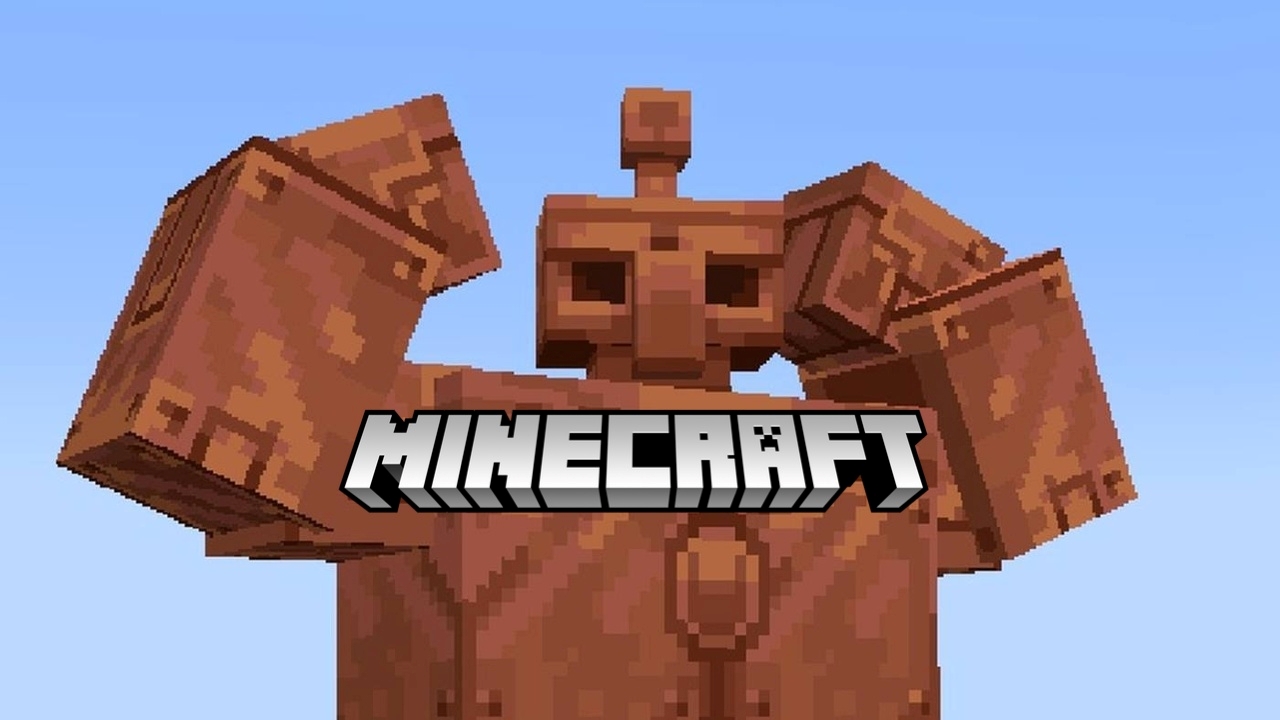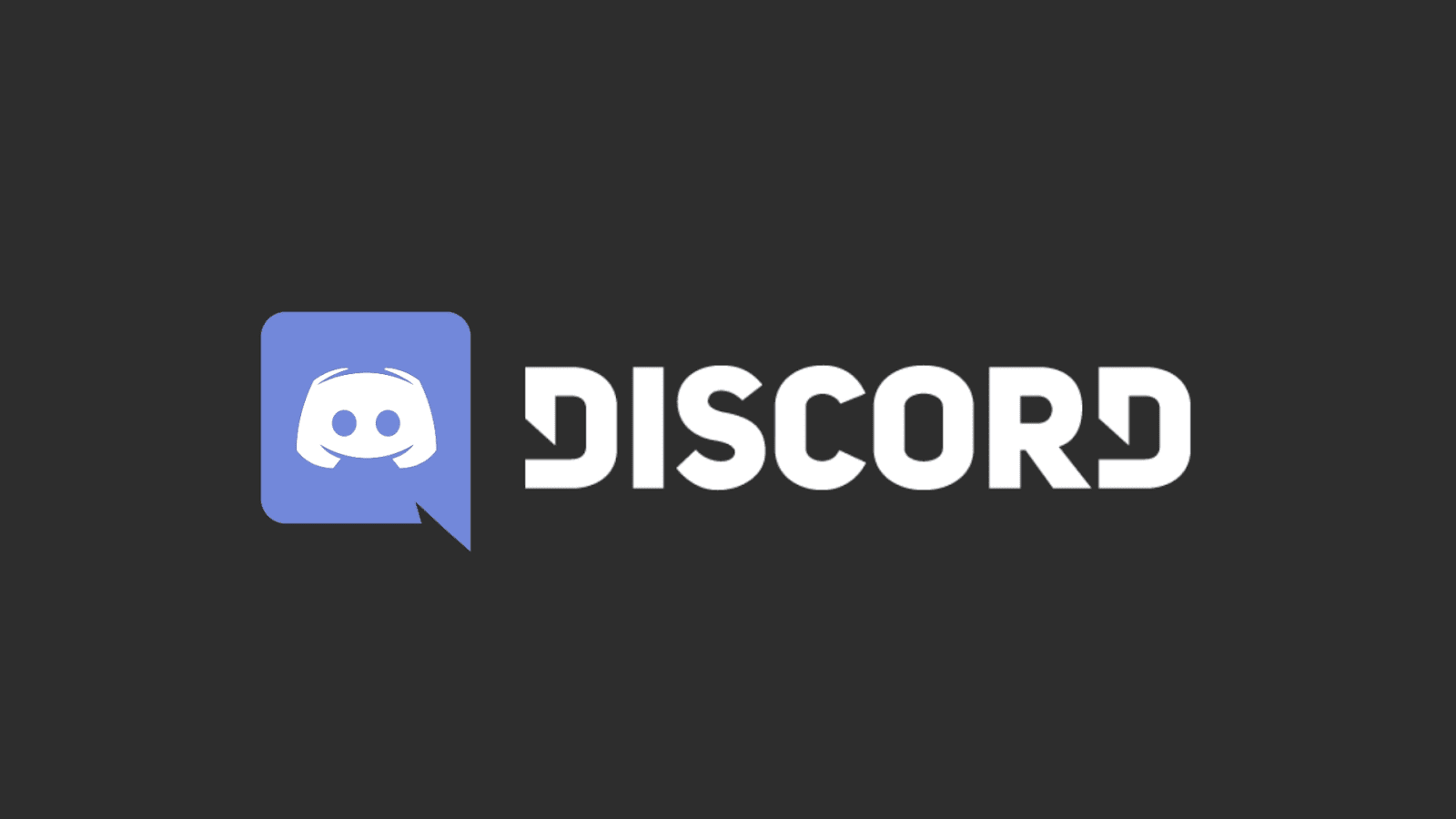
Как удалить сообщения в Discord
- Поочередное удаление в ЛС
- Быстрое удаление сразу всех личных сообщений в чате
- Через скрипт с GitHub
- Через бота Discord Clear Chat
- Скрытие переписки
- Блокировка пользователя
- Удаление текстового канала
- Популярные вопросы
- Как посмотреть удаленные сообщения
- Можно ли восстановить удаленные сообщения
Необходимость в очистке переписок рано или поздно возникает у каждого пользователя Discord, и вне зависимости от ее причин существует множество способов быстро удалить сообщений как в ЛС, так и на сервере. В этом руководстве мы расскажем обо всех способах удаления сообщений в личных чатах и каналах в Дискорд и ответим на популярные вопросы по этой теме.
Поочередное удаление в ЛС
Самый очевидный способ очистки переписок как в личных чатах, так и на серверах – удаление сообщений с помощью встроенных функций самого Discord. Чтобы удалить сообщение таким образом:
- Найдите в переписке нужное сообщение.
- Нажмите на него правой кнопкой мыши.
- Выберите опцию Удалить сообщение.
- Подтвердите удаление.
Сделать это можно как в личных сообщениях, так и на серверах. К тому же, если Вы являетесь администратором или создателем сервера, Вы сможете удалять не только свои сообщения, но и сообщения других пользователей.
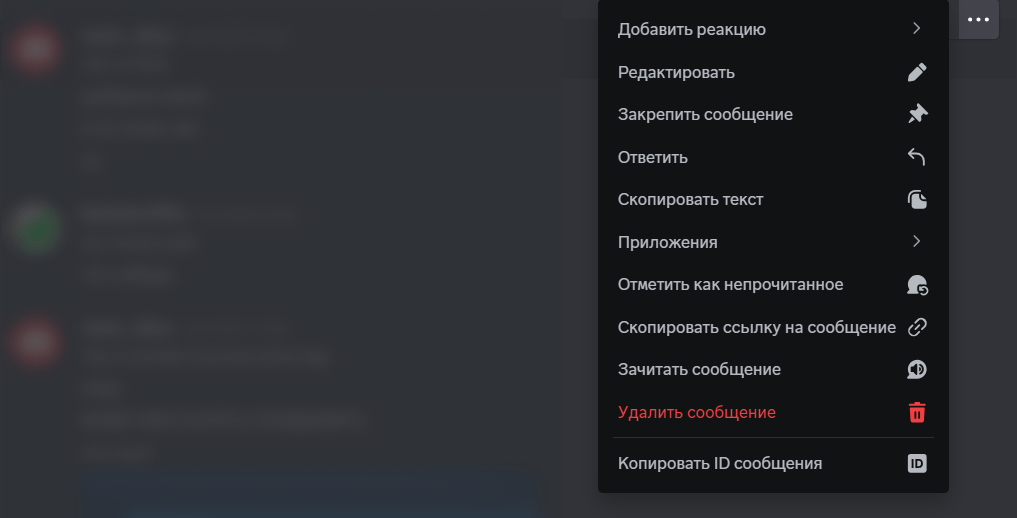
Быстрое удаление сразу всех личных сообщений в чате
В Discord функция быстрой очистки чатов отсутствует, поэтому единственный вариант полностью избавиться от переписки с помощью функционала программы – вручную удалить все сообщения в ней.
Такой способ крайне неэффективен, поэтому сообщество Discord создало сторонний софт для быстрой и удобной очистки переписок – ботов и скрипты.
Через скрипт с GitHub
На портале GitHub можно найти специальные скрипты, которые после запуска смогут выполнять от имени пользователя недоступные ему действия с программой, и очистку переписок в том числе. Дальнейшую инструкцию по использованию скрипта мы будем рассматривать на примере скрипта от автора victornpb.
Скрипт не получает данных Вашего аккаунта и доступа к нему, однако он совершает действия от Вашего имени. Если хотите убедиться в надежности скрипта, на GitHub можно найти массу отзывов пользователей о его работе. Чтобы очистить чаты с помощью скрипта, выполните следующие действия:
Шаг 1. На сайте найдите в списке файл с названием README.md и нажмите на его название. В этом файле содержится англоязычная инструкция по установке скрипта со ссылками на все необходимые программы и приложения.
Шаг 2. В открывшемся окне в первом пункте найдите Ваш браузер и установите любое из указанных расширений. Если Вашего браузера нет в этом списке, установите расширения для Chrome – их поддерживают большинство платформ. Для этого перейдите по ссылке из документа, а на открывшейся странице магазина приобретите и установите расширение.
Шаг 3. Вернитесь к файлу README и перейдите к пункту 2 – установке самого скрипта. Выберите один из двух предложенных вариантов. На открывшейся странице сайта необходимо найти и нажать кнопку Установить этот скрипт (Install this script) или аналогичную. Сразу после нажатия откроется страница установленного на предыдущем шаге расширения. Для продолжения необходимо нажать на кнопку Установить (Install).
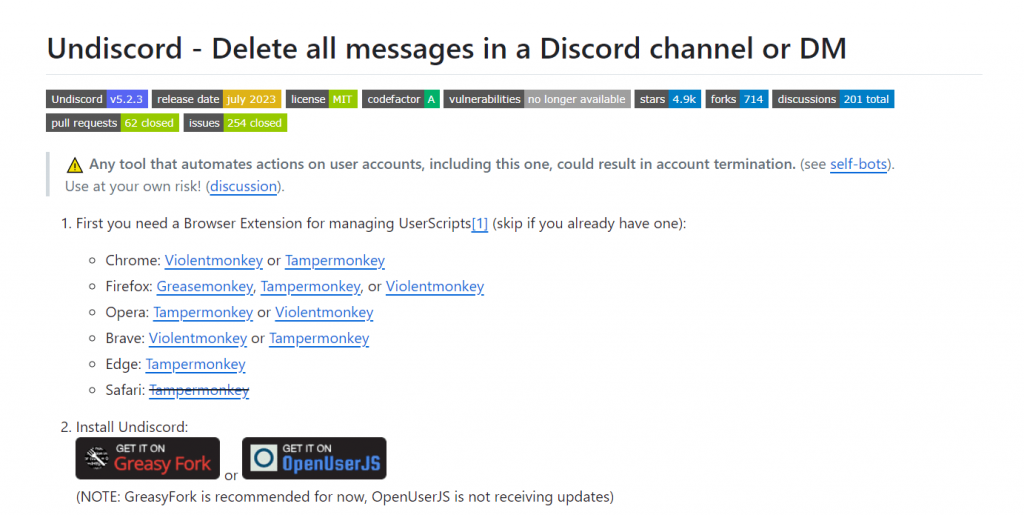
Шаг 4. Войдите в свой аккаунт Discord в его веб-версии. При этом необходимо использовать для входа тот браузер, в котором был установлен скрипт.
Шаг 5. Откройте переписку с любым пользователем и обратите внимание на правый верхний угол – рядом со значком вопросительного знака появляется значок мусорной корзины. Именно его добавляет скрипт и именно он позволяет быстро очистить всю переписку. Нажмите на значок урны, и в результате откроется интерфейс удаления сообщений.
Шаг 6. В левой части окна найдите графы для ввода ID. Для автоматического заполнения нажмите на кнопки me и current. Для начала процедуры удаления нажмите на красную кнопку Delete, а затем подтвердите действие.
Удаление происходит не моментально, поэтому у Вас еще есть время передумать. Если Вы все же решили сохранить переписку, а не удалять ее, нажмите на кнопку Stop. Это позволит остановить процесс удаления.
Этот скрипт можно использовать не только в личных переписках, но и на серверах. При этом скрипт удалит только сообщения, отправленные Вами. Сообщения других участников канала не пострадают.
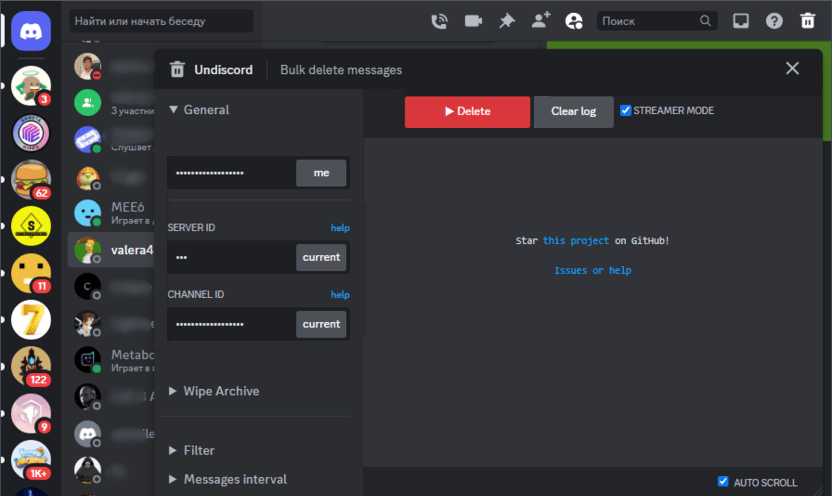
Через бота Discord Clear Chat
Еще один способ очистки чатов в Discord – использование специальных ботов для серверов. Они добавляют особые команды администрирование, которые и позволяют быстро удалять сообщения из каналов.
Ботов для модерации каналов с подобными функциями крайне много, но мы рассмотрим инструкцию по его применению на примере бота ClearChat Bot. Чтобы очистить переписку с его помощью, сделайте следующее:
- Добавьте бота на свой канал. Подробную инструкцию по добавлению ботов на сервера Вы можете найти в одной из наших статей.
- Используйте команды по удалению сообщений в канале, который хотите очистить. Команда /clearall позволяет удалить сразу все сообщения в чате, а команда /clear – только последние несколько сообщений или, например, сообщения с определенными фильтрами.
Команды будут изменяться в зависимости от бота. Полный их список и способ действия можно узнать либо на странице бота, либо в самом Discord, если ввести в строку сообщений слэш
Существенный минус этого способа в том, что его нельзя использовать для личных чатов. Бота можно добавить только на сервер, чем и ограничивается сфера его действия.
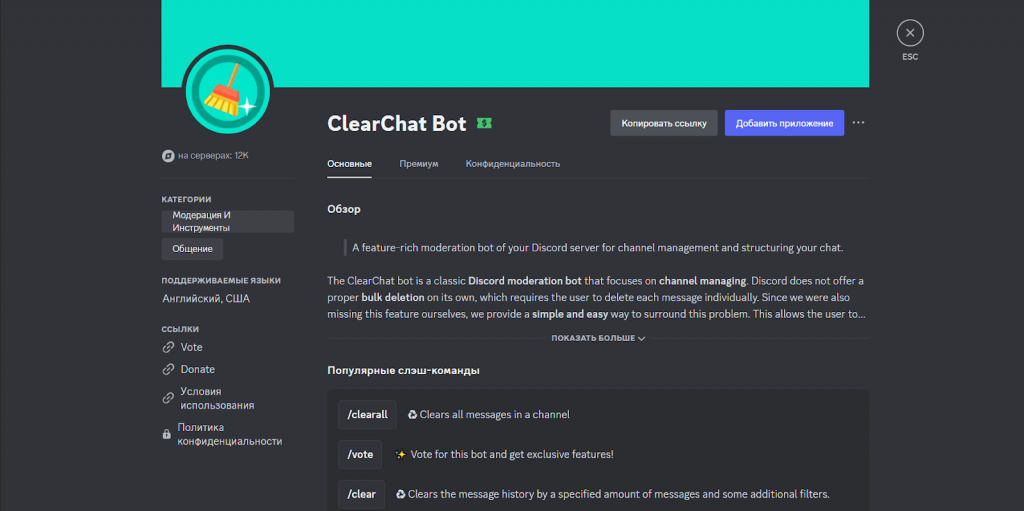
Скрытие переписки
Если Вы хотите скрыть из виду сообщения и переписки, но жалеете или боитесь их удалять, можно воспользоваться специальными скриптами для скрытия переписок.
После установки подобных скриптов в меню диалогов появляется особая кнопка: необходимо навестись на нежелательную переписку, а затем нажать на появившийся крестик. Это скроет переписку из списка чатов до тех пор, пока в ней не появятся новые сообщения – неважно от Вас или от Вашего собеседника.
Написать скрытому собеседнику можно, если найти его через поиск пользователей и воспользоваться функцией начала диалога.
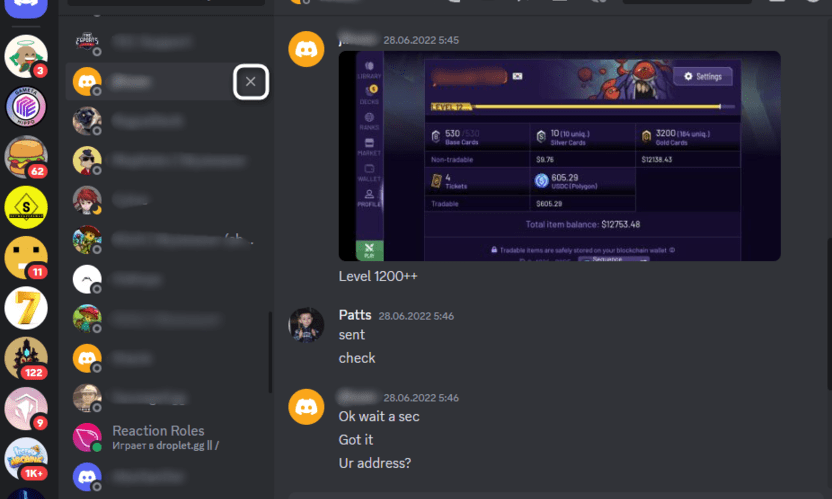
Блокировка пользователя
Даже если скрыть переписку с пользователем с помощью скриптов, она может снова появиться в недавних сообщениях, если он напишет Вам сообщение. Чтобы скрыть переписку надолго, необходимо заблокировать собеседника. Для этого сделайте следующее:
- Перейдите на страницу пользователя через сервер или личные сообщения.
- Рядом с кнопкой Отправить сообщение найдите три точки и нажмите на них.
- Выберите вариант Заблокировать (Block).
Готово! После этого пользователь не сможет Вам писать, а это значит, что скрытая переписка больше не будет обновляться и появляться в недавних чатах.
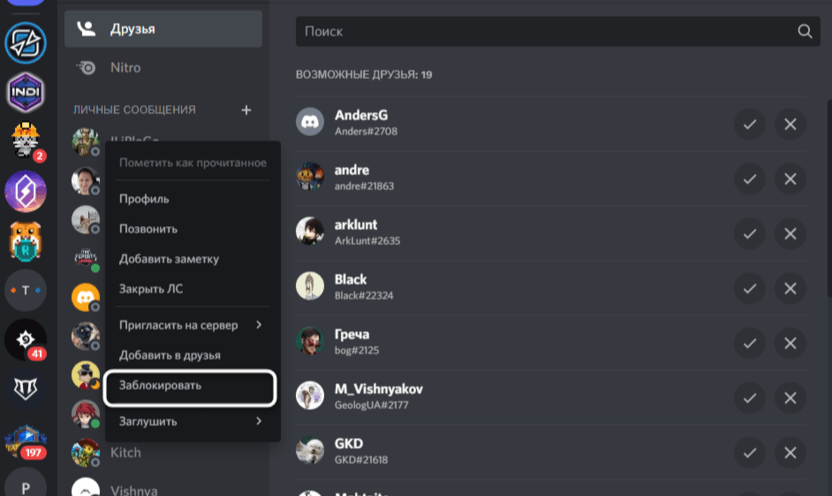
Удаление текстового канала
Еще один способ избавиться от ненужных переписок – удалить текстовый канал. Это позволит стереть все содержащиеся в нем сообщения всего в несколько кликов. Для этого:
- Перейдите на канал.
- Нажмите на нужный сервер правой кнопкой мыши.
- Выберите вариант Удалить канал.
- Подтвердите удаление.
Обратите внимание, что правом удаления текстового канала обладают только его создатель и администратор с соответствующими правами. Если Вы таковыми не являетесь, удалить канал у Вас не получится. В таком случае можно воспользоваться поочередным удалением своих сообщений вручную или использовать для этого скрипт. И то, и другое мы подробно описали в разделах выше.
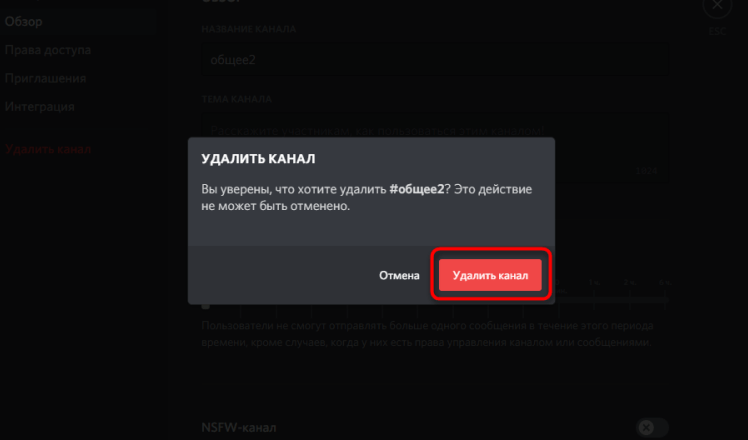
Популярные вопросы
Удаление сообщений, а тем более с использованием не только встроенных функций Discord, но и стороннего софта, вызывает у пользователей массу вопросов. Далее мы постарались ответить на самые популярные из них.
Как посмотреть удаленные сообщения
Посмотреть удаленные сообщения в Discord с помощью встроенных функций программы нельзя – для этого придется использовать сторонний софт в виде плагинов или ботов.
Через плагин
Discord не хранит удаленные сообщения пользователей, поэтому с его встроенными функциями восстановить их никак нельзя. Плагины же записывают всю активность в чатах, что и позволяет при необходимости обратиться к удаленным сообщениям.
Поэтому, если Вы удалили сообщения до установки плагина, то его не будет в записях программы, и, следовательно, посмотреть его никак не получится.
Важно! Discord не хранит удаленные сообщения пользователей из соображений безопасности и конфиденциальности, поэтому плагин нарушает политику сообщества. Используйте его только на свой страх и риск.
Мы рассмотрим инструкцию по восстановлению удаленных сообщений на примере программы BetterDiscord и плагина MessageLogger. Чтобы посмотреть историю чатов с их помощью, сделайте следующее:
- Скачайте программу для взаимодействия с плагинами Discord с официального сайта. Перейдите по ссылке и нажмите на кнопку Загрузить.
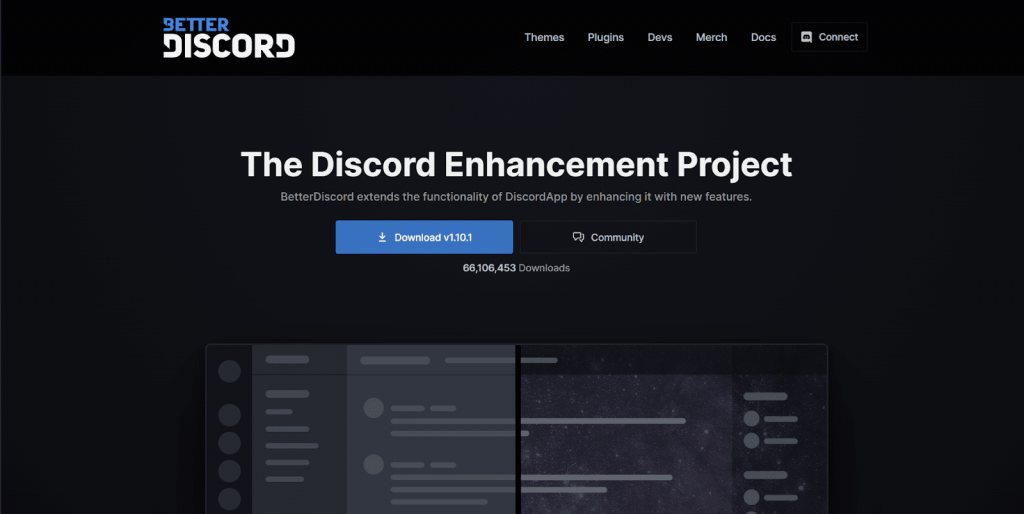
- Запустите программу установки и следуйте инструкции – примите лицензионное соглашение, выберите действие Install BetterDiscord, а затем выберите текущую версию дискорд и нажмите на кнопку Install.
- Скачайте плагин с GitHub. Перейдите по ссылке и нажмите на кнопку Download.
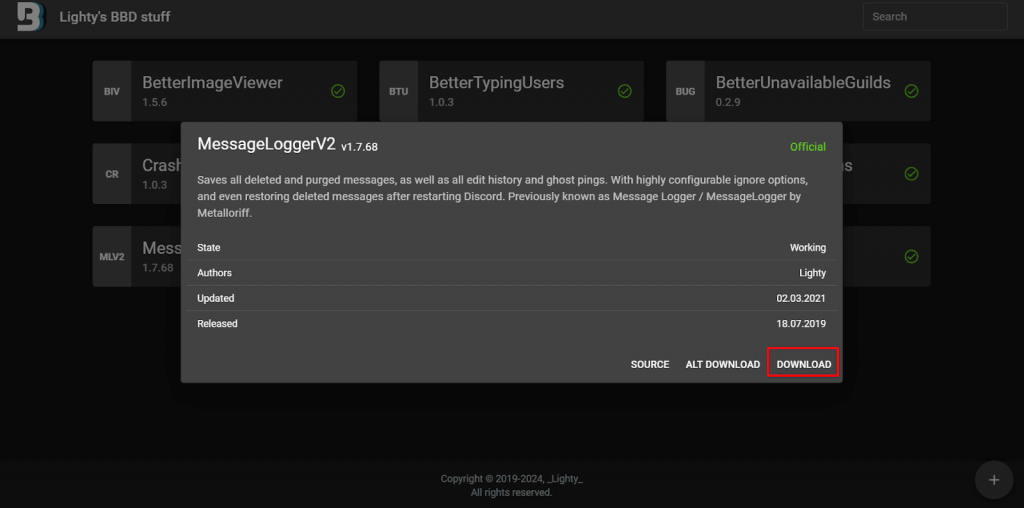
- Запустите Discord и BetterDiscord.
- Откройте Настройки Discord. Для этого нажмите на значок шестеренки рядом с кнопками микрофона и звука.
- Перейдите в раздел Плагины и нажмите на кнопку Открыть папку с плагинами.
- Перенести в эту папку тот файл, который Вы ранее скачали на шаге 3.
- Вернитесь в Discord. Теперь в окне появится установленный плагин и другие кнопки для управления.
- Включите плагин MessageLogger.
- Сразу после этого появится всплывающее окно, в котором программа предложит недостающие библиотеки. Перейдите по ссылкам и установите отсутствующие компоненты. Если Вы все сделали правильно, в меню плагинов появится еще две утилиты – XenoLib и ZeresPluginLibrary.
- Включите новые плагины.
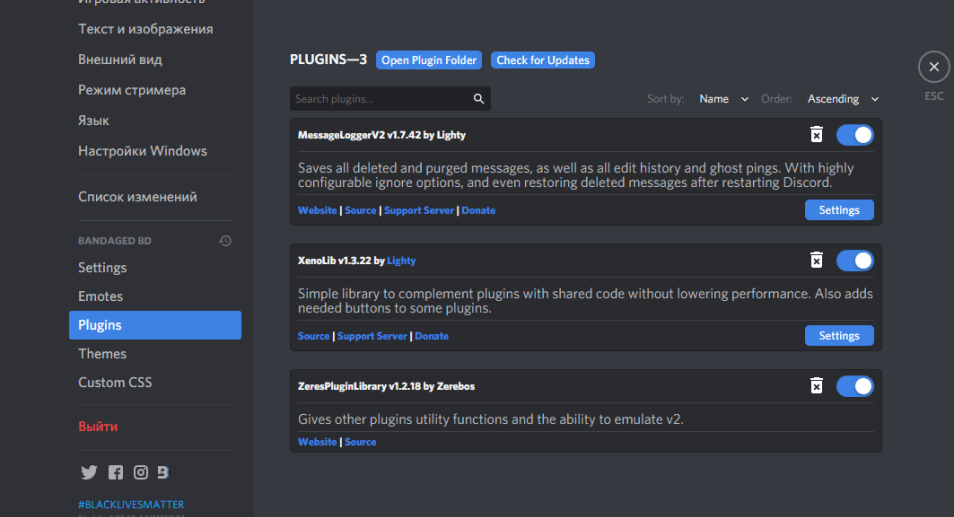
Плагин установлен! Теперь необходимо использовать его на сервере, чтобы начать запись сообщений. Для этого найдите нужный чат или канал и нажмите на него правой кнопкой мыши, выберите опцию MessageLogger, а затем нажмите на Add to Whitelist.
После этого программа начнет сохранять все сообщения в чате. Теперь, если пользователь или Вы сами удалите какое-то сообщение, оно останется в переписке и будет отмечаться красным. При этом удаленные сообщения видите только Вы.
Чтобы посмотреть все данные, собранные плагином о чате, необходимо нажать на него правой кнопкой мыши, выбрать опцию MessageLogger, а затем нажать на Open Logs.
Через бота
Еще один способ отслеживать удаленные сообщения – боты для модерации серверов в Discord. Они облегчают взаимодействие пользователей с каналами, поддерживают их в порядке, а некоторые из них имеют функцию просмотра удаленных сообщений.
Мы рассмотрим инструкцию по прочтению удаленных сообщений на примере бота Dyno, но вместо него Вы можете использовать любой удобный софт. Чтобы посмотреть удаленные сообщения:
- Перейдите на страницу бота и установите его на свой канал. Подробно о том, как установить бота на сервер и пользоваться им, мы рассказали в другой нашей статье.
- Создайте отдельный канал, где и будут появляться все удаленные сообщения, и добавьте в него бота.
Готово! На сайте бота можно настроить его работу. Для этого нажмите на Модули в левой части экрана и выберите действие Журнал действий. В этом разделе можно, например, указать, какие виды удаленных сообщений будут сохраняться.
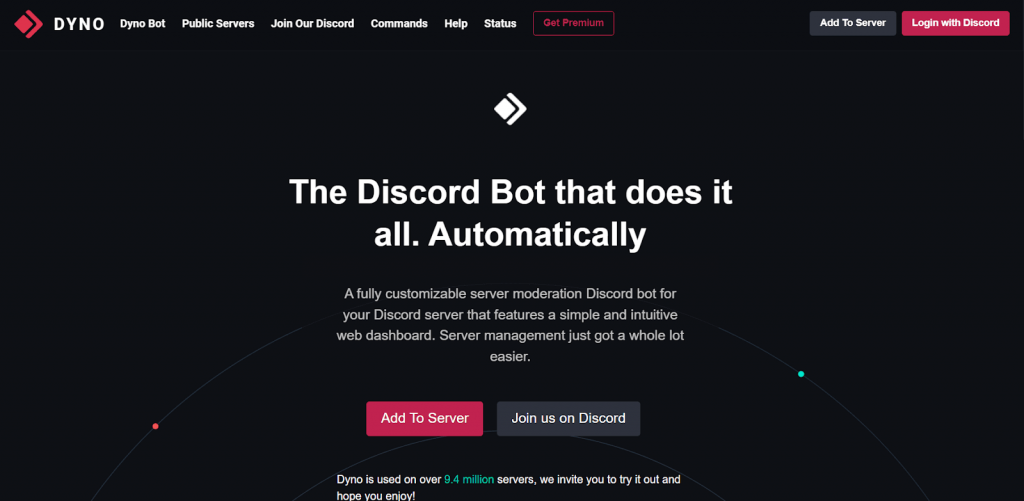
Можно ли восстановить удаленные сообщения
Нет. Восстановить удаленные сообщения в Discord невозможно ни с помощью встроенных функций программы, ни через сторонний софт.