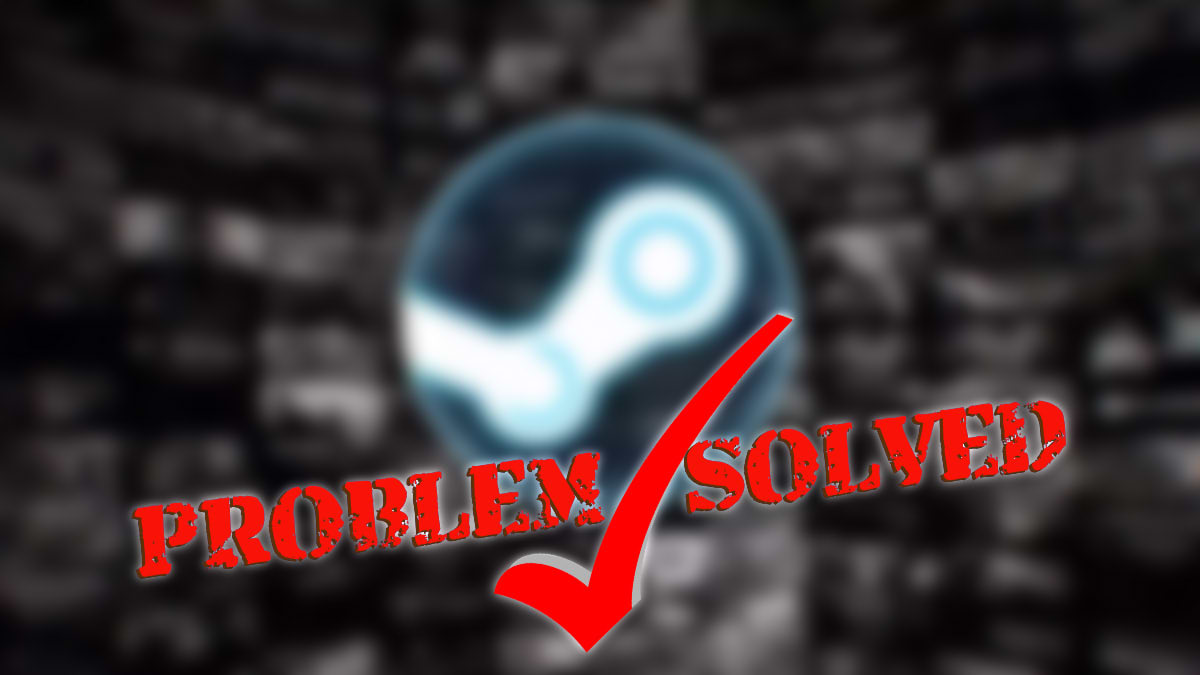Параметры запуска в Steam
- Где находятся параметры запуска игры
- Как правильно изменить параметры запуска в Стиме
- Существующие команды
- Полезные параметры запуска
- Как изменить разрешение через параметры запуска
- Как увеличить FPS через параметры запуска
- Параметры для самого клиента Steam
Не всегда настройки запуска игры в Steam по умолчанию оказываются оптимальными. Иногда возникает необходимость поставить кастомные параметры запуска.

К счастью, любую игру в Steam можно запустить с пользовательскими настройками. Разберемся с тем, где в меню цифрового магазина находятся параметры запуска, какие существуют полезные команды и как ими пользоваться.
Где находятся параметры запуска игры
Для того, чтобы открыть параметры запуска игры, откройте Steam и войдите в раздел «Библиотека». После этого кликните правой кнопкой мыши по нужной игре в списке слева. В выпадающем меню выберите пункт «Свойства».
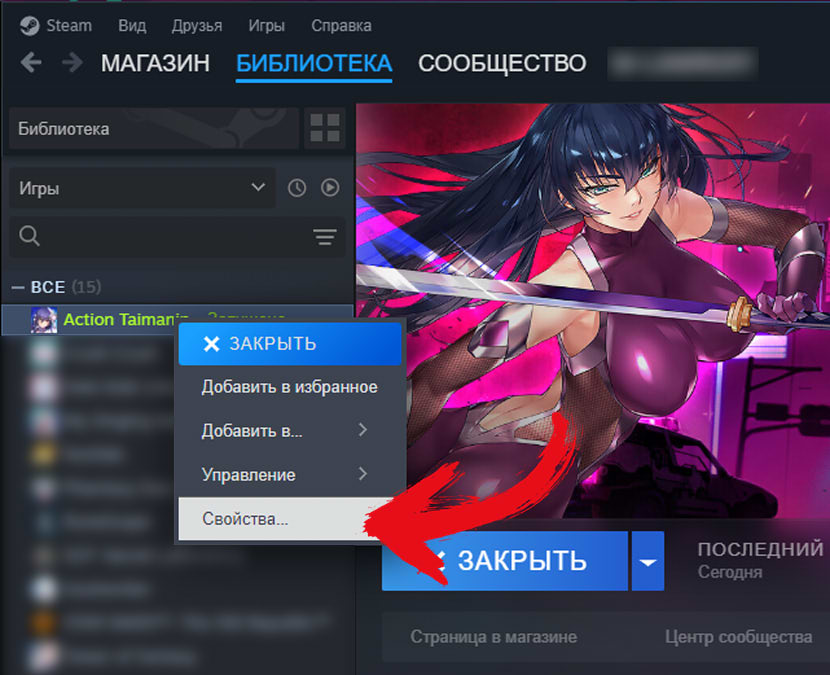
Кликнув на «Свойства», вы увидите окно настроек вашей игрушки. В меню «Общие» находится пункт «Параметры запуска» и поле для ввода текста. Именно в этом поле вы сможете прописать параметры запуска в Стиме для любой из установленных на компьютере игр.
Как правильно изменить параметры запуска в Стиме
Разобраться с тем, как как изменить параметры запуска, сможет даже самый неопытный пользователь. Все, что необходимо — скопировать нужную команду в поле для ввода текста.
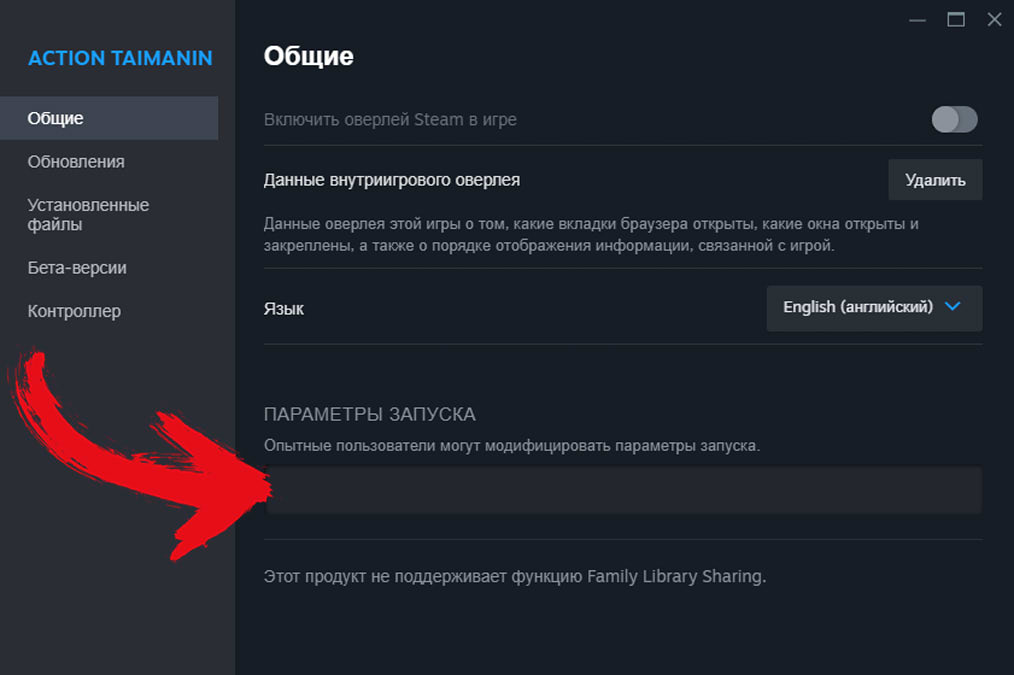
Задавая настройки игры в Стиме, можно одновременно прописать сразу несколько команд. В таком случае команды необходимо отделять друг от друга пробелом и ставить дефис перед каждой из них.
Если вы предпочитаете запускать игры не через Steam, а через ярлык — нужные параметры придется прописать в ярлыке. Для начала создадим его. Зайдите в папку, где Стим хранит скачанные игры. По умолчанию она находится по адресу:
C:\Program Files (x86)Steam\steamapps\common.
Не можете найти папку? Кликните в Стиме на «Управление» — «Посмотреть локальные файлы», и окажетесь в ней автоматически.
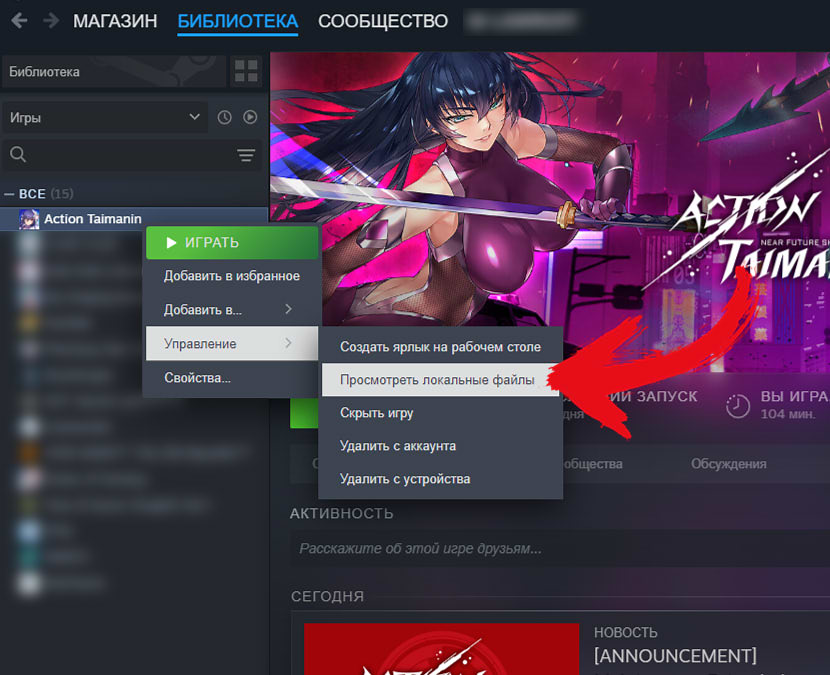
Внутри папки с нужной игрой кликните правой кнопкой мыши по исполняемому файлу и в выпавшем меню выберите пункт «Создать ярлык». Если вы используете Windows 11 — сначала нужно будет кликнуть на «Показать дополнительные параметры».
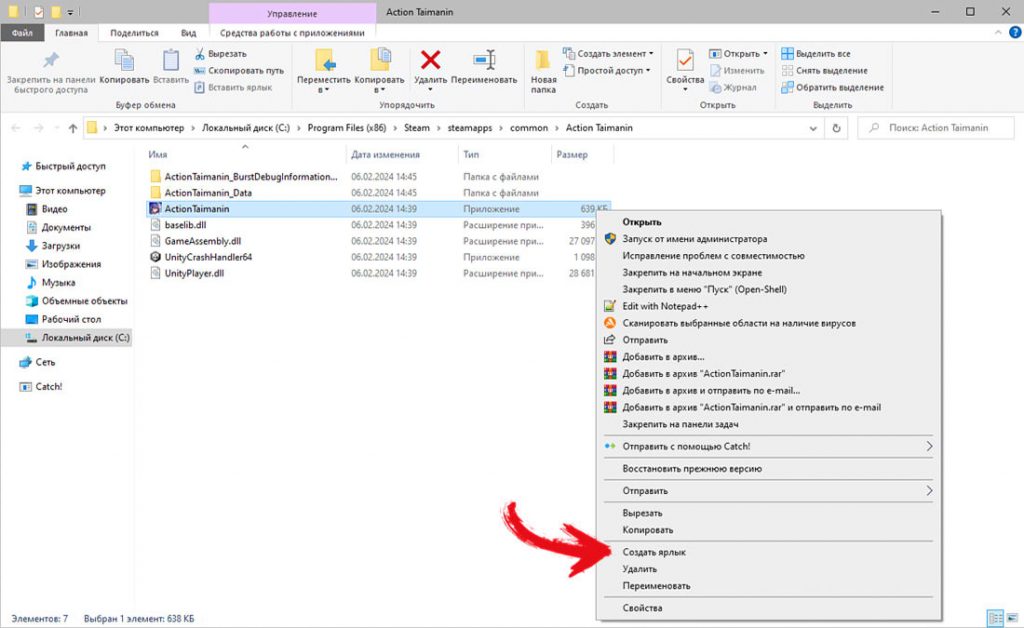
После этого кликните ПКМ на созданном ярлыке и нажмите на «Свойства». Вы увидите небольшое окно с настройками ярлыка. В поле «Объект» сразу после имени ярлыка вы сможете прописать нужные команды.
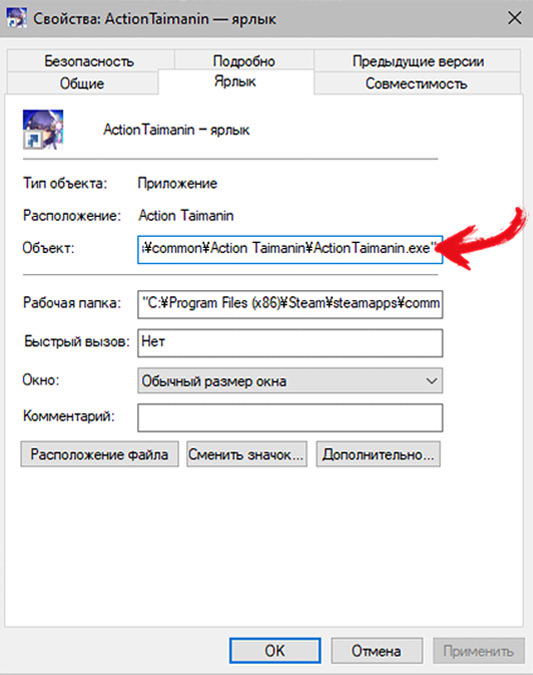
Как и при настройке параметров запуска через Стим, команды необходимо отделять друг от друга пробелом и ставить дефис перед каждой из них.
Затем перетащите ярлык на рабочий стол или на панель задач. Теперь игра будет запускаться с нужными параметрами, даже если вы открываете ее не через Steam.
Существующие команды
Разобравшись с тем, как поменять параметры запуска в Steam, поговорим о том, какие из них за что отвечают.

Для примера приведем список команд, которые поддерживают практически все игры на движках GoldSource, Source и Source 2 от Valve. Это такие популярные тайтлы, как серия Half-Life, Counter-Strike со всеми ее продолжениями, Dota 2 и многие другие. Большинство игр на других популярных движках также поддерживают эти команды.
- -freq — задает герцовку.
- -refresh — еще одна команда для выставления герцовки.
- -threads — позволяет максимально использовать ядра вашего процессора в игре.
- +fps_max — задает максимальный FPS.
- -novid — позволяет пропустить заставку.
- -fullscreen — запускает игру в полноэкранном режиме.
- -windowed — запускает игру в оконном режиме.
- -noborder — запускает игру в оконном режиме, но без рамок.
- -16bpp или -32bpp — задает качество цветопередачи в играх на движке GoldSource.
- -w и -h — позволяет задать разрешение окна игры.
- -heapsize <килобайт> — ограничивает объем задействованной оперативной памяти.
- -nosync — выключает вертикальную синхронизацию.
- -nocrashdialog — выключает сообщения об ошибках.
- -tickrate — создает сервер во многопользовательских играх.
- -language — переключает локализацию. Введите после «language» один из поддерживающихся вашим любимым тайтлом языков.
- -console — открывает консоль, чтобы вводить различные команды непосредственно в игре.
- -dev — активирует режим разрабочтика.
- -condebug — включает ведение лога консольных команд.
- -autoconfig — возвращает настройки по умолчанию.
- +cl_forcepreload 1 — подгружает информацию об текстурах и моделях внутри игры во время загрузки, что поможет избежать фризов.
- -dxlevel (<уровень> — заставляет игру запускаться с заданной версией DirectX. Этот параметр пригодится тем игрокам, которые используют старые видеокарты. У многих из них производительность значительно выше при использовании ранних версий DirectX.
- -noubershader — повысит производительность игры на старых процессорах Intel.
- +exec «name.cfg» — будет запускать заданный файл конфигурации по умолчанию.
- -low — игра будет запускаться с низким приоритетом.
- -high — игра будет запускаться с высоким приоритетом.
- +ex_interpratio 1 — задает максимальную пропускную способность клиента игры.
- -noforcemspd — применяет скорость курсора из настроек системы.
- -noforcemaccel — отключает акселерацию мыши.
- -noforcemparms — применяет настройки кнопок мыши, установленные в системе.
- +rate 124000 — задает максимальный объем данных, которые может принять хост.
- +cl_cmdrate 128 — задает максимальное число отправляемых на сервер пакетов в секунду.
- +cl_updaterate 128 — задает максимальное количество запрашиваемых обновлений пакетов от сервера в секунду.
- -noaafonts — выключает сглаживание шрифтов.
- -nojoy — выключает поддержку геймпада.
- -d3d — заставляет игру запускаться в графическом режиме Direct3D.
- -gl — заставляет игру запускаться в графическом режиме Open GL.
- -noipx — выключает протокол LAN.
- -noip — удаляет IP-адрес без возможности подключения к серверам.
- -nosound — выключает звук.
- -safe — заставляет игру запускаться в безопасном режиме и без звукового сопровождения.
- -soft — заставляет игру запускаться в графическом режиме Software.
- -nod3d9ex1 — дает возможность быстро сворачивать и разворачивать игру.
- +cl_interp 0 и +cl_interp_ratio 1 — выставляет значение интерполяции для сглаживания картинки.
В некоторых играх есть также особые параметры запуска в Steam. К примеру, лаконичный параметр -lv снижает жестокость в Left 4 Dead, а -sillygibs — в Team Fortress 2.
Разумеется, это далеко не полный перечень параметров запуска, что могут пригодиться игроку. Для того, чтобы узнать все команды, которые поддерживает конкретная игра, которую вы хотите настроить — обратитесь к официальным руководствам.
Полезные параметры запуска
Разобравшись с тем, как сделать параметры запуска в Стиме и какие из них работают во многих популярных играх, остановимся на самых полезных опциях запуска игр.

В первую очередь это параметры, которые позволяют быстро изменить разрешение, повысить FPS и устранить проблемы с производительностью.
Правильно выставив параметры запуска, можно комфортно запустить большинство игр с высокими системными требованиями даже на слабом ПК.
Также внимания заслуживают параметры запуска самого клиента Steam.
Как изменить разрешение через параметры запуска
Если вы хотите сменить разрешение игры через параметры запуска, вам помогут две команды.
Вам нужно будет ввести их или в параметрах Steam, или в параметрах ярлыка конкретной игры.
- -w <ширина> — запуск игры с разрешением, рассчитанным по заданной ширине;
- -h <высота> — запуск игры с разрешением, рассчитанным по заданной высоте.
Если вы проставили параметр -w и задали ширину, то высота будет выставлена автоматически. Поэтому необязательно проставлять высоту вручную. Впрочем, многие игроки для надежности указывают оба параметра, к примеру, -w 1920 -h 1080.
Как увеличить FPS через параметры запуска
Самый очевидный способ увеличить FPS — задать его желаемое значение через параметр запуска +fps_max.
Однако для максимального результата одного этого параметра в Steam будет недостаточно. Чтобы компьютер выдал максимальную производительность, в параметрах также имеет смысл установить высокий приоритет через -high и отключить «излишества» графики. К примеру, в CS:GO можно убрать пятна крови и щербины от пуль через параметр bind mouse1 «+attack;r_cleardecals», врубить многоядерный рендеринг через +mat_queue_mode, убрать динамическое освещение параметром r_dynamic 0 и снизить настройки графики воды через r_cheapwaterend 0.
Для разных игр эти параметры могут быть разными, поэтому воспользуйтесь соответствующими руководствами.
Параметры для самого клиента Steam
Разобравшись с тем, как выставить настройки игры в Стиме, обратим внимание и на параметры запуска самого цифрового магазина. Чтобы задать их, переходим в корневую папку программы, которая по умолчанию располагается по адресу C:\Program Files (x86)Steam
По клику ПКМ создаем ярлык исполняемого файла steam.exe. Пользователям Windows 11 нужно будет сперва кликнуть на «Показать дополнительные параметры», и только после этого в меню появится нужный пункт.
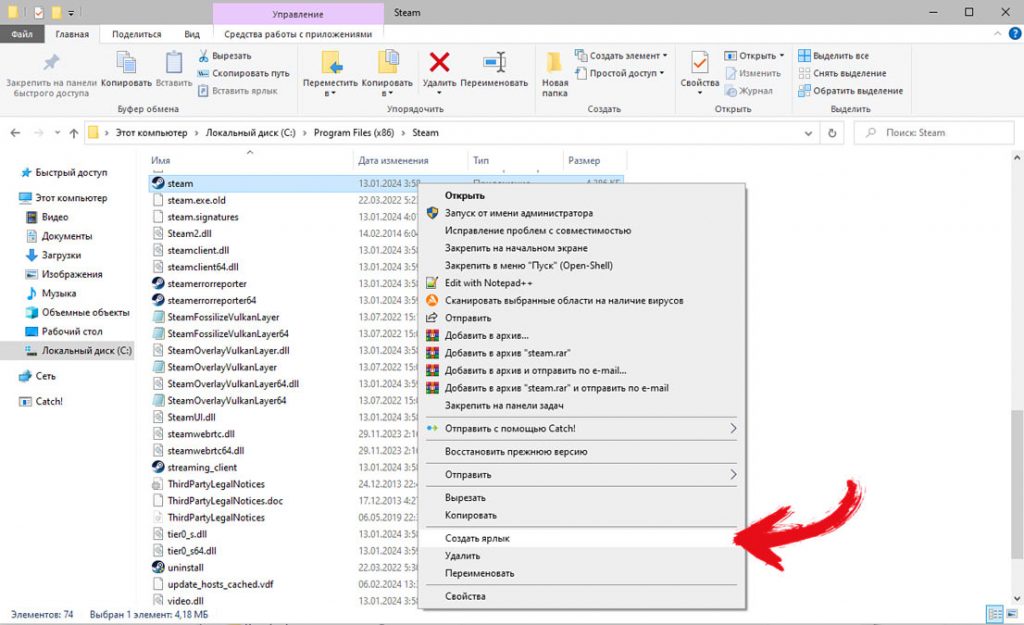
Затем открываем через ПКМ свойства ярлыка и в строке «Объект» вписываем необходимые команды.
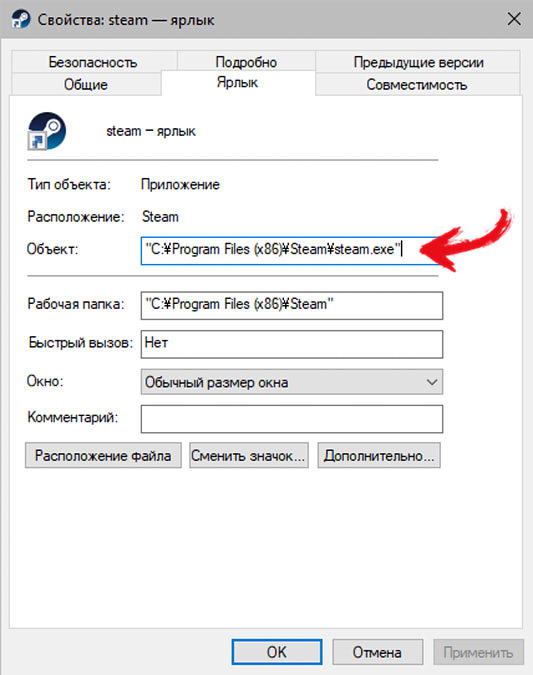
Их список скромнее, чем список параметров запуска игр. Так, через команду -login имя пароль вы сможете автоматически логиниться в свой аккаунт Steam, скипнув окно авторизации. Команда -tcp заставит Стим запускаться по протоколу TCP вместо дефолтного UDP. Пользователям бета-версии Стима, которые хотят удалить бета-версию и откатиться к обычной версии, поможет команда -clearbeta. Ну а команда -silent заставит Steam запускаться свернутым в трей и не показывать новости.
Теперь вы знаете, где параметры запуска в свойствах игр в Steam, как их задать и для чего они нужны. Осталось только начать ими пользоваться!