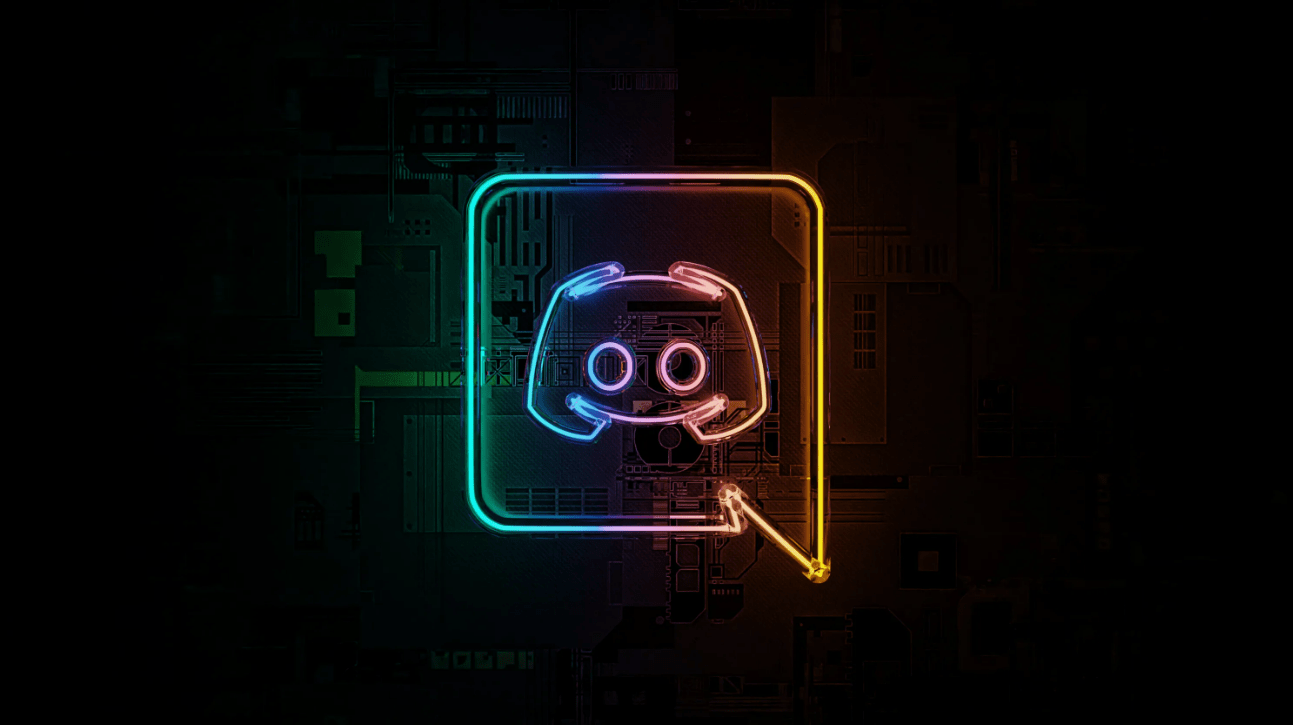
Как сделать красивый Дискорд и поставить темы
- Красивое оформление Discord профиля
- Встроенные функции
- Использование темы
- Красивое оформление Дискорд сервера
- Эмодзи и текстографика
- Создание и группировка каналов
Discord — это платформа для общения, которая пользуется большой популярностью из-за своего функционала. Однако многие пользователи хотят сделать свой Discord не только функциональным, но и красивым. В этой статье мы расскажем, как создать оформление для своего профиля и сервера в Дискорд с помощью встроенных функций, тем и других инструментов.
Красивое оформление Discord профиля
Оформление профиля в Discord подразумевает изменение настроек визуального отображения клиента программы. Такие изменения будут видны только Вам и будут распространяться не на конкретный сервер, а на все приложение.
Для такого оформления можно использовать как встроенные функции Discord, так и специальные темы.
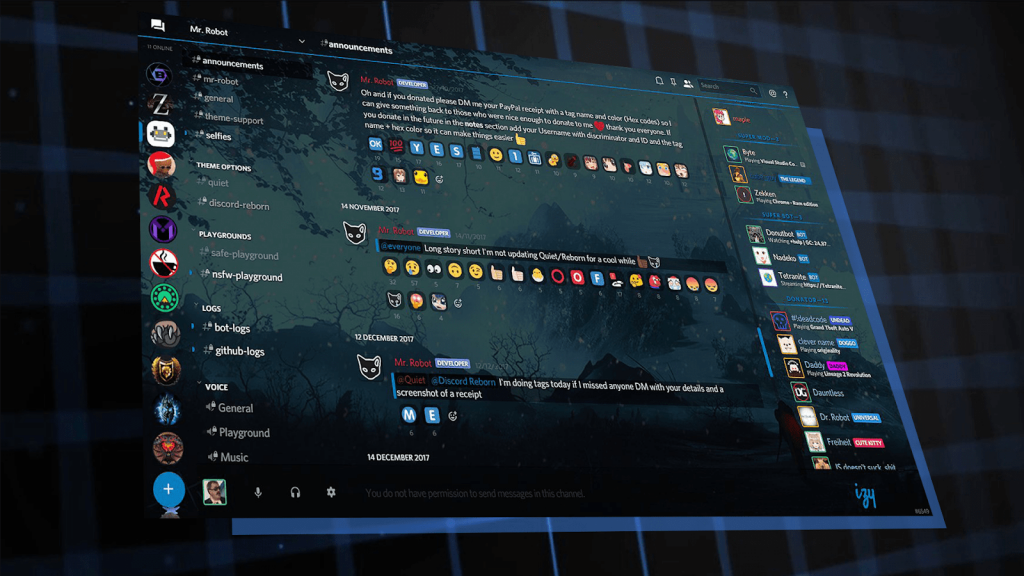
Встроенные функции
Встроенные и бесплатные функции программы позволяют изменять лишь малую часть визуального оформления Discord. Чтобы настроить эти параметры, сделайте следующее:
- Откройте Настройки Discord. Для это необходимо нажать на значок шестеренки рядом с Вашим аватаром в левом нижнем углу экрана.
- Перейдите на вкладку Внешний вид.
В открывшемся окне можно увидеть стандартные настройки клиента – выбор светлой и темной тем, отображение сообщений, масштабирование текста и интерфейса, расстояние между группами сообщений.
С подпиской Nitro Вы можете получить гораздо больше возможностей в оформлении клиента Discord. После приобретения привилегий Вы сможете:
- Использовать больше ярких и градиентных цветов для оформления интерфейса.
- Выбирать иконку приложения, которая отображается в левом верхнем углу десктопной версии Discord.
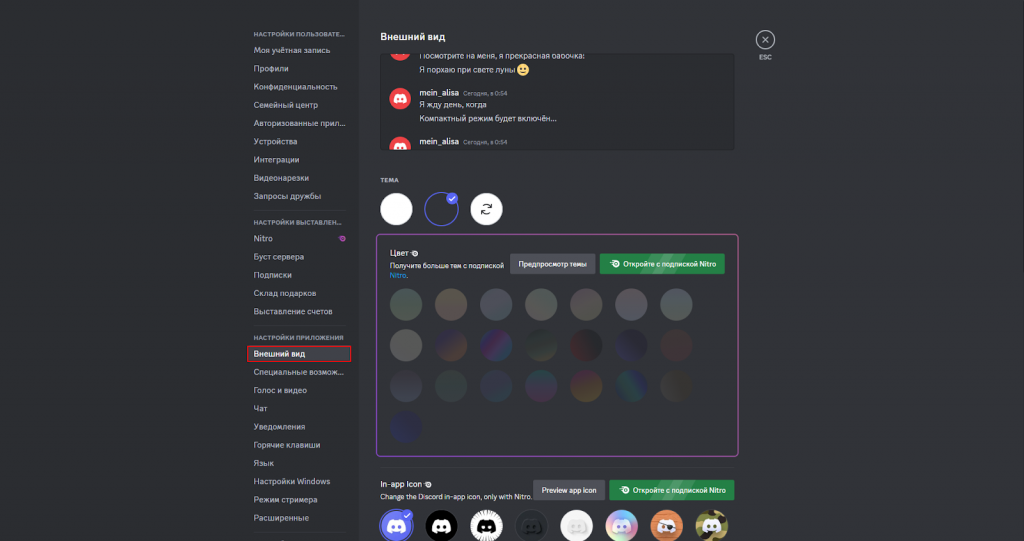
Использование темы
Полностью изменить внешний вид клиента Discord и подстроить его под себя можно с помощью установки на него сторонних тем. С помощью особых плагинов пользователи смогут использовать как различные темы из сообщества, так и создавать свои, выбирая цвета, шрифты и изображения.
Установка плагина
Для подключения сторонних тем необходимо установить плагин BetterDiscord. Для установки утилиты необходимо выполнить следующие действия:
- Перейдите на официальный сайт программы и нажмите на кнопку Download.
- Запустите скачанный файл.
- Примите соглашение программы.
- Начните установку, выбрав вариант Install.
- Нажмите на Browse напротив варианта Install To Stable, если используете стандартную версию Discord. Если же у Вас установлена тестовая версия или Canary, необходимо выбрать другие варианты.
- Нажмите на кнопку Install.
- Дождитесь окончания установки и нажмите на кнопку Exit.
Готово! Сразу после установки плагина Discord должен автоматически запустится и сообщить об успешном добавлении плагина. Если этого не произошло, необходимо перезапустить Discord, чтобы он увидел новые компоненты.

Создание темы
После установки плагина можно переходить к созданию темы для оформления клиента в Discord. Этот шаг можно пропустить, если Вы планируете использовать уже готовую тему.
Для создания своей собственной темы можно воспользоваться специальным онлайн-редактором. С его помощью можно настраивать практически все элементы интерфейса клиента, создавая для себя уникальный дизайн. Чтобы создать тему, перейдите на страницу редактора.
Main Background. В этом разделе можно изменять фон мессенджера, добавляя на него различные изображения. Сделать это можно как вставив ссылку на изображения из Интернета, так и загрузив его с компьютера.
После выбора изображения можно настроить его размытость, масштаб отображения и расположение на экране.
Здесь также можно сделать фон мессенджера прозрачным – после включения этой опции сквозь окно Discord Вы будете видеть рабочий стол или любую другую программу.
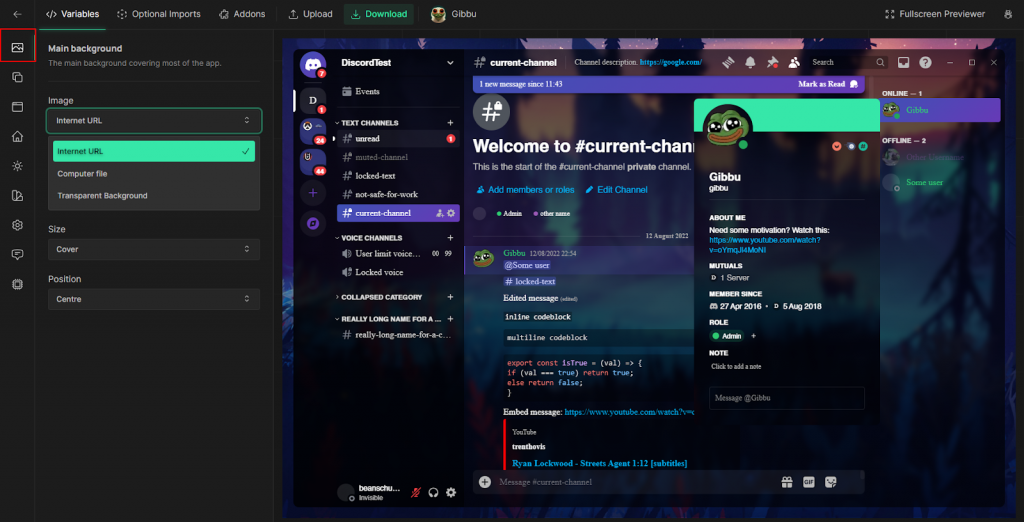
User popout. В этом разделе можно настраивать всплывающее окно пользователя. Вы можете установить фоновое изображение, загрузив его из Интернета или с компьютера, настроить его размер, размытость и расположение.
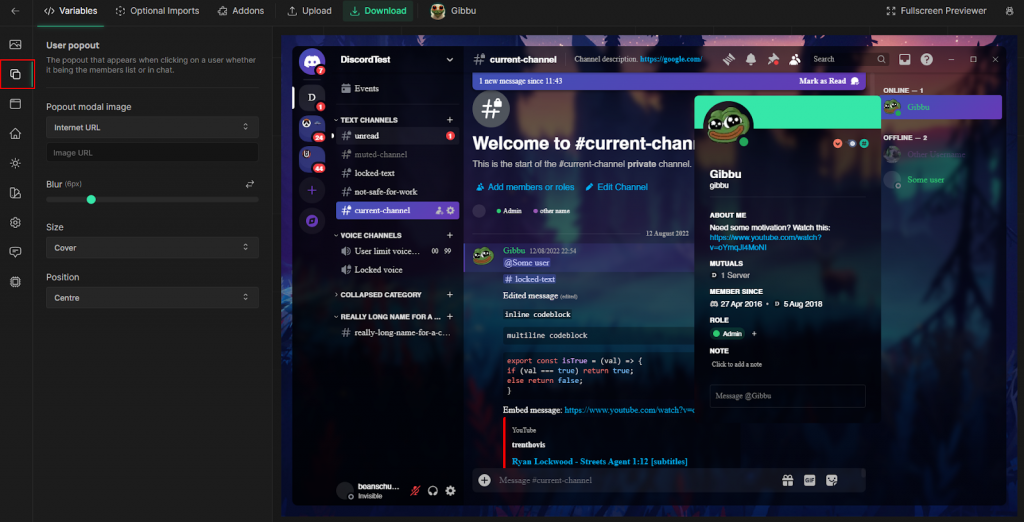
Home Button. В этом разделе можно выбрать оформление для значка Discord, который отображается в левом верхнем углу клиента. Вместо него можно загрузить любую фотографию из Интернета или компьютера, а также выбрать ее размер и расположение.
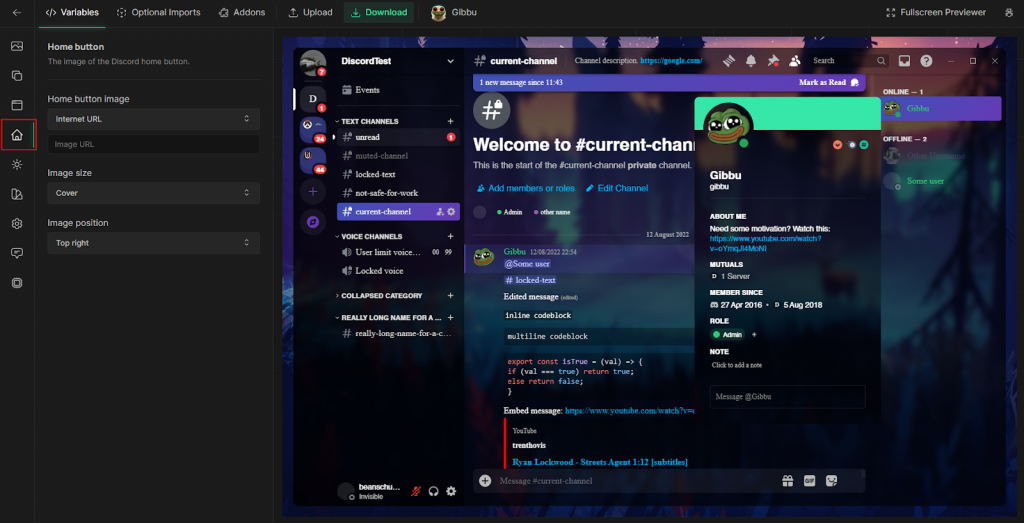
Brightness. В этом разделе можно настраивать яркость отдельных элементов интерфейса – списка серверов, области чатов, оверлея, списка участников и так далее.
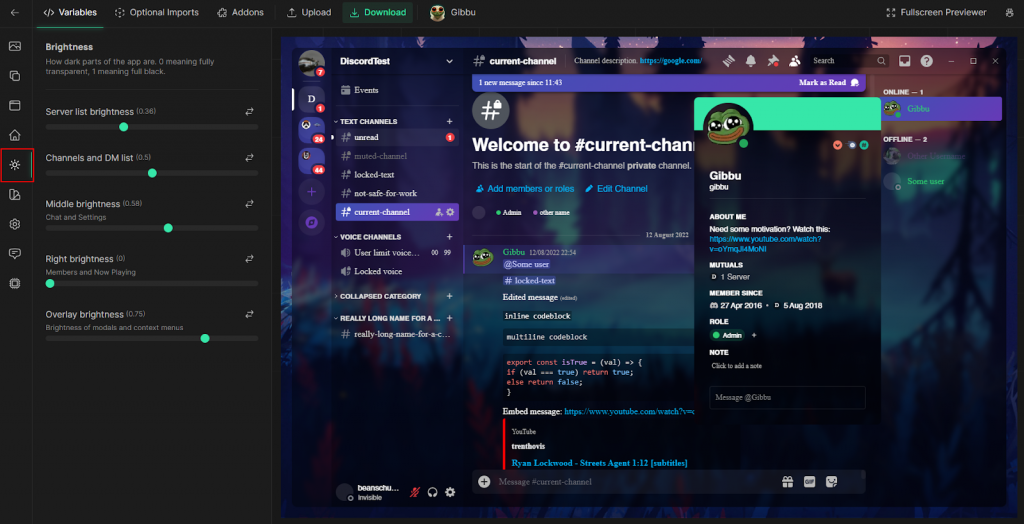
Colours. В этом разделе можно устанавливать цвета отдельных элементов интерфейса. Можно использовать как один цвет для оформления, так и создавать градиенты и даже определять их направление.
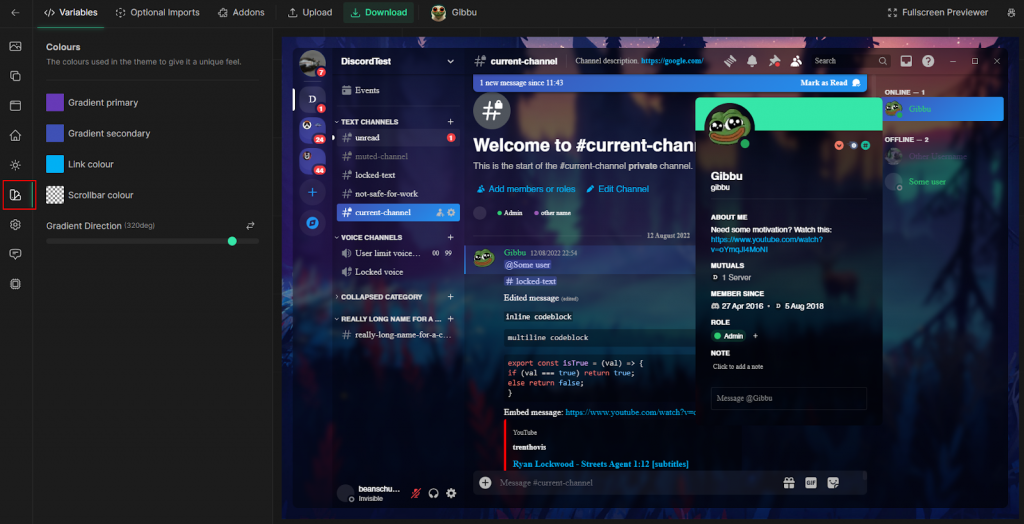
Background tint. В этом разделе можно выбрать цвет для фона. Можно установить его непрозрачность на 100%, чтобы получить одноцветный фон, или, например, на 50%, чтобы затемнить фоновое изображение.
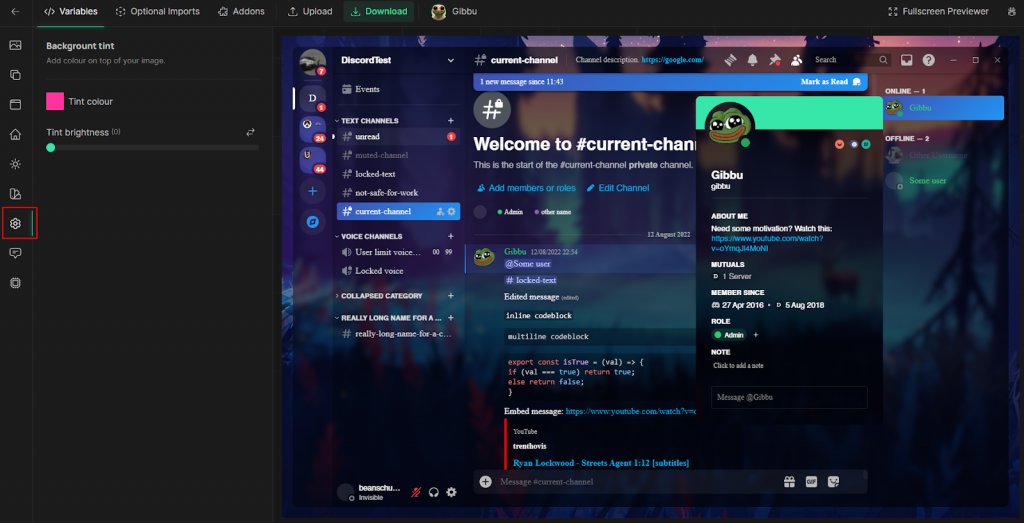
Custom font. В этом разделе можно выбрать шрифт для всего текста в программе. Чтобы установить шрифт, введите его название в графе и нажмите Enter.
По умолчанию редактор использует шрифты из библиотеки Google Fonts, поэтому, если хотите установить какой-то нестандартный шрифт, установите галочку напротив функции Use font installed on my computer. После этого Вы сможете скачивать любые шрифты и использовать их для оформления клиента.
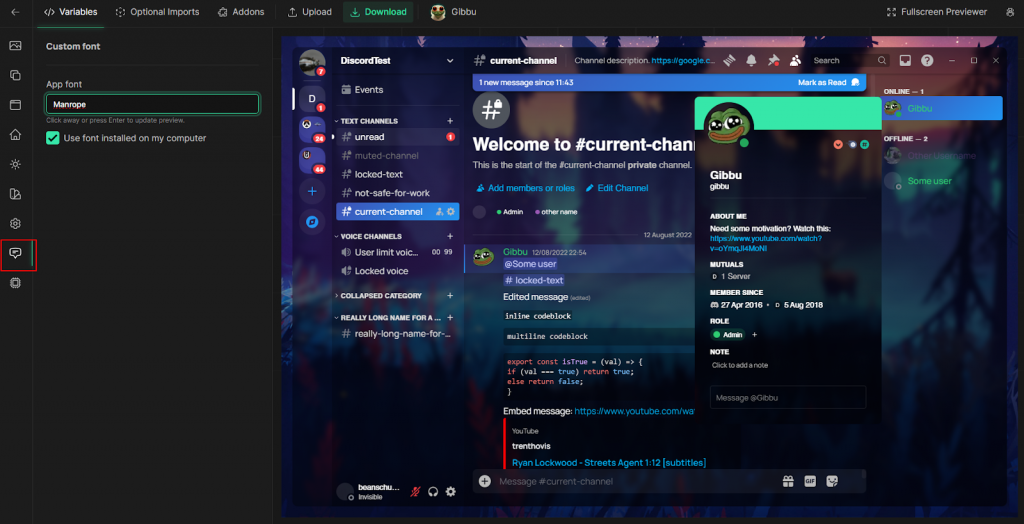
App settings. В этом разделе можно настраивать параметры окна Discord – скруглять его края и увеличивать масштаб.
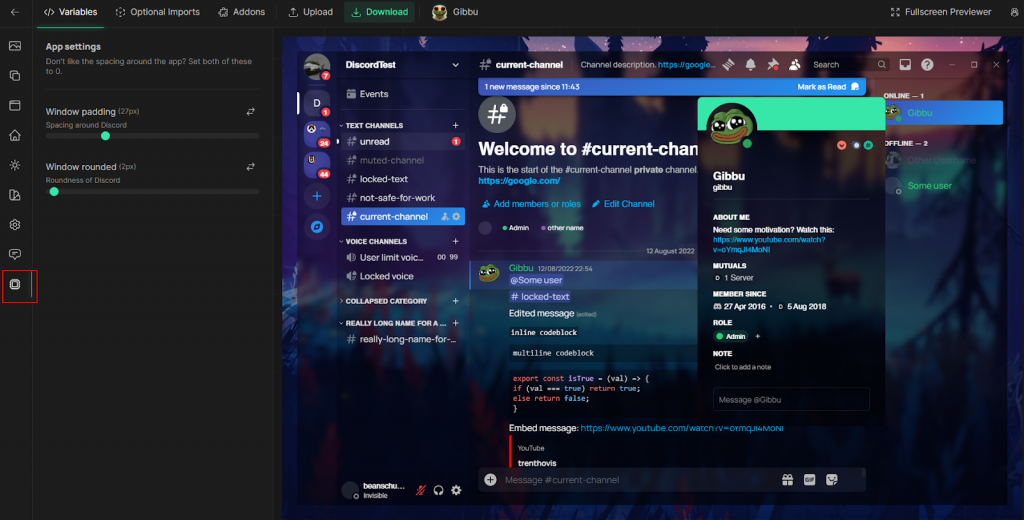
Optional Import. На этой вкладке будут отображаться дополнительные установленные опции. В этой теме, например, можно перемещать верхнюю панель программы с кнопками Windows.
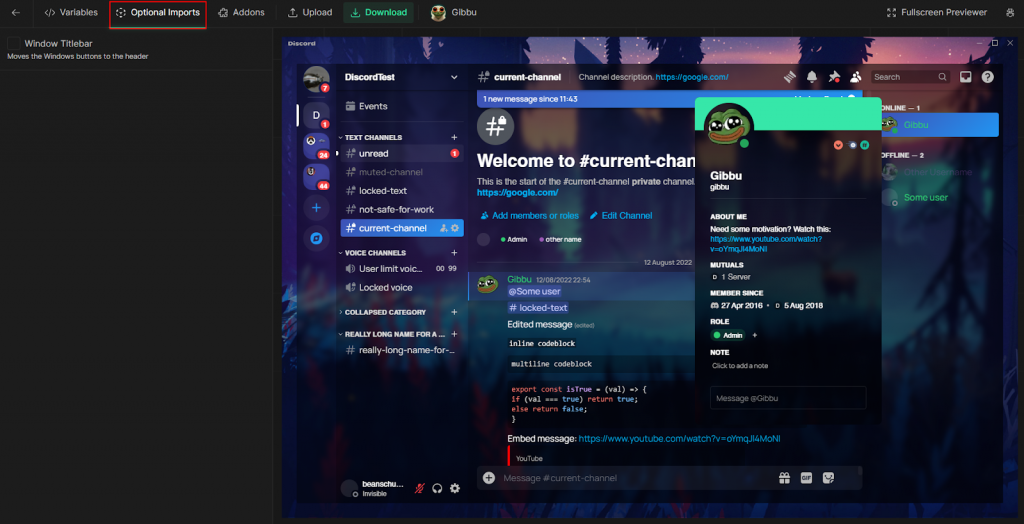
Addons. В этом разделе можно установить дополнительные элементы оформления или заменить уже существующие. Например, Вы можете переместить список серверов вверх, сделав его горизонтальным, или включит круговой статус пользователей.
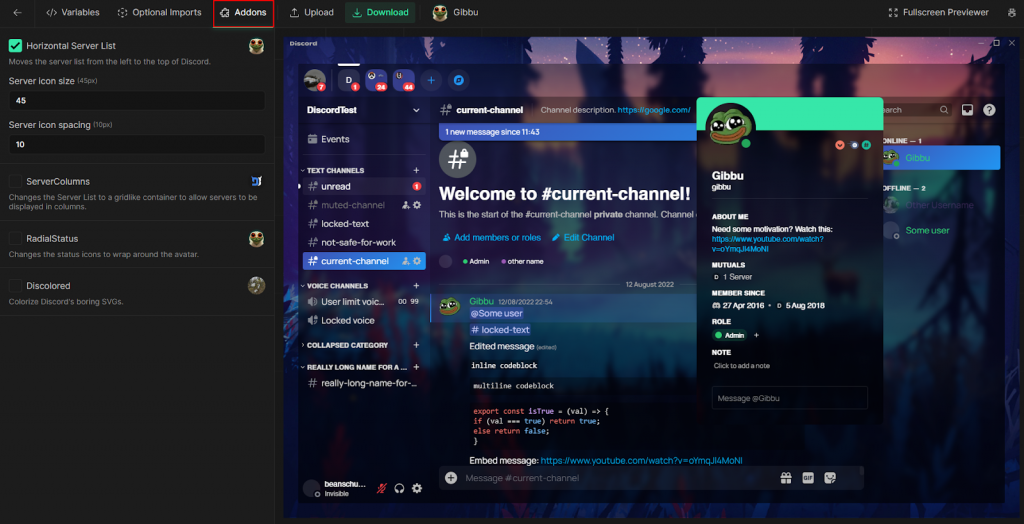
После завершения настройки темы необходимо скачать ее на устройство. Для этого нажмите на зеленую кнопку Download в верхней части экрана. В открывшемся окне необходимо придумать название для темы, а затем еще раз нажать на кнопку Download.
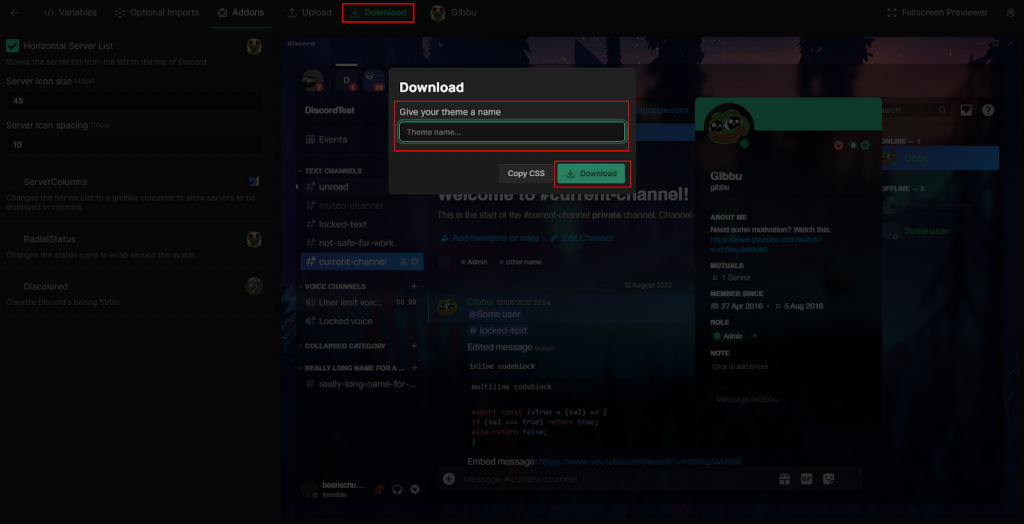
Установка темы
После выбора темы можно перейти к ее установке. Для этого:
- Откройте Настройки Discord.
- Перейдите во вкладку Themes.
- Нажмите на кнопку Open Theme Folder.
- В открывшуюся папку переместите файл темы.
- Вернитесь в клиент и включите добавленную тему.
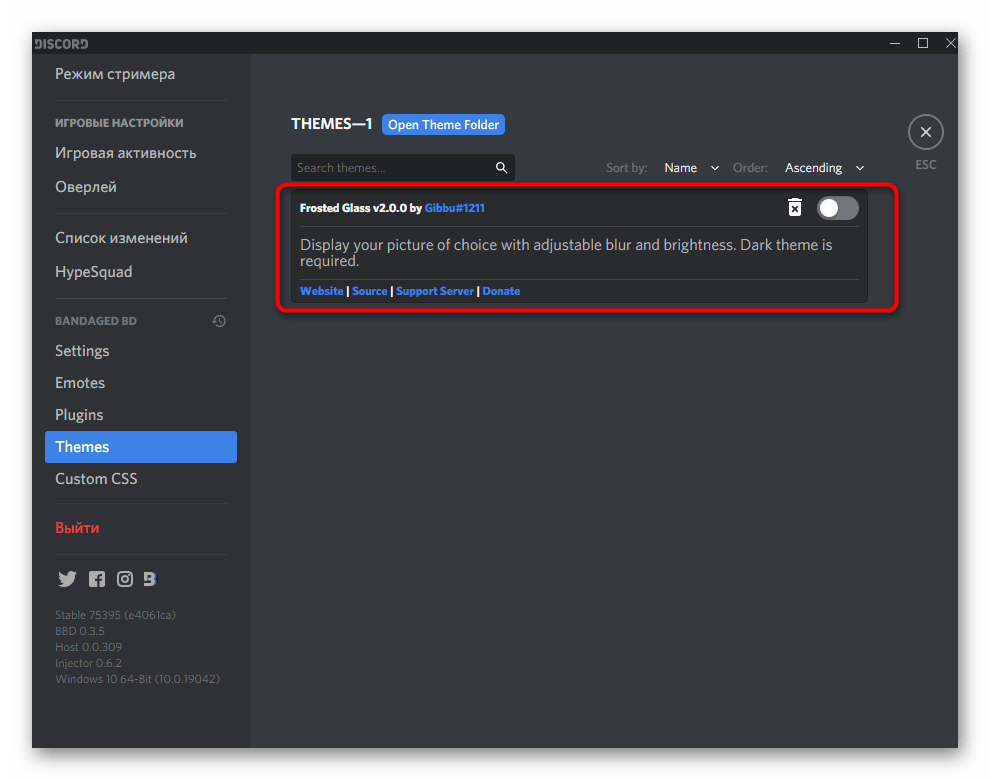
Красивое оформление Дискорд сервера
Вы можете настроить не только свой клиент, но и оформление сервера – его, в отличие от первого, будете видеть не только Вы, но и все участники канала.
Для правильной работы сервера важно не только настроить его оформление, но и добавить ему другие функции – ботов и роли.
Эмодзи и текстографика
В оформлении названия сервера и каналов, правил и приветственных сообщений можно использовать не только обычный текст – их можно оформлять с помощью эмодзи и текстографики.
Эмодзи можно скопировать со специальных сайтов, например, Pillap, а затем использовать их в оформлении сервера.
Текстографика позволяет форматировать текст и делать его, например, жирным или зачеркнутым. Для этого необходимо использовать следующие символы, вставляя их до и после слова:
- *_* – курсив
- **_** – жирный
- ***_*** – жирный и курсив
- __-__ – подчеркнутый
- ~~_~~ – зачеркнутый
- “”_”” – цитата
В качестве текстографики можно использовать различные текстовые символы для оформления названий, описаний, правил или, например, приветственных сообщений.
Пример на красивых правилах
Используя описанные выше правила, можно создать красивые правила для своего сервера.
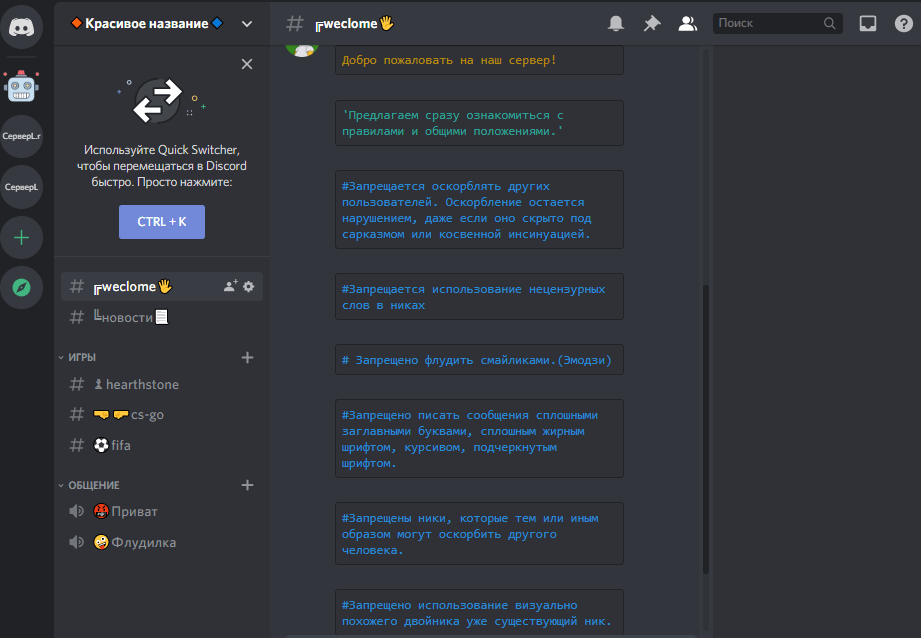
Создание и группировка каналов
Для удобства использования и красоты оформления необходимо создать несколько каналов и распределить их по категориям. Чтобы сделать это, выполните следующие шаги:
- Перейдите на сервер.
- Нажмите правой кнопкой мыши на пустом пространстве рядом со списком серверов.
- Выберите нужную опцию для создания канала или категории.
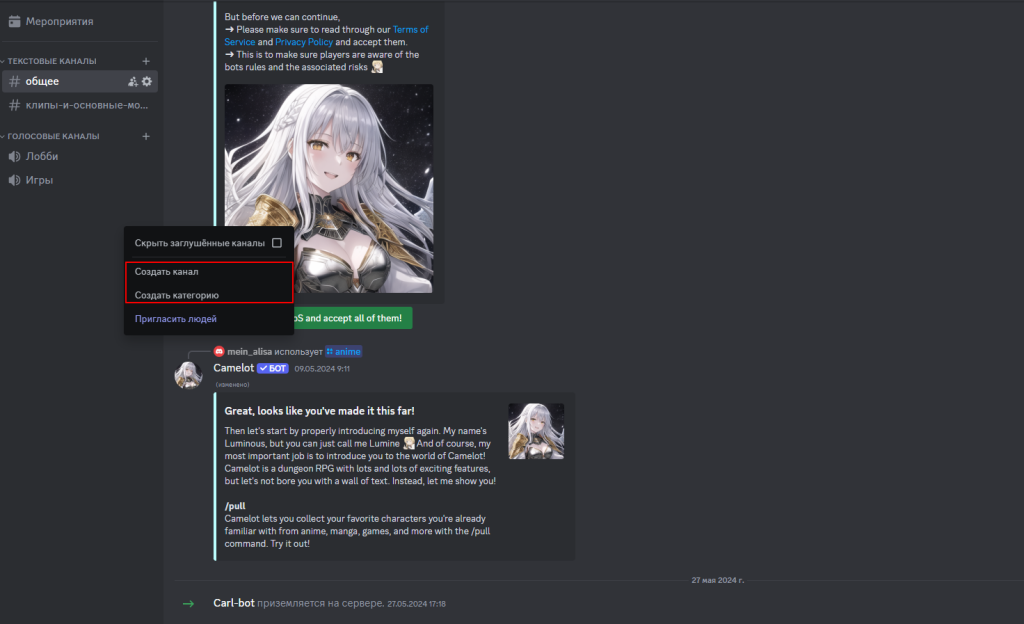




 @Saitamaisbald
@Saitamaisbald 
