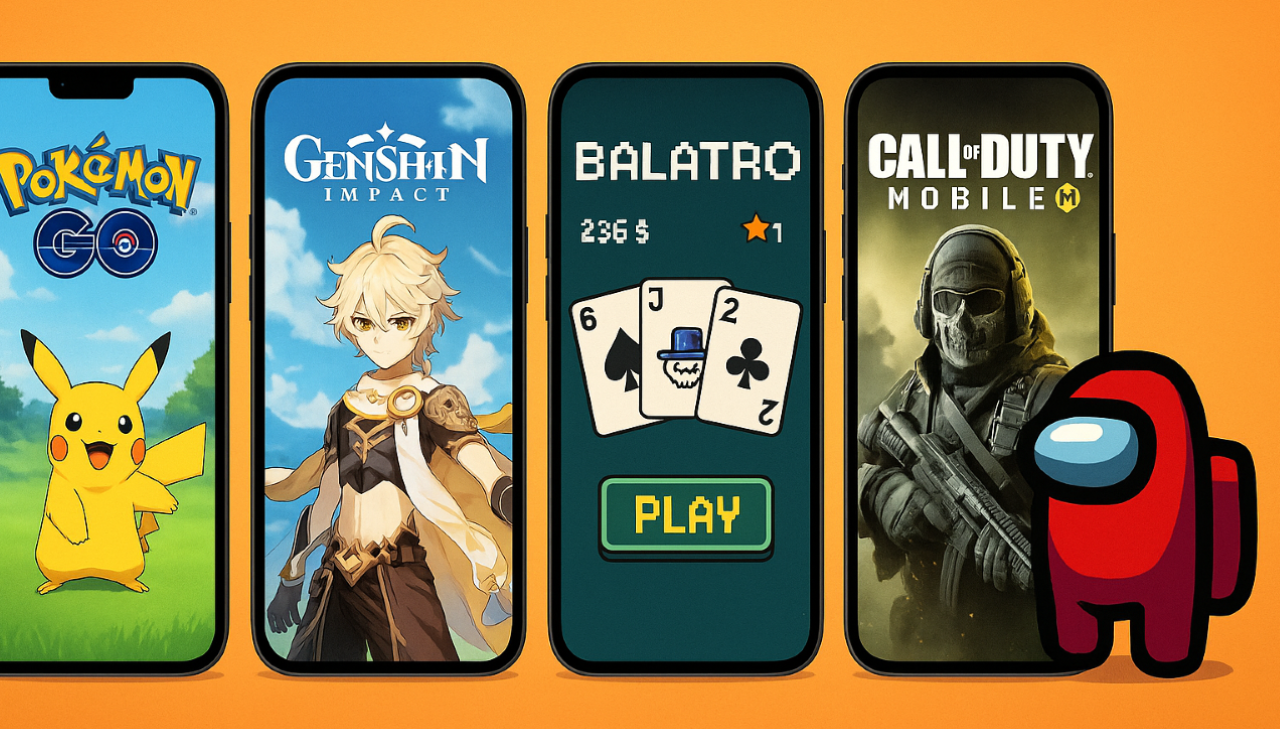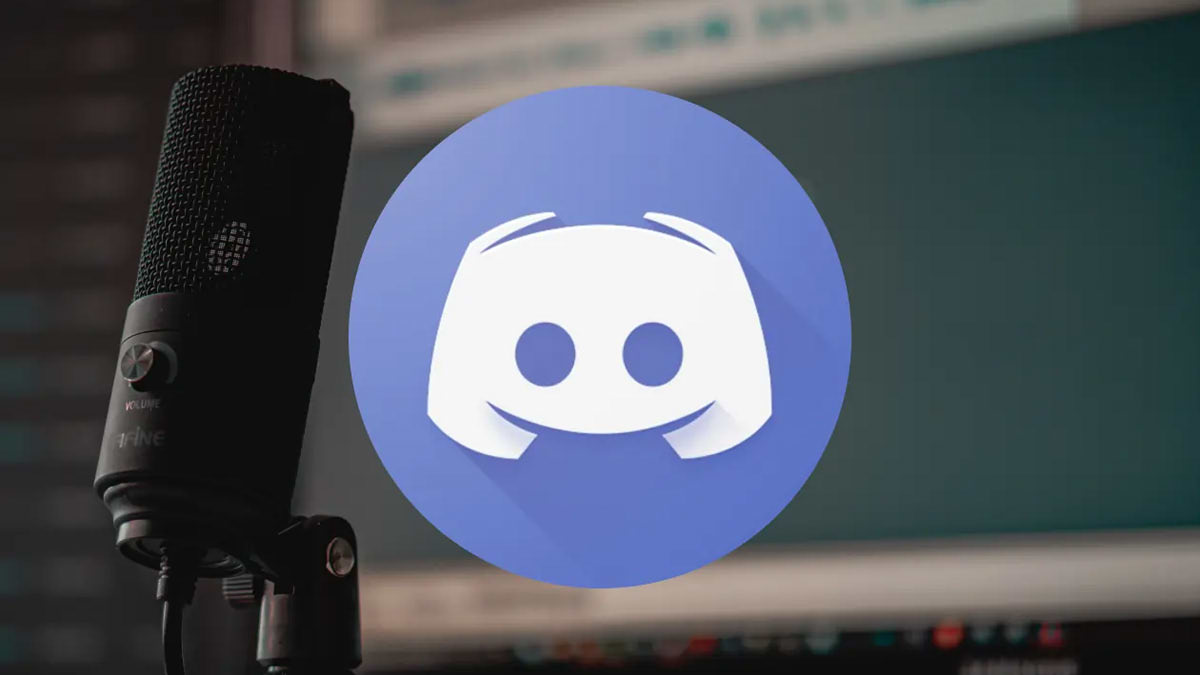
Как настроить микрофон в Дискорд: улучшение звука
Чаще всего дефолтные настройки аудио- и видеосвязи в Discord позволяют без проблем созваниваться, расшаривать экран и стримить. Но иногда лучше настроить микрофон вручную.
Давайте поговорим о том, как настроить микрофон в Дискорд для максимального качества звука и рассмотрим отдельно настройки для компьютера и телефона.
Пошаговое руководство на ПК Discord
Для начала рассмотрим настройки микрофона в десктопной и браузерной версиях Дискорда. Запустите программу и кликните на шестеренку, чтобы перейти в параметры своей учетной записи.
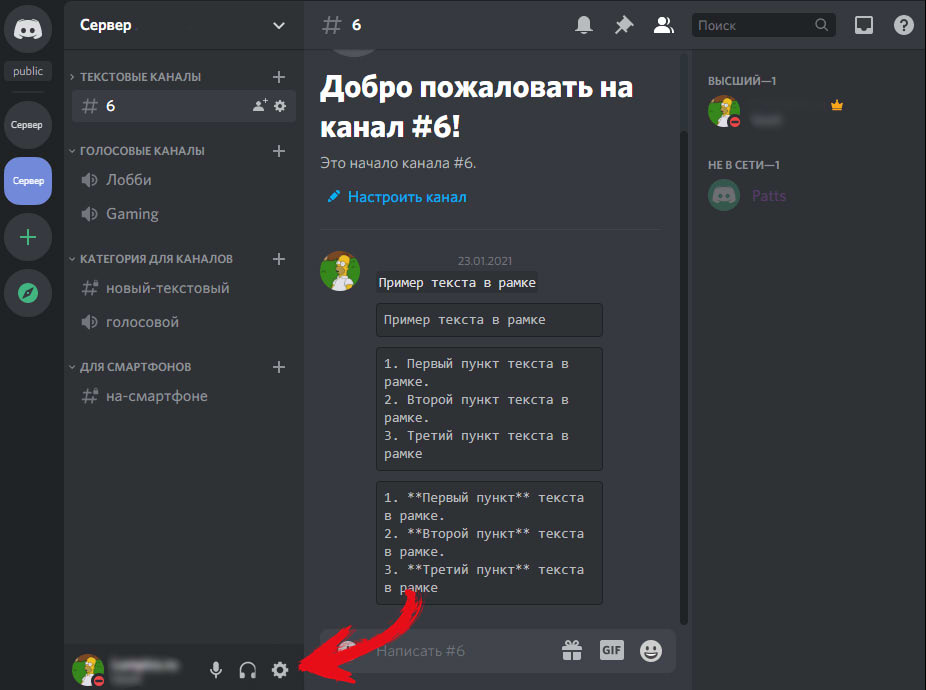
Выберите в меню слева пункт «Голос и видео». Именно там находятся все нужные вам настройки.
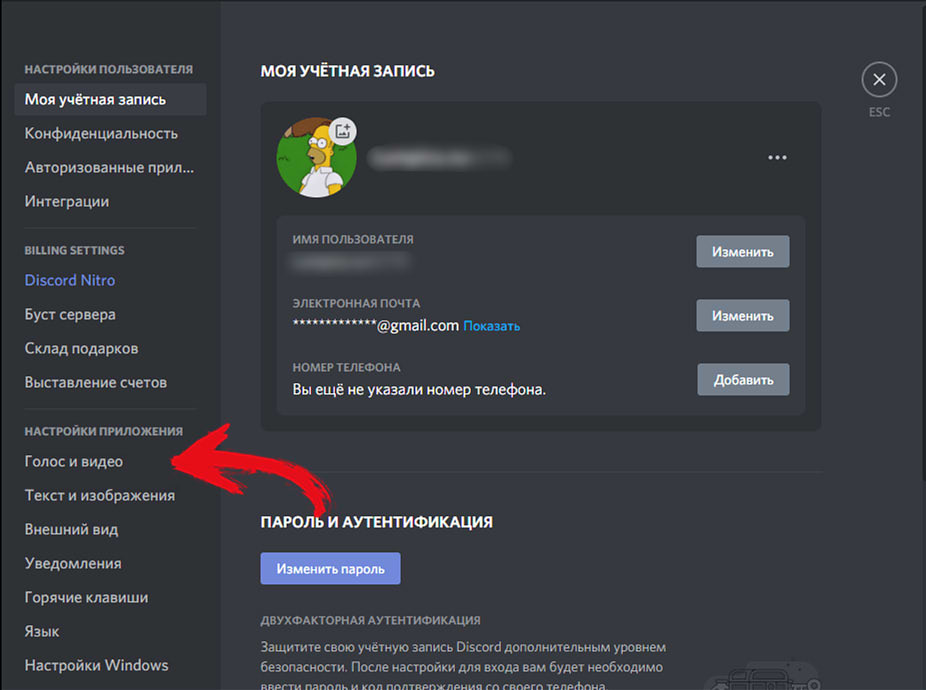
Меню «Устройство ввода» позволит вам выбрать используемый микрофон. Оно понадобится только в том случае, если к вашему ПК подключено сразу несколько микрофонов. Или если вы пользуетесь ноутбуком, но недовольны качеством звука встроенного микрофона и пользуетесь внешним устройством.
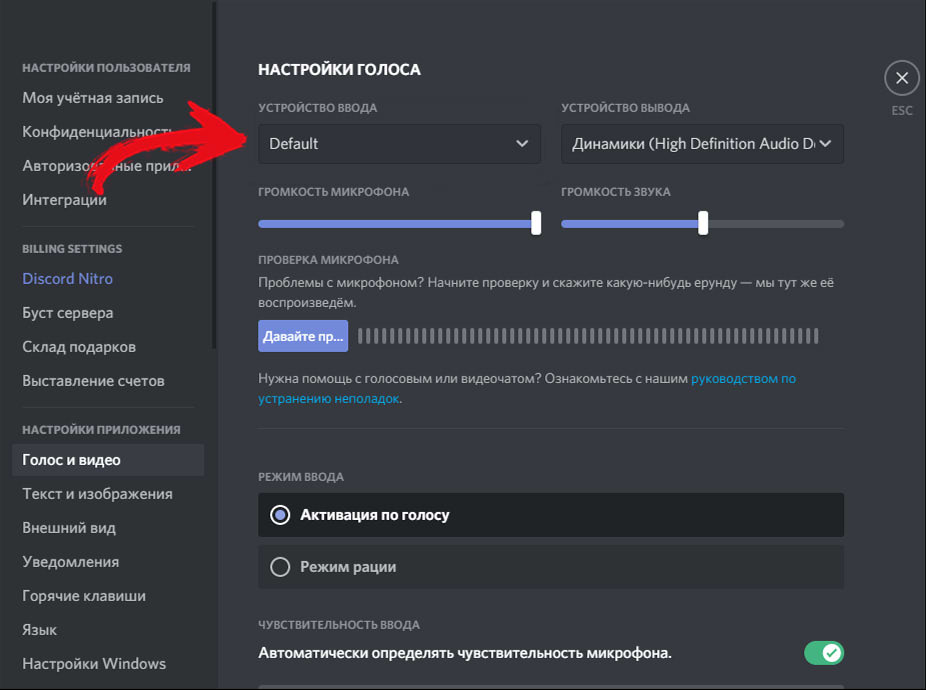
При помощи ползунков «Громкость микрофона» и «Громкость звука» вы сможете отрегулировать громкость звуковой связи.
Следующий важный пункт настроек — это меню ввода. Два варианта режима ввода дают возможность включить микрофон двумя способами.
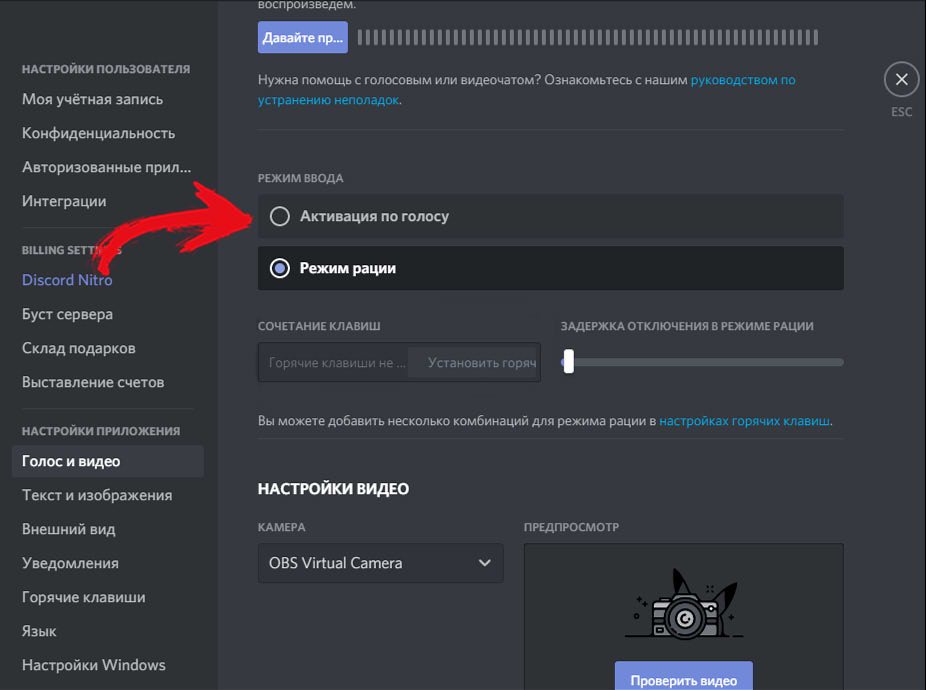
«Активация по голосу» немедленно включит микрофон, когда вы начнете разговор. «Режим рации» позволит вам включать и отключать микрофон по клику горячей клавиши.
Если вы выбрали вариант «Активация по голосу», то должны будете настроить чувствительность микрофона. Есть возможность просто активировать автоматическую настройку, но лучше настроить чувствительность вручную.
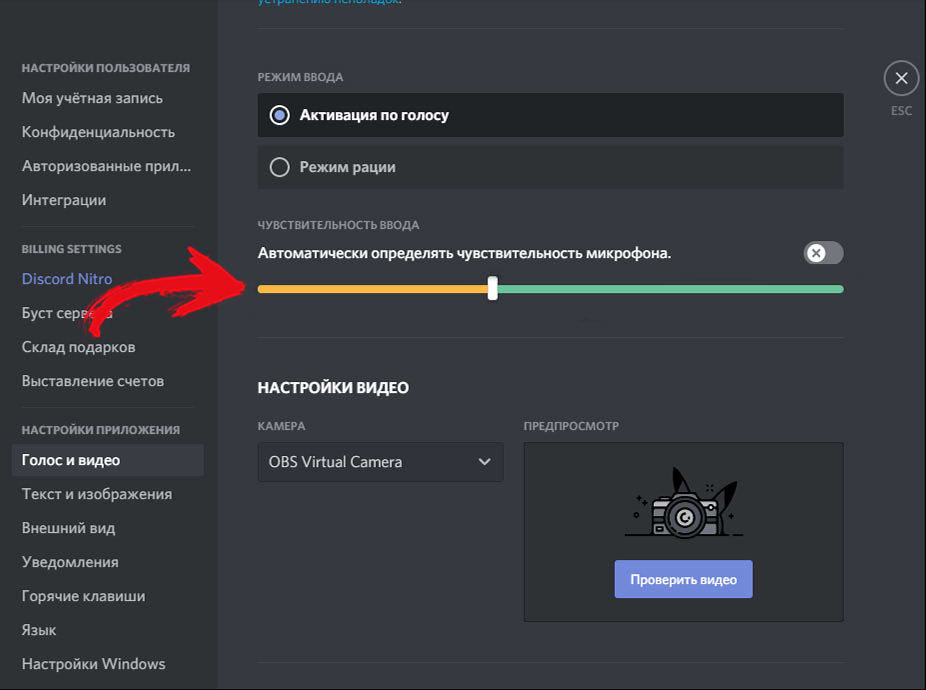
Если вы предпочитаете режим рации — назначьте для активации микрофона удобную вам клавишу. Выберите в выпадающем меню «Действие» активацию микрофона, а в текстовом поле «Горячие клавиши» — кнопку, на которую будет включаться микрофон.
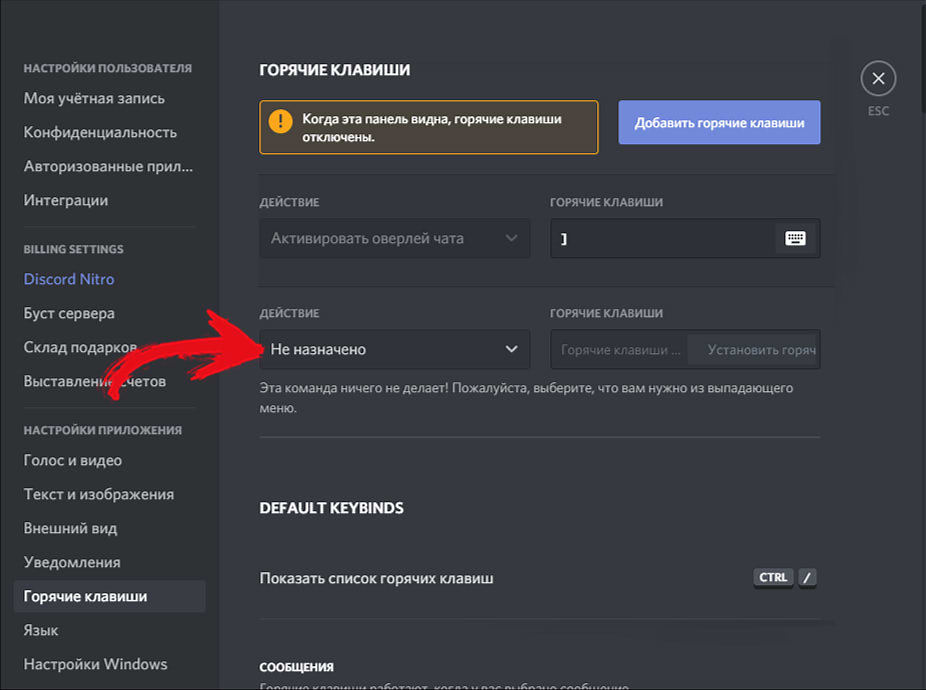
Затем переходим к настройкам качества звука. Здесь очень многое зависит от вашего микрофона, поэтому универсальные советы дать невозможно. Проверьте разные варианты настроек, чтобы получить наилучший вариант.
Опция «Шумоподавление» активируется в том же меню «Голос и видео». Базирующаяся на сторонней утилите Krisp технология приглушит посторонние шумы, такие как звук системного блока, вентилятора, уличный шум или голоса собеседников в ваших колонках.
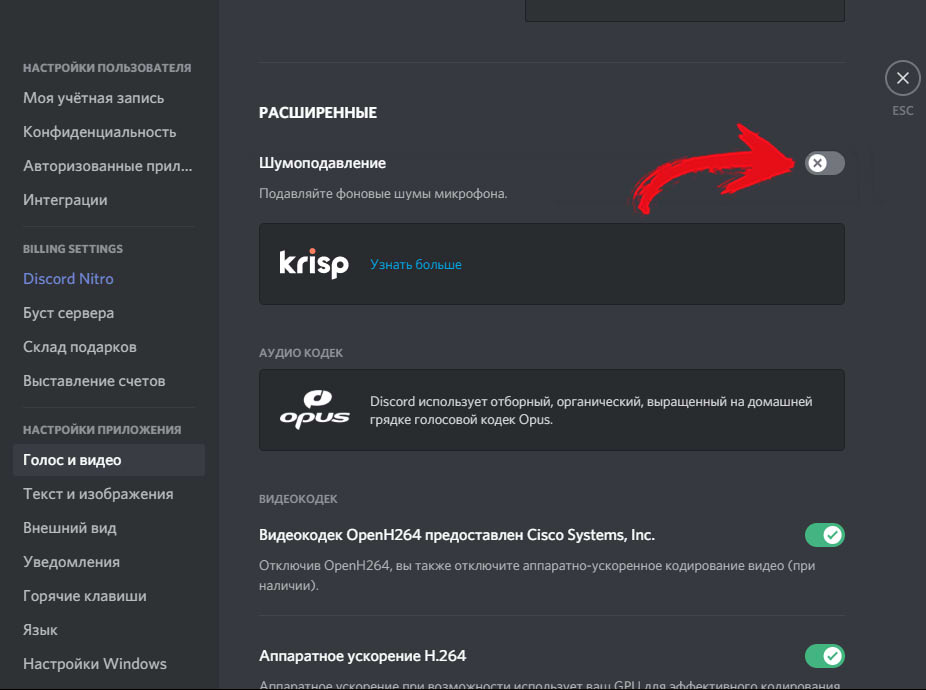
Дополнительных настроек здесь нет, его можно только включить или выключить при помощи соответствующего ползунка.
Чуть ниже расположился блок «Обработка голоса», где вас ждут еще несколько ползунков. Несмотря на его название, изменить голос в Дискорде с помощью настроек в этом блоке вы не сможете. Они предназначены только для повышения качества звука.
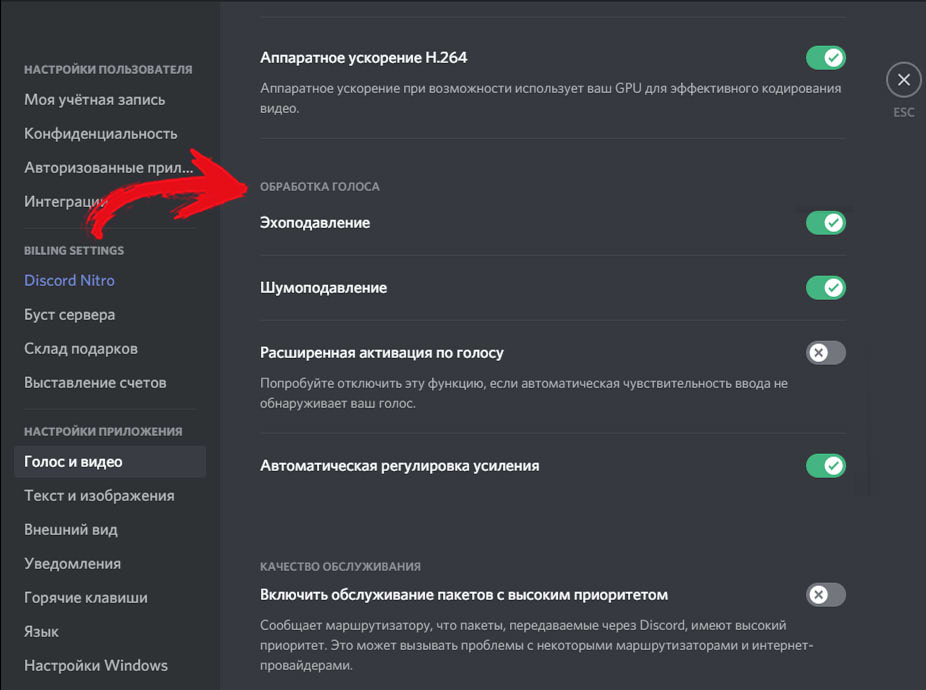
Эхоподавление приглушает эхо, которое может образовываться не только в больших пустых помещениях, но и в обычных квартирах. Иногда его появление и вовсе связаносвязано с некачественным микрофоном, а не с акустикой в комнате.
Шумоподавление в этом блоке основано на собственных технологиях Discord, но практически ни в чем не отличается от шумоподавления Krisp. Включать сразу два вида шумоподавления чаще всего не нужно, но иногда достаточного качества устранения посторонних звуков можно достигнуть только так.
Следующие две настройки обычно лучше не трогать. Расширенная активация по голосу поможет при некорректной работе режима ввода. По умолчанию она отключена и без необходимости включать ее не стоит. Автоматическая регулировка усиления меняет громкость голоса, если вы начинаете разговаривать громче или тише — это своеобразный стабилизатор. По умолчанию она включена, но иногда ее лучше отключить.
Следующая очень полезная опция — приглушение приложений во время разговора.
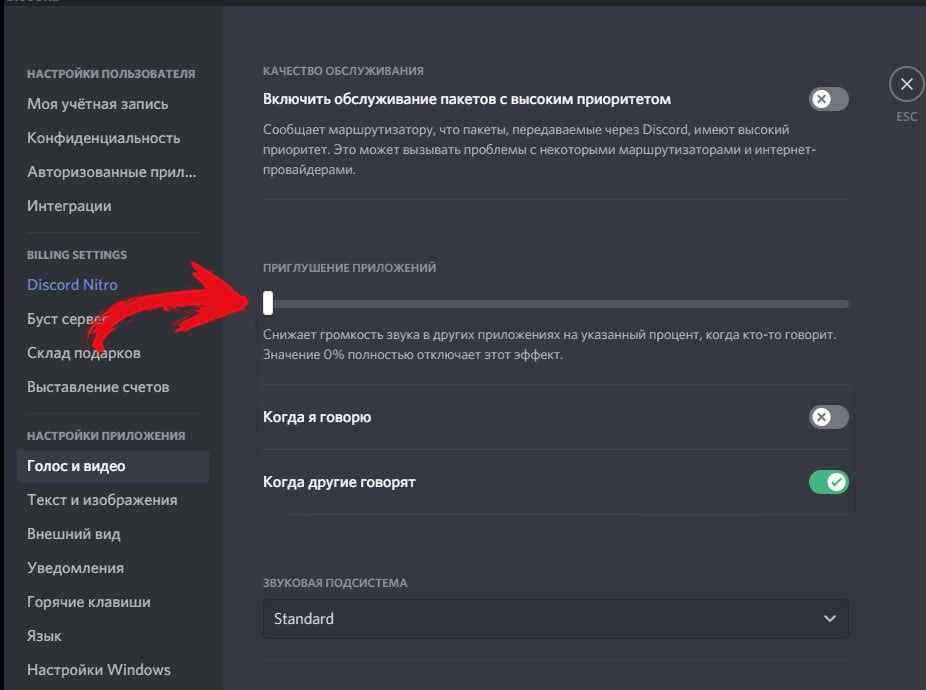
Это незаменимая функция для тех, кто использует Дискорд в качестве войс-чата в любимых играх. Уровень заглушения звука регулируется при помощи ползунка — вы можете настроить его так, как вам удобно.
После того, как вы выбрали и настроили нужный микрофон, проверьте качество звука. Для этого в настройках голоса кликните на заметную фиолетовую кнопку «Давайте проверим» и скажите что-нибудь в микрофон. Чтобы воспроизвести запись, повторно кликните на ту же кнопку.
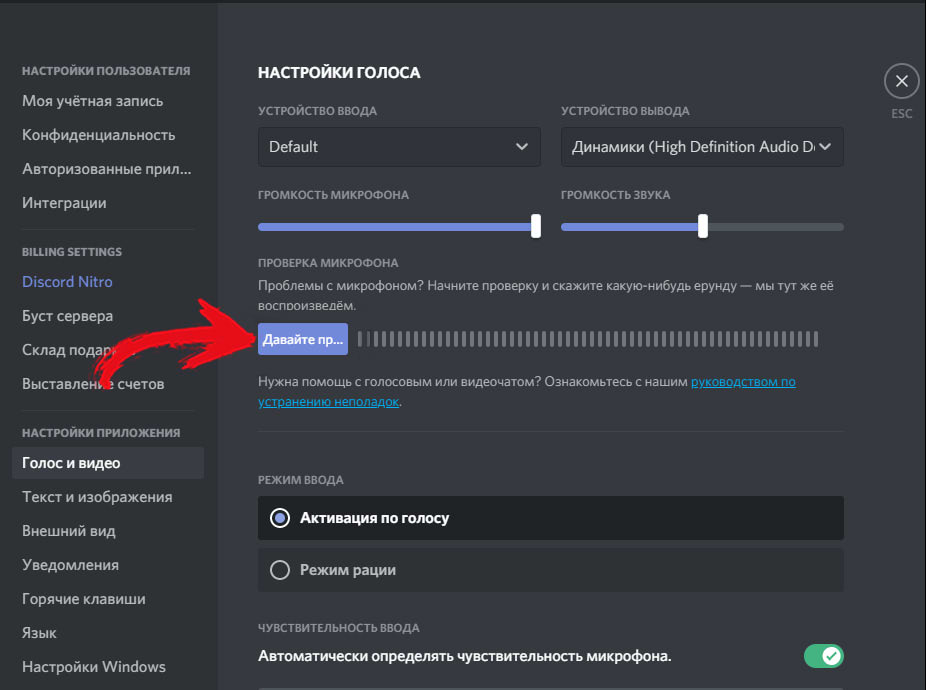
В блоке «Проверка голоса» обязательно стоит выставить ползунок напротив пункта «Показывать предупреждение, если Discord не обнаруживает звук от вашего микрофона». Тогда система оповестит вас, если микрофон в Дискорд перестанет работать. Два следующих ползунка лучше не трогать.
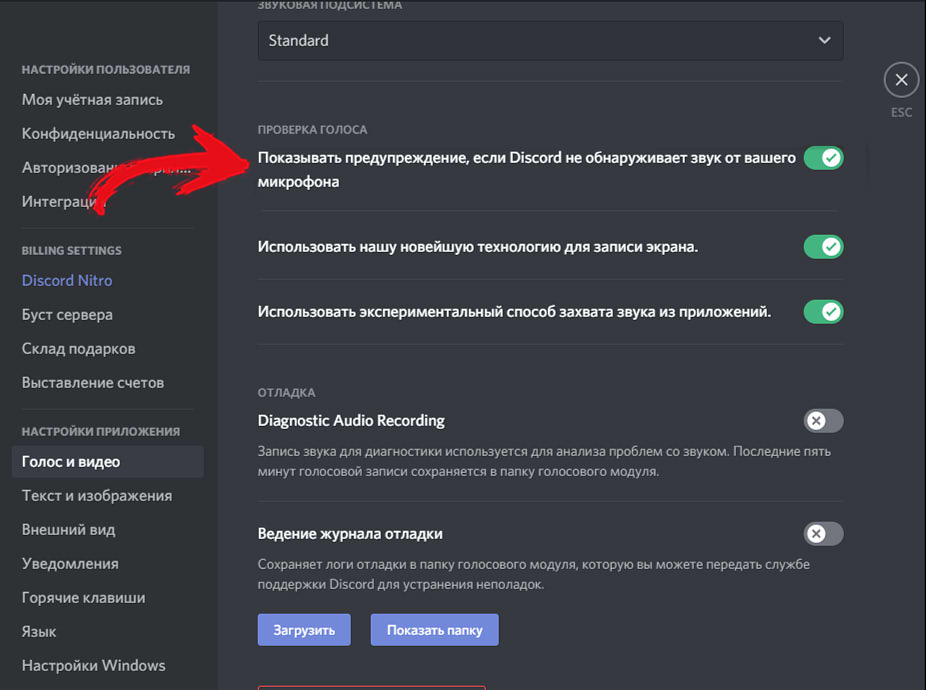
На этом можно закончить!
Пошаговое руководство на телефоне Discord
Теперь давайте рассмотрим аналогичные настройки для мобильной версии Дискорд. В основном они схожи с настройками для десктопной версии.
Войдите в Дискорд и кликните на свою аватарку, чтобы открыть настройки.
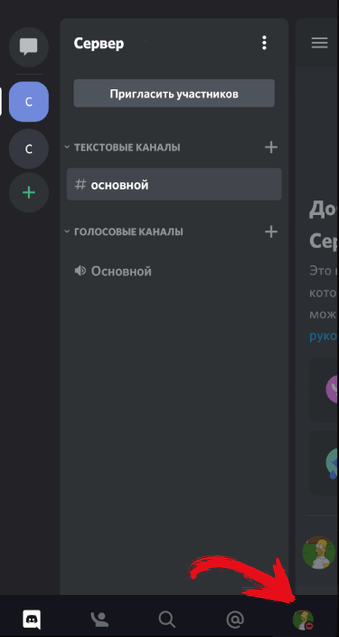
В настройках приложения выберите «Голос и видео».
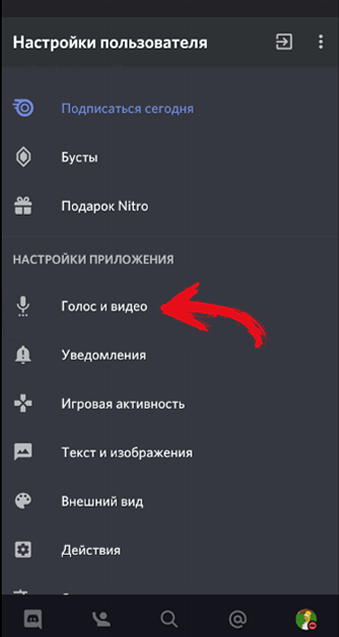
После этого вы увидите меню, которое практически полностью совпадает с меню настроек голоса десктопной версии. Тапнув на «Режим ввода», вы точно так же сможете выбрать режим рации или режим активации по голосу.
Настройки громкости можно не трогать — в мобильной версии регулируется только непосредственно громкость приложения, на микрофон они не влияют. А вот мобильный оверлей однозначно стоит включить. Он выведет на экран для быстрого управления микрофоном и переключения к беседе кнопку Дискорда, закрепленную над другими окнами,
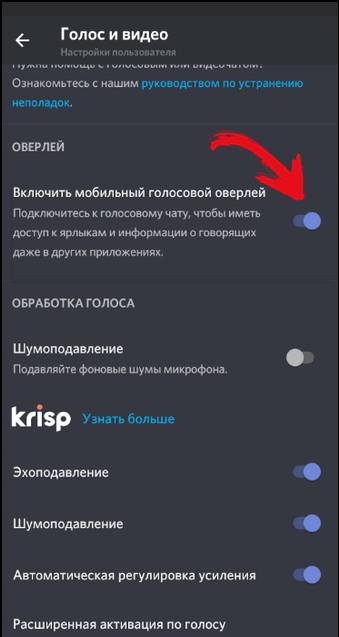
И, наконец, переходим к самому интересному — к настройкам качества звука. В разных смартфонах установлены микрофоны очень разного качества, поэтому вам стоит попробовать разные опции для достижения наилучшего результата.
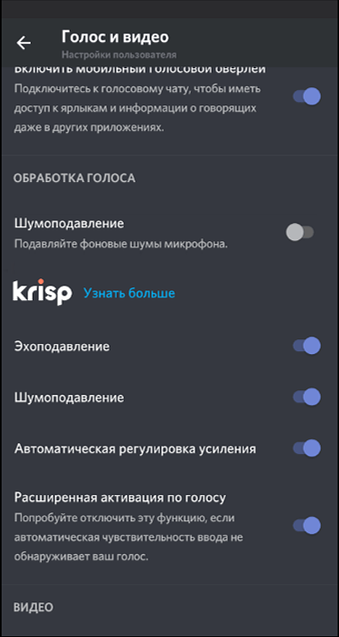
Здесь вас ждут уже знакомые настройки: шумоподавление Krisp и «родное» шумоподавление, эхоподавление, автоматическая регулировка усиления и расширенная активация по голосу. Оптимальная конфигурация зависит от вашего устройства.
Последняя полезная опция в мобильной версии Дискорд — настройки аппаратного ускорения.
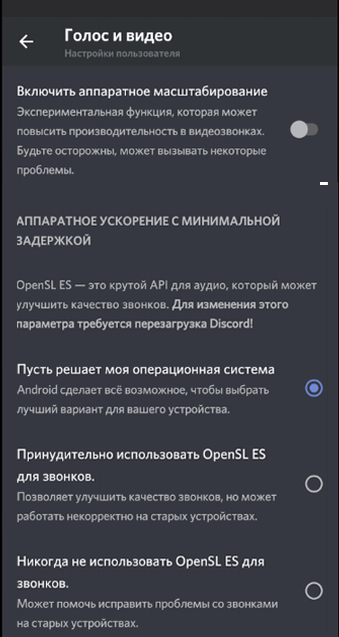
Если у вас сбоит или вовсе не работает микрофон в Discord на старом устройстве — изменение этого параметра может решить проблему.
Вот в целом и все, что требуется для отладки микрофона и улучшения звука на компьютере или смартфоне.