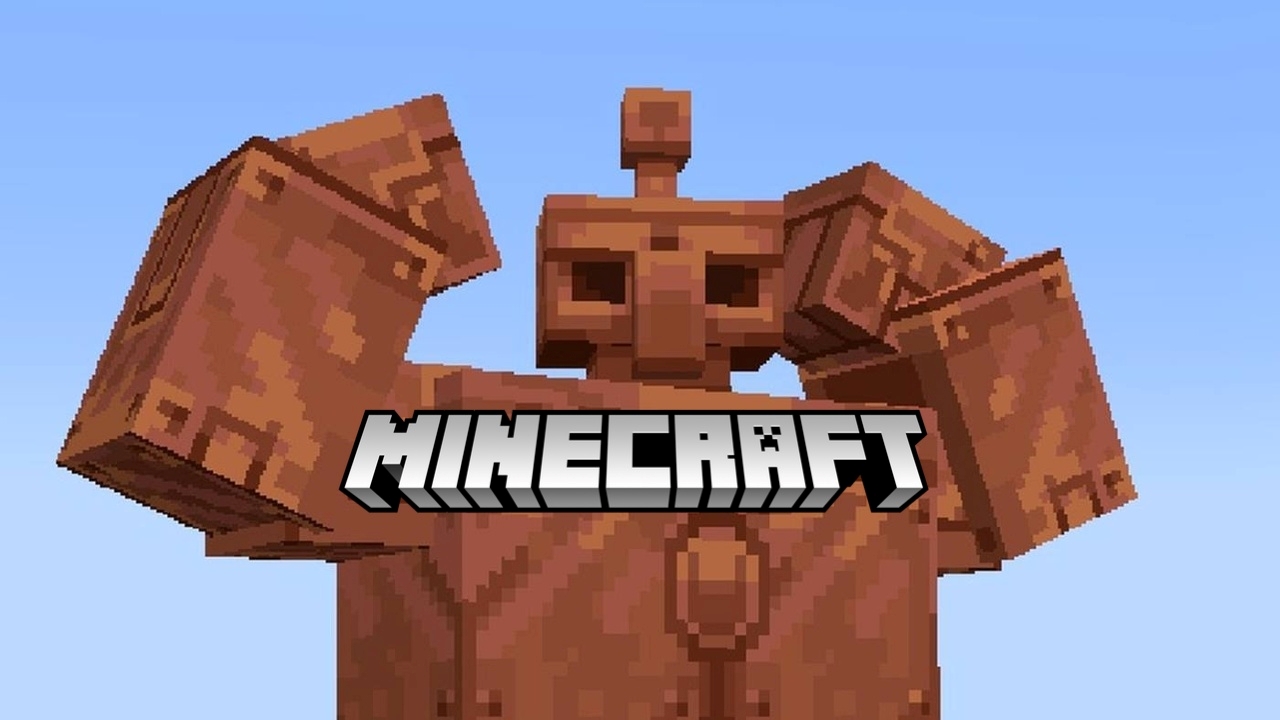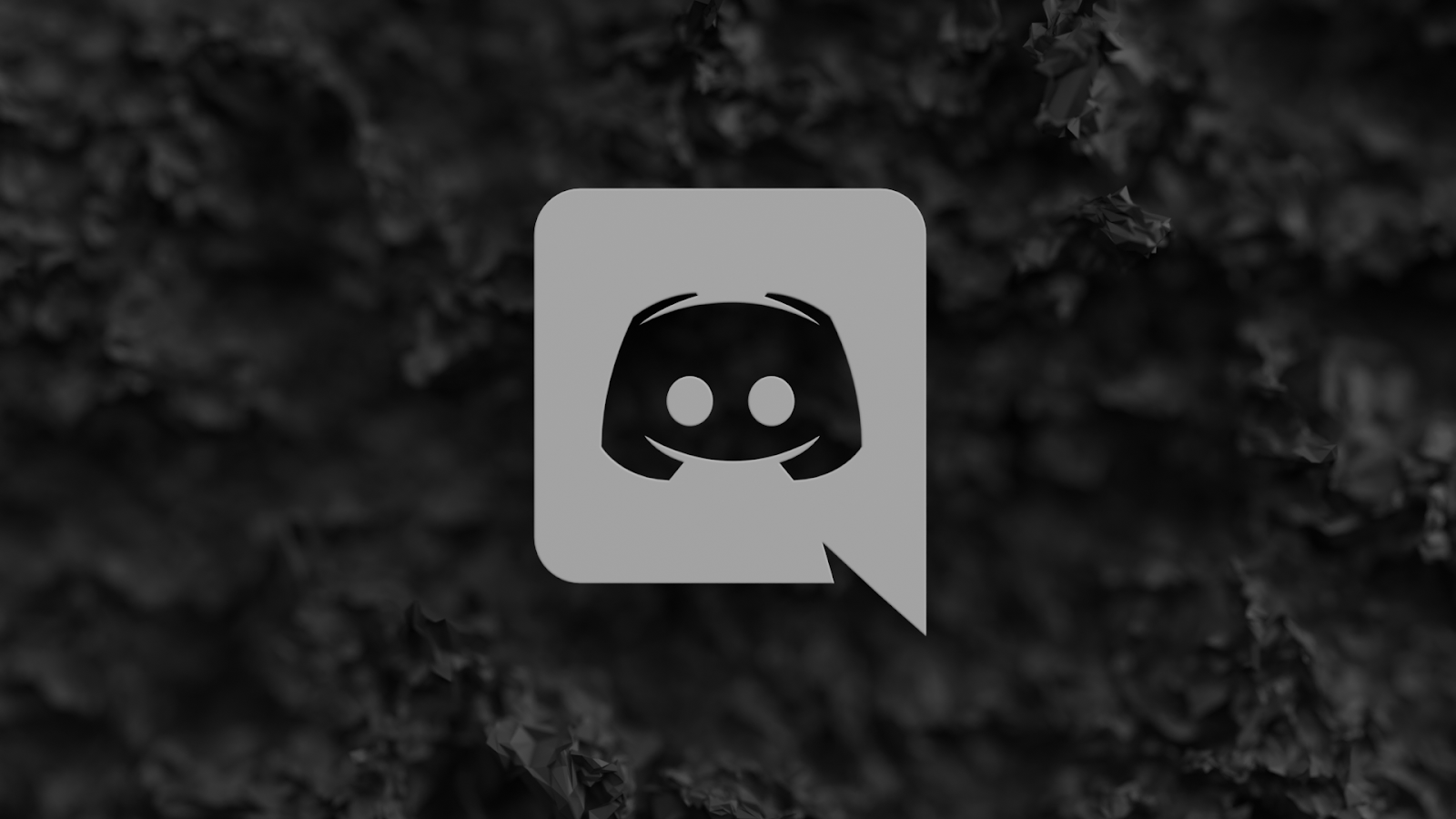
Оверлей в Discord
- Что такое оверлей
- Как включить и отключить оверлей в Дискорд
- Настройка Overlay
- Почему может не работать оверлей в Discord
Сегодня существует огромное количество инструментов, которые помогают упростить нашу жизнь и сделать ее более комфортной, и внутриигровой оверлей – один из них. В этом руководстве мы подробно расскажем, как включить, отключить и настроить оверлей, а также рассмотрим основные причины, из-за которых функция Overlay в Дискорд может не работать, и приведем способы их устранения.
Что такое оверлей
Оверлей — это функция в Discord, которая позволяет отображать информацию о событиях и действиях в игре прямо поверх игрового окна. Это может быть полезно для игроков, которые хотят оставаться в курсе событий, происходящих в игре, не отвлекаясь от игрового процесса.
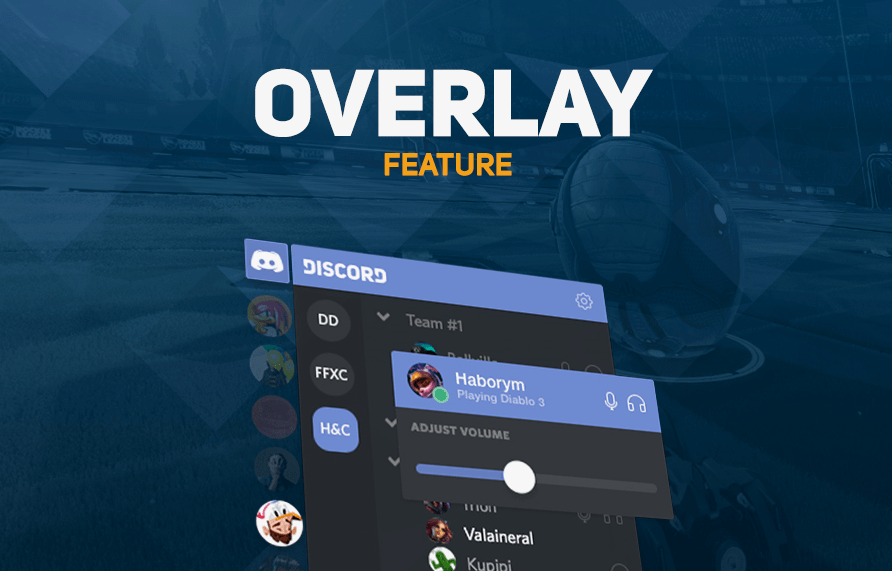
Как включить и отключить оверлей в Дискорд
Чтобы включить оверлей в Discord, выполните следующие шаги:
- Откройте Discord.
- В правом нижнем углу найдите свой аватар и нажмите на значок шестеренки рядом с настройками звука.
- Перейдите в раздел Игровой оверлей.
- Установите флажок рядом с опцией Включить оверлей в играх.
Чтобы отключить оверлей, просто выключите эту опцию в том же разделе настроек.
Обратите внимание, что для вступления изменений в силу может потребоваться перезапуск Discord.
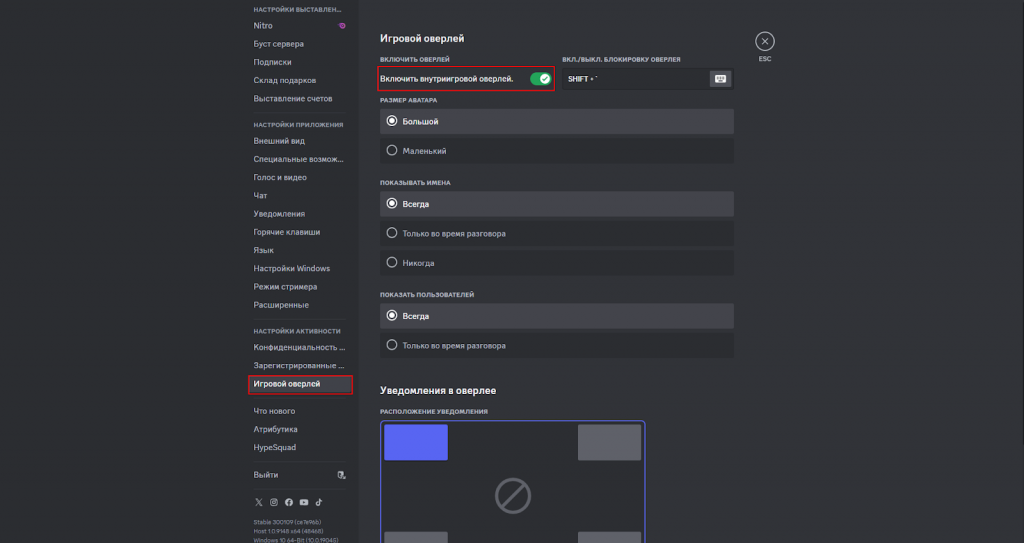
Настройка Overlay
Настройка оверлея в Discord позволяет адаптировать отображение уведомлений и элементов интерфейса под Ваши предпочтения. Чтобы перейти к настройкам оверлея, откройте Discord, в правом нижнем углу найдите свой аватар и нажмите на значок шестеренки, чтобы открыть Настройки и перейдите в раздел Игровой оверлей.
В открывшемся меню Вы можете настроить различные параметры оверлея, чтобы обеспечить себе удобную игру. Среди возможных настроек есть:
- Горячие клавиши. Вы можете установить клавиши, которые будут отвечать за блокировку оверлея. Это позволит быстро и удобно включать и выключать его прямо во время игры.
- Размер аватара. Вы можете выбрать размер аватаров пользователей, которые будут отображаться в оверлее.
- Показывать имена. Вы можете выбрать, будут ли видны имена пользователей в оверлее.
- Показывать пользователей. Вы можете выбрать, в какие моменты пользователи будут отображаться в оверлее.
- Расположение оверлея. Вы можете выбрать, в каком углу экрана будет отображаться оверлей.
- Уведомления. Вы можете выбрать, будут ли отображаться уведомления из текстовых чатов.
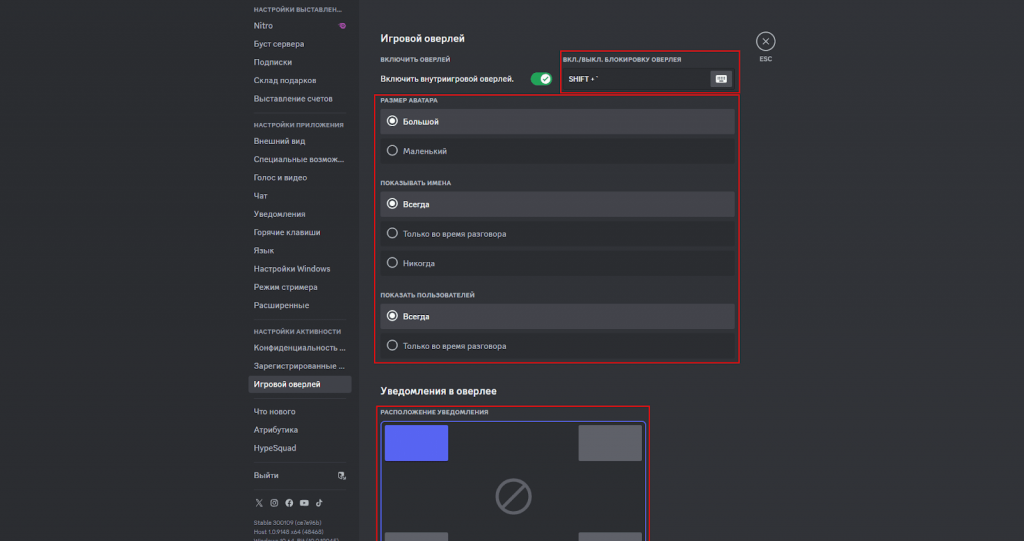
Почему может не работать оверлей в Discord
Оверлей – одна из основных функций Discord, отличающая его от остальных мессенджеров. Однако несмотря на важность этого инструмента, в процессе его использования у пользователей может возникать масса сложностей. Далее мы рассмотрим самые частые проблемы и приведем способы их решения.
Неправильная настройка оверлея. Возможно, Вы случайно отключили оверлей или изменили его настройки таким образом, что он перестал отображаться. В таком случае сделайте следующее:
- Откройте Настройки Discord. Для этого нажмите на иконку шестеренки рядом со своим аватаром в левом нижнем углу.
- Перейдите в раздел Игровой оверлей.
- Убедитесь, что оверлей включен.
Оверлей может отключаться в двух местах – с помощью ползунка в верхней части окна напротив опции Включить внутриигровой оверлей, а также с помощью значка блокировки в меню настройки расположения оверлея.
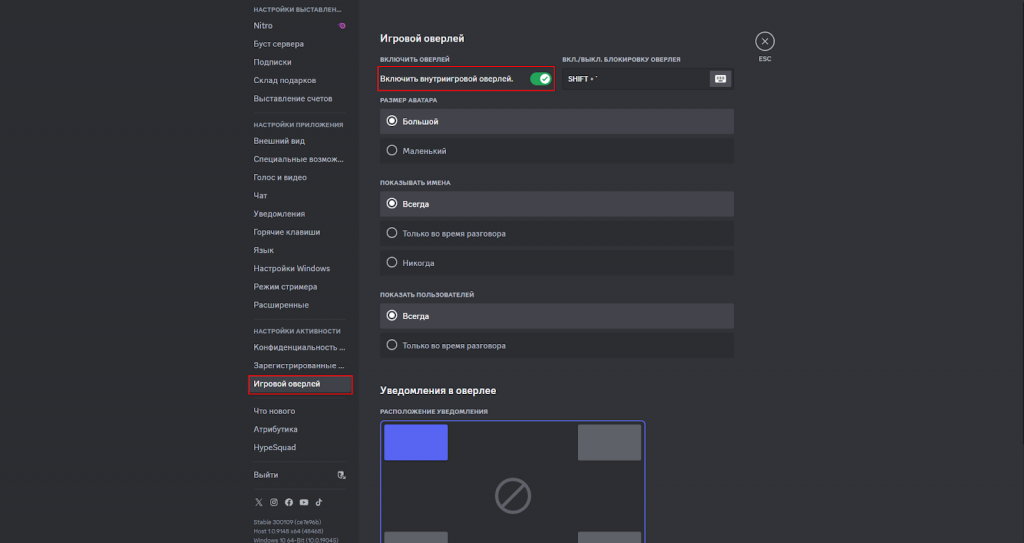
Проблемы с подключением к серверу. Если у Вас возникли проблемы с подключением к серверу, оверлей может не работать. В таком случае необходимо проверить Интернет-соединение, например, с помощью средства диагностики, а затем устранить возникшие проблемы.
Проблемы с обновлением. Если Вы используете старую версию Discord, оверлей может не работать из-за несовместимости с текущей версией игры или сервера. Обновите Discord до актуальной версии. Решение различных проблем, возникающих при обновлении, Вы можете найти в другой нашей статье.
Проблемы с блокировкой. В Discord есть функция блокировки оверлея, которая при случайной активации может блокировать работу функции. Чтобы исключить этот вариант, сделайте следующее:
- Откройте Настройки Discord. Для этого нажмите на иконку шестеренки рядом со своим аватаром в левом нижнем углу.
- Перейдите в раздел Игровой оверлей.
- Перейдите к разделу Уведомления в оверлее.
- В настройках расположения оверлея убедитесь, что у Вас не активна блокировка оверлея.
При блокировке это окно будет подсвечиваться красным цветом, а в его центре будет отображаться красный знак блокировки. Чтобы исправить это, выберите один из других вариантов расположения оверлея.
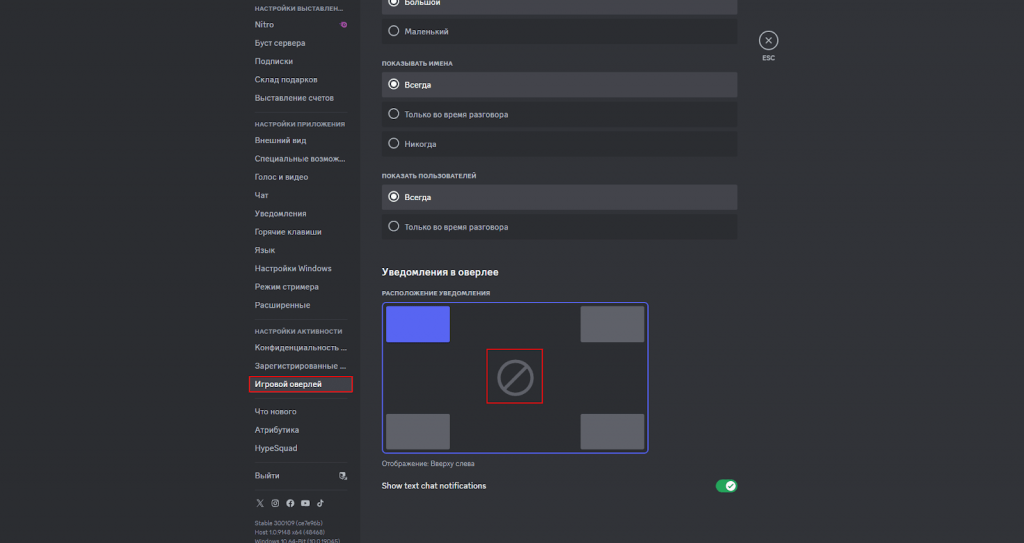
Проблемы с разрешением и масштабом экрана. Если разрешение вашего экрана не соответствует рекомендуемым параметрам, оверлей может не отображаться должным образом. Для решения проблемы необходимо изменить разрешение экрана на значение, подходящее Вашему устройству. Для этого сделайте следующее:
- Перейдите на рабочий стол компьютера.
- Нажмите правой кнопкой мыши по пустому месту на рабочем столе.
- В контекстном меню выберите вариант Параметры экрана.
- Найдите опцию Разрешение дисплея и выберите рекомендуемое значение. Если у Вас уже установлено рекомендуемое значение, попробуйте использовать любое другое разрешение.
- Найдите опцию Масштаб экрана и установите ее значение на 100%. Если у Вас уже установлено такое значение, используйте вместо него любое другое.
Если и это не помогает решению проблемы, попробуйте воспользоваться программой для настройки видеокарты – иногда проблемы с разрешением могут крыться в их неправильной настройке. Полезным будет и обновление драйверов видеокарты, поскольку при их устаревании могут появляться проблемы с дисплеем, и неправильное отображение оверлея – одна из них.
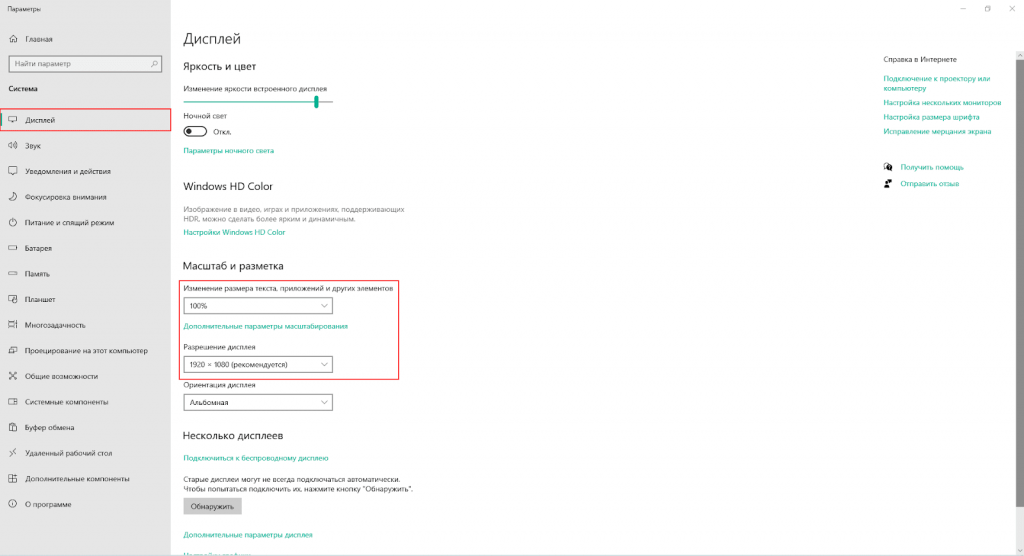
Аппаратное ускорение. Иногда неправильное отображение оверлея или другие проблемы с его работой могут быть вызваны опцией Аппаратного ускорения. Для решения проблемы необходимо отключить эту настройку, что можно сделать следующим образом:
- Откройте Настройки Discord с помощью значка шестеренки рядом с Вашим аватаром.
- Перейдите во вкладку Голос и видео.
- Пролистайте до раздела Расширенные.
- Отключите опцию Аппаратного ускорения.
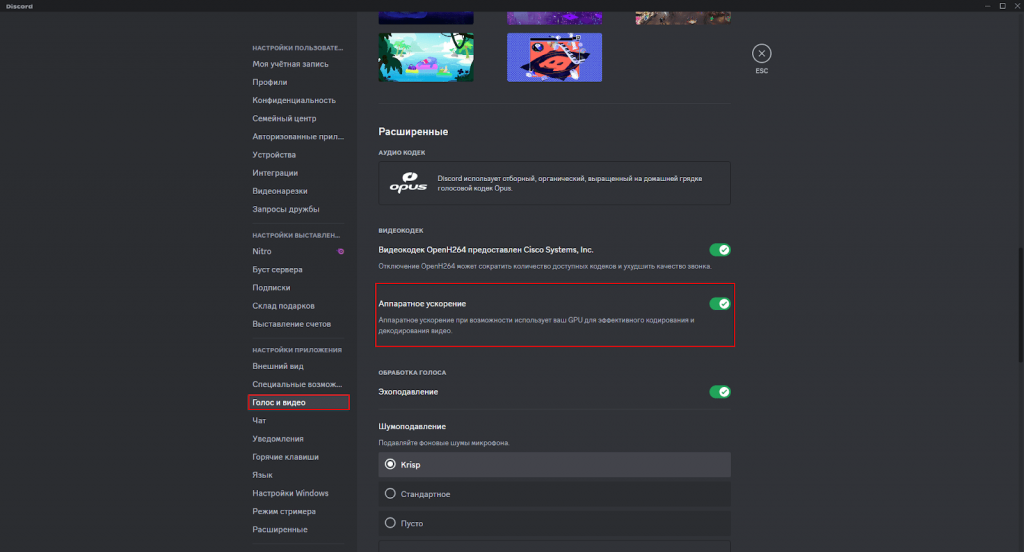
Конфликт с игрой. Иногда Discord может конфликтовать с настройками графики игры, что не позволяет оверлею работать корректно. Рассматривать эту причину стоит только тогда, когда оверлей не запускается в какой-то конкретной игре. Решение проблемы целиком и полностью зависит от игры, которая конфликтует с оверлеем.
Проблемы с антивирусом. Некоторые антивирусные программы могут блокировать оверлей, считая его потенциальной угрозой безопасности. В таком случае необходимо отключить все антивирусы на устройстве и попробовать запустить игру с оверлеем еще раз.
Если отключение антивируса помогло решить проблему, необходимо добавить Discord в его исключение. Это предотвратить дальнейшую блокировку защитником функций оверлея и сохранит безопасность устройства от различных угроз.
Очистка кэша. Иногда проблемы с работой Discord могут возникать из-за ошибок в кэше программы. Чтобы очистить его, сделайте следующее:
- Введите в Поиск компьютера %appdata%.
- Откройте папку Discord. Если папки нет в списке, включите отображение скрытых файлов.
- Удалите следующие папки:
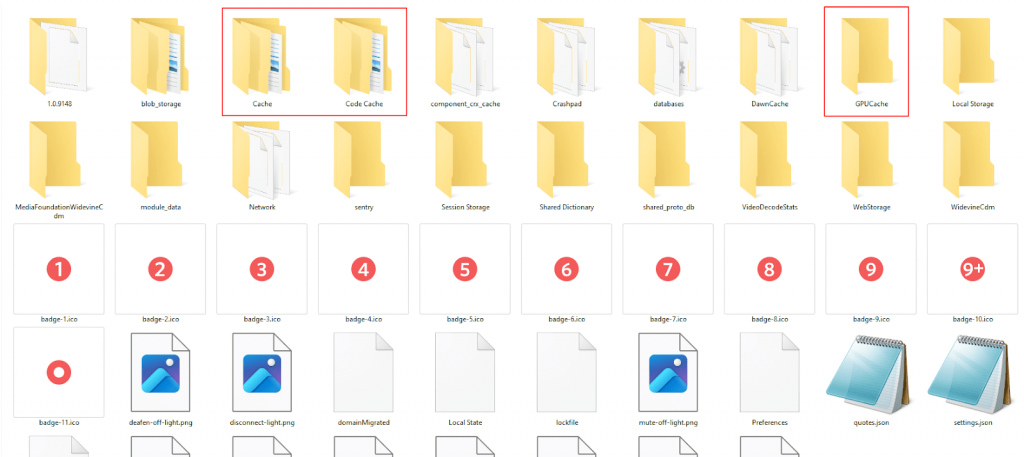
Переустановка Discord. Иногда проблема с отображением оверлея может возникать из-за поврежденных или отсутствующих файлов Discord. Такое может происходить по различным причинам – из-за неудачного обновления, работы антивирусы или ручного изменения файлов программы.
Вне зависимости от причины решению проблемы поможет переустановка Discord. Для этого необходимо полностью удалить файлы программы, а затем установить ее с помощью официального сайта.
Если вы столкнулись с проблемой, которая не описана здесь, и не можете решить ее стандартными способами, обратитесь в службу поддержки Discord за дополнительной помощью.