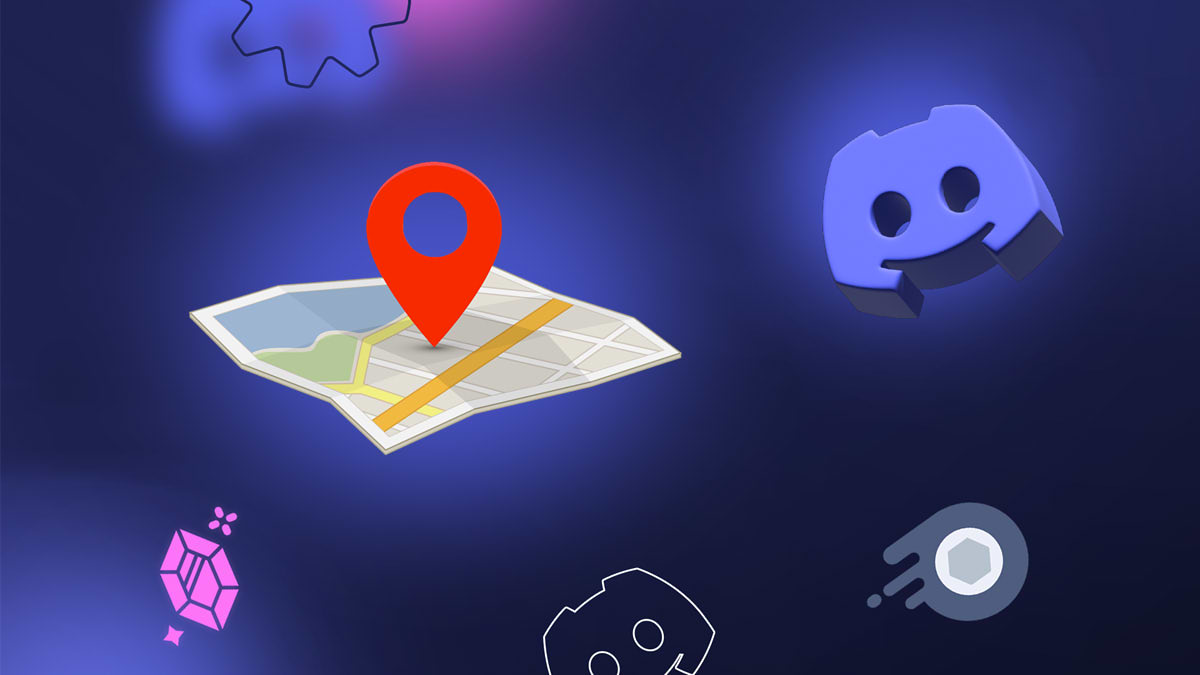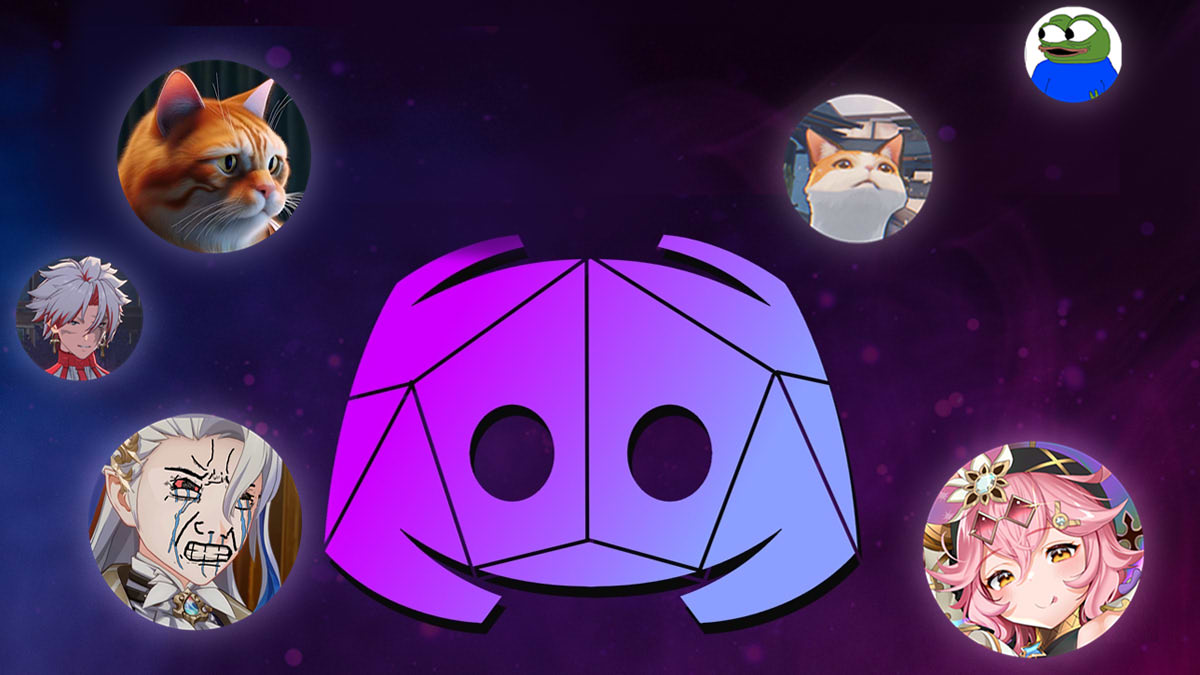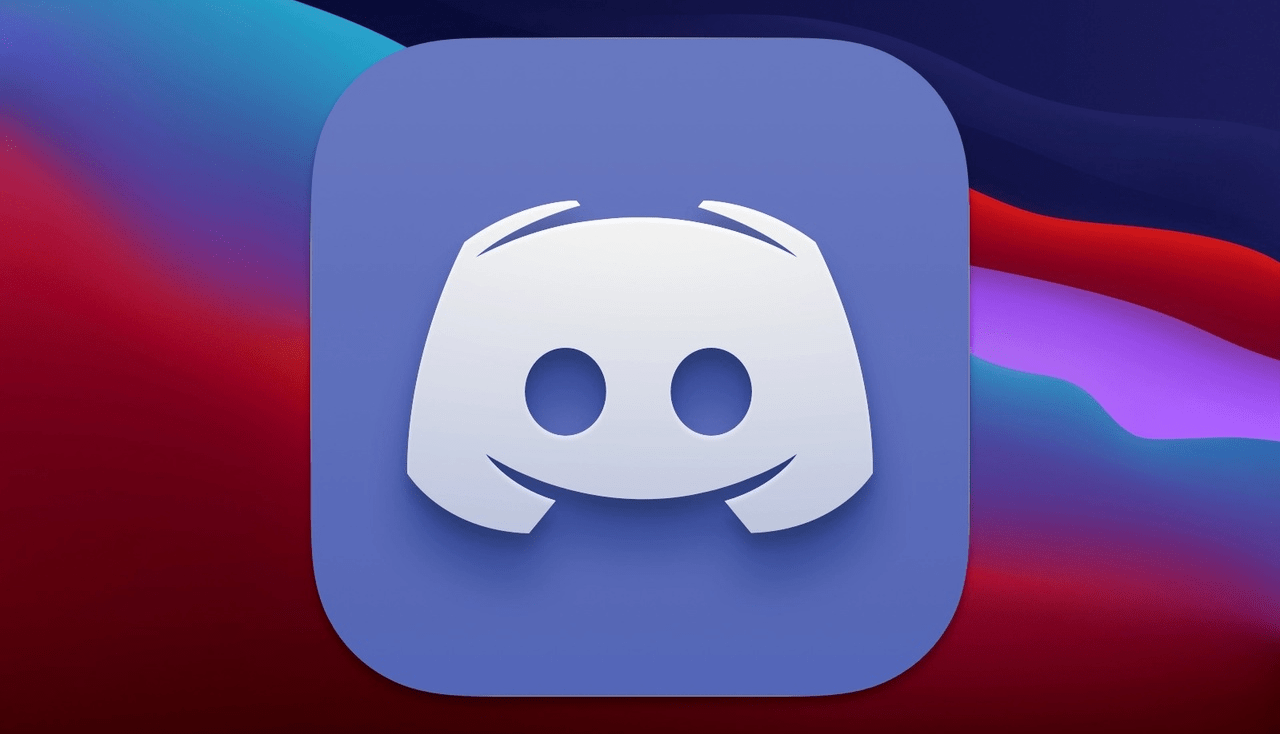
Ошибка «Update Failed» в Discord
- Что делать и как исправить ошибку
- Проверка Интернет-подключения
- Запуск от имени администратора
- Отключение антивируса и брандмауэра
- Изменение имени исполняемого файла
- Перенос каталога Discord
- Удаление программы КриптоПро
- Переустановка Discord
Перед каждым своим запуском Discord ищет и устанавливает обновления, что позволяет нам всегда пользоваться самой свежей версией программы. Однако иногда появляется ошибка Update Failed, которая не позволяет запустить Дискорд. В этом руководстве мы подробно разберем причины этой ошибки, что делать при ее возникновении и как ее исправить.
Что делать и как исправить ошибку
Ошибка Update Failed возникает, когда Discord не может установить последние обновления и просто не работает. Существует множество причин, вызывающих эту ошибку, и именно в этом заключается основная проблема – точного способа ее решения нет. Поэтому пользователям приходится предпринимать множество разных действий для ее устранения.
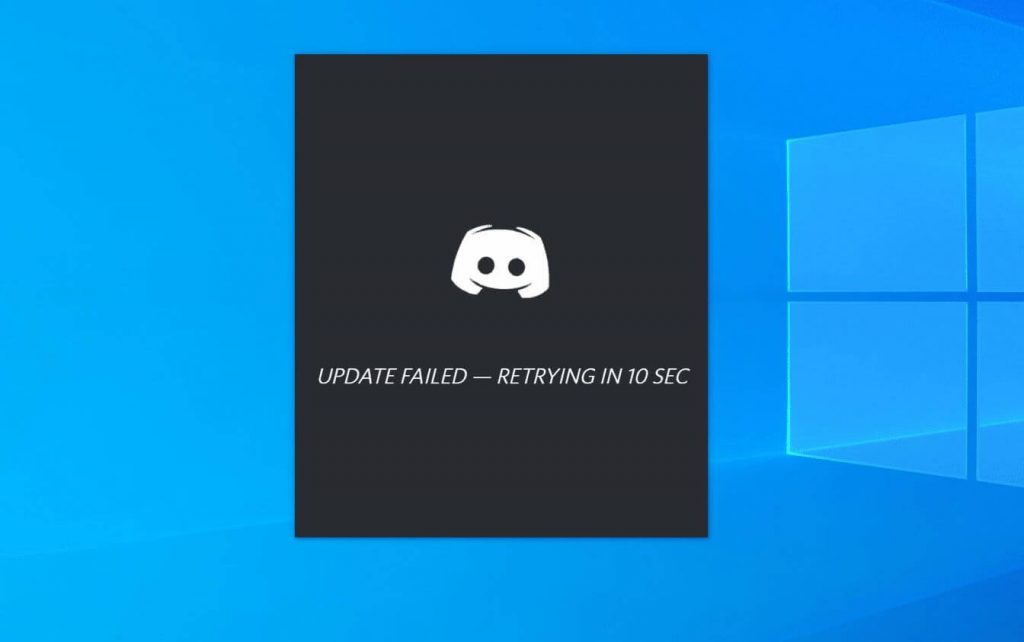
Проверка Интернет-подключения
Первая и самая распространенная причина ошибки Update Failed – неполадки с сетью. Программа просто не может подключиться к Интернету, что и вызывает проблему с обновлением.
Для устранения ошибки необходимо проверить подключение к Интернету. Убедитесь, что оно включено, проведите диагностику сети и следуйте инструкциям инструмента диагностики.
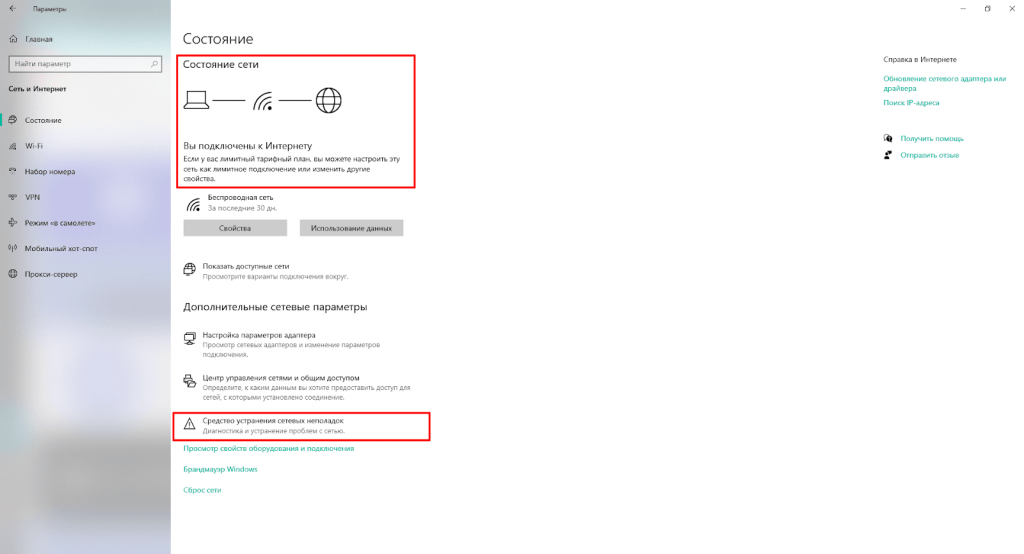
Запуск от имени администратора
Иногда программе может не хватать прав для установки обновления. В таком случае необходимо запустить ее с правами администратора. Для этого:
- Найдите файл запуска Discord.exe в каталоге программы.
- Нажмите на него правой кнопкой мыши.
- Выберите вариант Запуск от имени администратора.
Если это решило проблему, необходимо установить запуск с правами администратора по умолчанию, чтобы не проделывать эту манипуляцию каждый раз. Для этого:
- Найдите файл запуска Discord.exe в каталоге программы.
- Нажмите на него правой кнопкой мыши.
- Выберите вариант Свойства.
- Перейдите на вкладку Совместимость.
- Установите галочку напротив параметра Запускать эту программу от имени администратора в разделе Параметры.
- Нажмите Применить и закройте меню.
Теперь Discord будет запускаться от имени администратора каждый раз, что позволит избежать проблемы с недостатком прав для обновления.
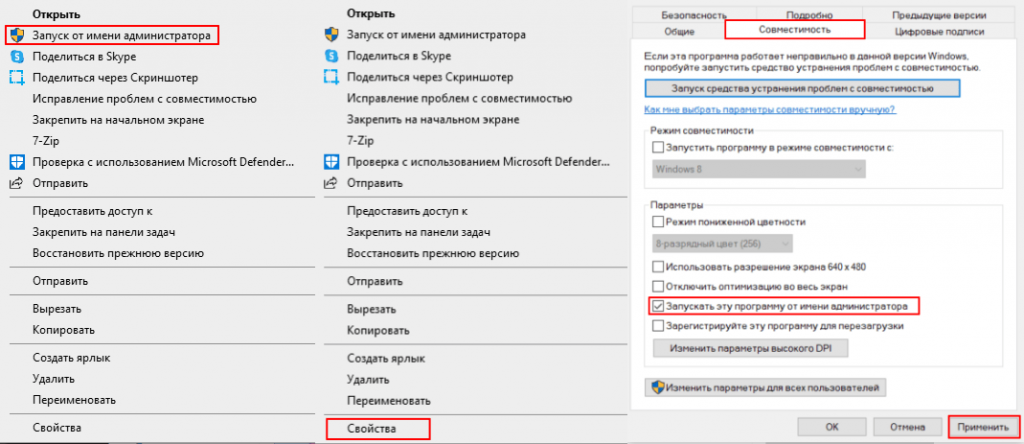
Отключение антивируса и брандмауэра
Антивирусы и брандмауэр могут блокировать активность приложений, и обновления Discord – не исключение.
Чтобы проверить, не вызывают ли брандмауэр и антивирус проблем с обновлением, необходимо отключить их. Для отключения брандмауэра выполните следующее:
- Откройте Пуск и с помощью поиска найдите программу Брандмауэр Защитника Windows.
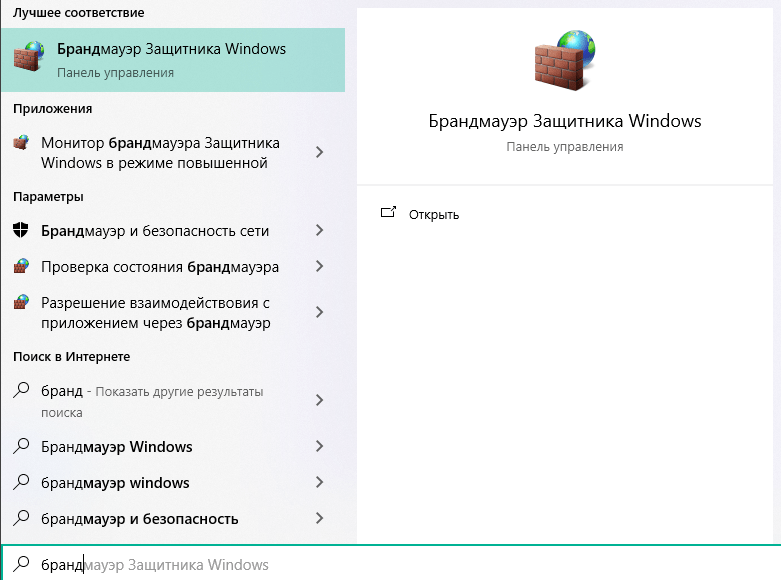
- В списке слева найдите и выберите вариант Включение и отключение брандмауэра Защитника Windows.
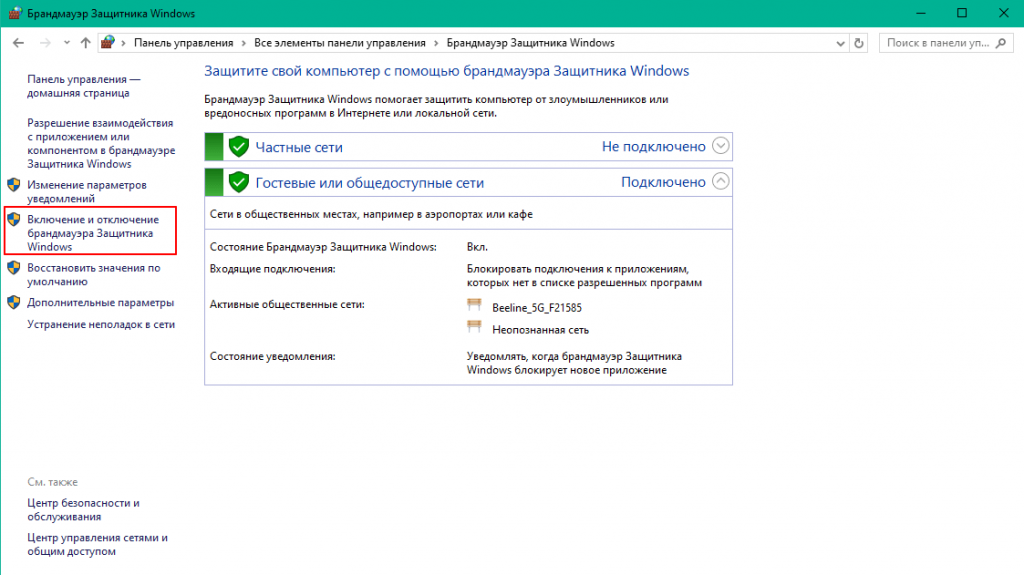
- Во всех строках выберите вариант Отключить.
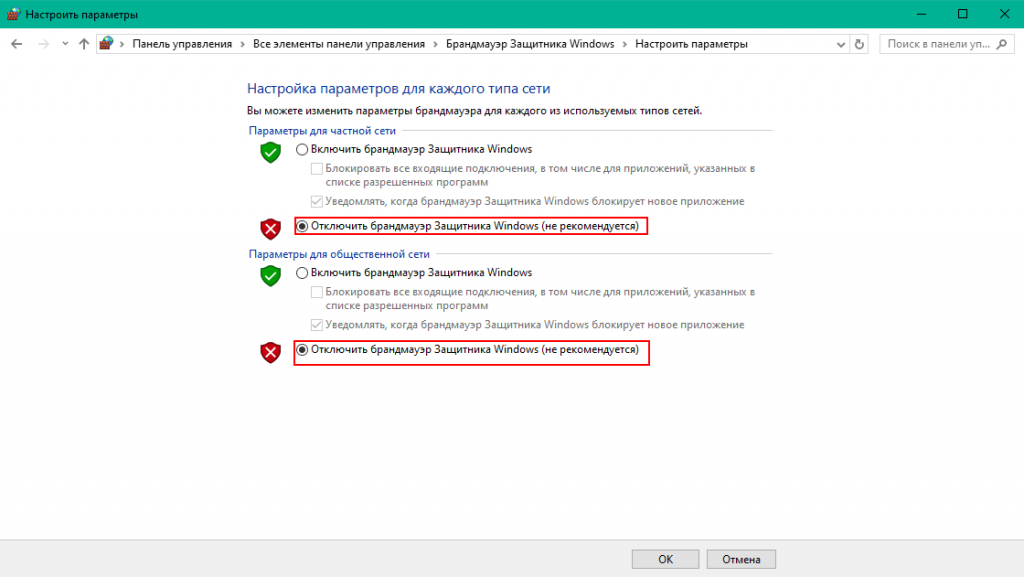
Отключение – всего лишь способ найти источник ошибки, а не ее постоянное решение. Поэтому, если после отключения брандмауэра Discord начал нормально работать, необходимо искать проблему в настройках сети. Оставлять брандмауэр отключенным нельзя – это может навредить устройству.
Способ отключения антивируса будет зависеть от конкретной программы. Например, чтобы отключить антивирус Касперский, сделайте следующее:
- Нажмите на значок шестеренки.
- Перейдите на вкладку Защита.
- Отключите все тумблеры.
- Сохраните изменения.
Если после отключения проблема исчезла, добавьте Discord в исключения антивируса и включите его снова.
Неполадки в работе брандмауэра также могут стать причиной отсутствия Интернет соединения, которое препятствует установке обновлений.
Изменение имени исполняемого файла
За обновление Discord отвечает отдельная программа Update.exe. Иногда Discord не может найти этот исполняемый файл, что и вызывает проблему с обновлениями. В таком случае необходимо дать файлу правильное название:
- С помощью меню Пуск найдите папку Local. Для этого введите в строку поиска %localappdata% и нажмите Enter.
- Найдите папку Discord.
- Найдите файл Update.exe и нажмите на него правой кнопкой мыши.
- Выберите вариант Переименовать.
- Измените имя файла на UpdateX.exe.
Попробуйте запустить Discord еще раз. Если проблема сохраняется, верните первоначальное название файла.
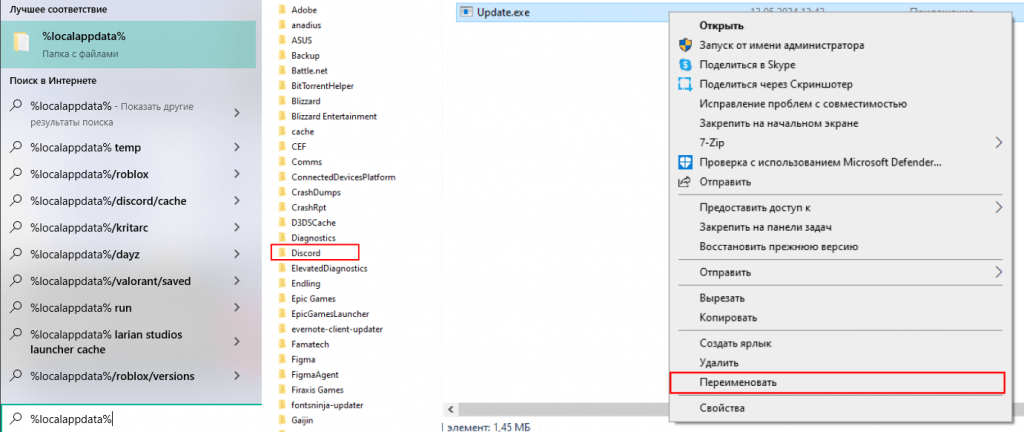
Перенос каталога Discord
Иногда проблема с обновлением может возникать из-за неправильного расположения файла на устройстве. Чтобы решить ее, сделайте следующее:
- С помощью меню Пуск найдите папку Local. Для этого введите в строку поиска %localappdata% и нажмите Enter.
- Найдите папку Discord.
- Переместите ее в любое другое место на компьютере.
- Снова запустите Discord. Программа запросит новое местоположение файлов – укажите то место, куда Вы их перенесли на прошлом шаге.
Попробуйте запустить Discord еще раз. Если проблема сохраняется, рекомендуем вернуть файлы программы обратно в папку Local, чтобы не столкнуться с другими проблемами.
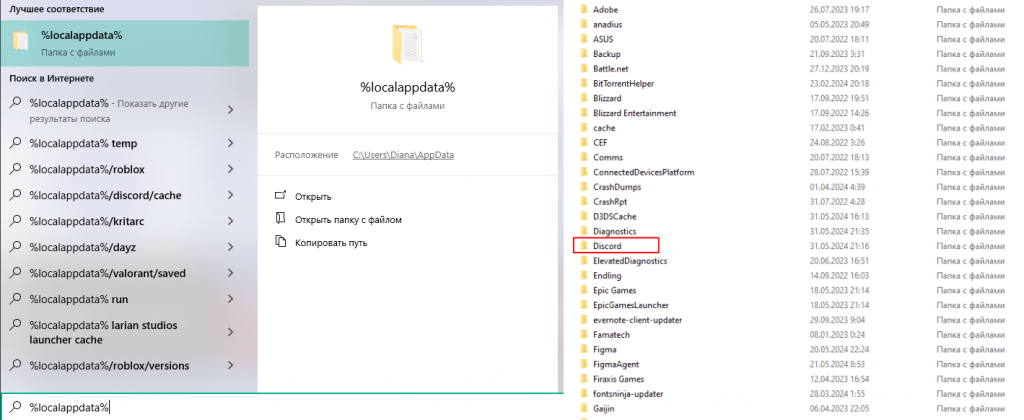
Удаление программы КриптоПро
Иногда проблемы с обновлением Discord могут быть вызваны его конфликтом с другими программами. Одной из таких программ является утилита КриптоПро. Ее работа может вызывать неполадки не только с Discord, но и с другими сетевыми сервисами.
Чтобы решить проблему, достаточно удалить эту программу:
- С помощью поиска в меню Пуск откройте Панель управления.
- Перейдите в раздел Программы и компоненты.
- Найдите в списке КриптоПро и дважды нажмите на нее.
- Подтвердите удаление программы.
Если после удаления КриптоПро проблема сохраняется, Вы можете снова установить эту программу.
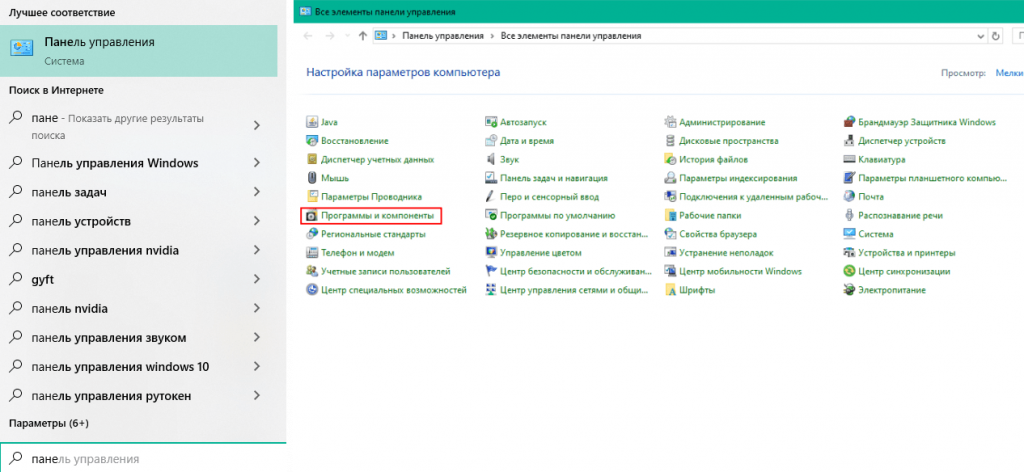
Переустановка Discord
Проблема с обновлением может возникать из-за повреждения файлов Discord. В таком случае может помочь полная переустановка программы. Чтобы осуществить ее, сделайте следующее:
- С помощью поиска в меню Пуск найдите и откройте Панель управления.
- Перейдите в раздел Программы и компоненты.
- Найдите в списке Discord и дважды нажмите на него.
- Подтвердите удаление программы
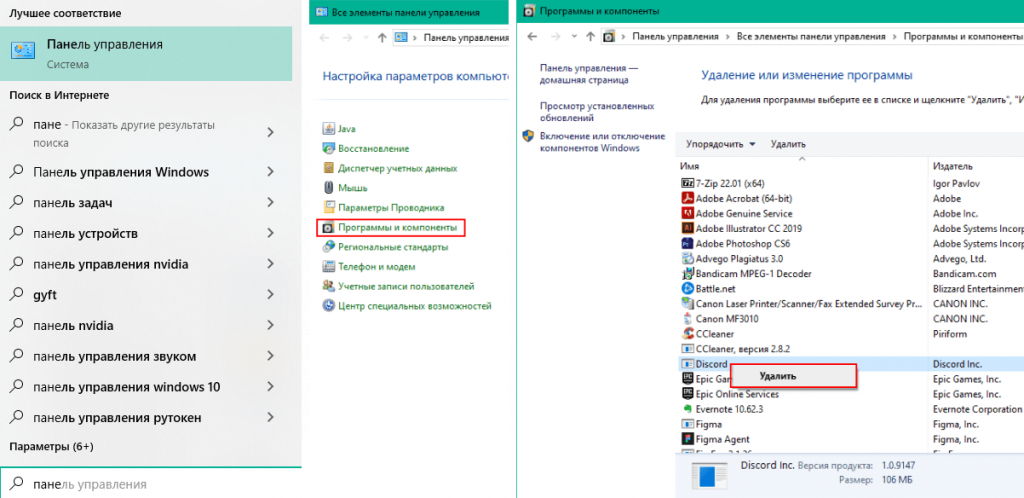
После завершения удаления необходимо заново установить программу. Для этого:
- Перейдите на официальный сайт Discord.
- Скачайте установочный файл для своего устройства.
- Запустите файл DiscordSetup.exe и следуйте инструкции по установке.
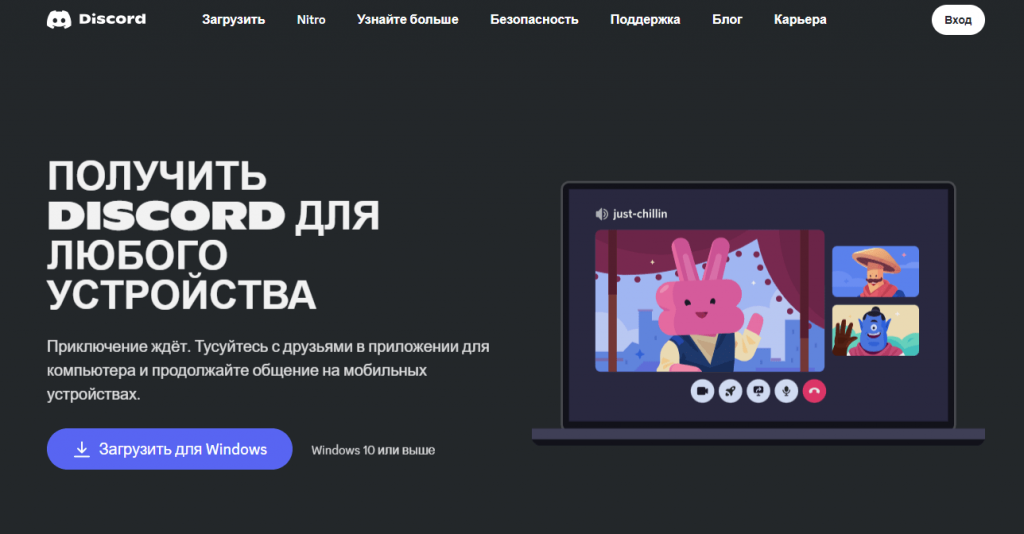




 @Saitamaisbald
@Saitamaisbald