Настройки графики для Overwatch
- Как настроить графику в Overwatch?
- Основные настройки графики
- Мыльная графика в Overwatch
- Как избавиться от лагов в Overwatch?
- Настройки графики для слабого ПК в Овервотч
Для комфортного геймплея в Overwatch нужно произвести правильную настройку базовых опций. Также нередко игрокам требуется оптимизировать свое железо. Эти моменты разберем в сегодняшней статье.
Как настроить графику в Overwatch?

Каждый игрок хочет выжать из своего железа максимум, чтобы обеспечить комфортный геймплей, особенно в таких мультиплеерных проектах, как Овервотч. У этой игры не очень высоким системные требования, поэтому при правильных настройках можно без проблем добиться плавного игрового процесса.
Чтобы настроить графику, нужно запустить Overwatch, затем перейти в настройки и открыть раздел «Графика». Здесь есть много различных пунктов, отвечающих за внешний вид игры.
Основные настройки графики
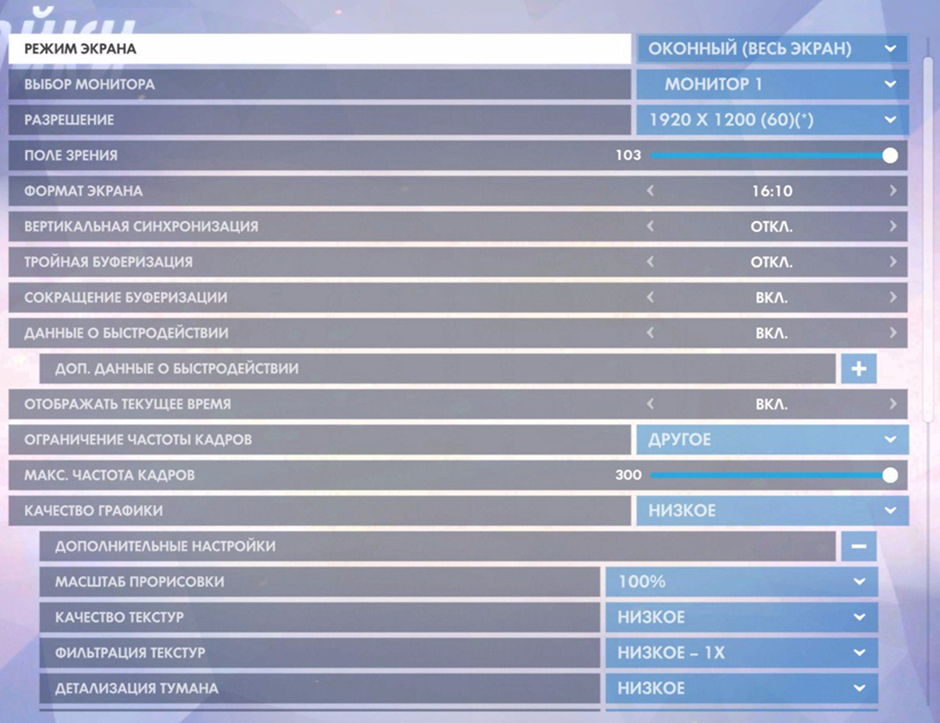
Масштаб прорисовки
Данная опция не сильно сказывается на показателях FPS, поэтому, если компьютер позволяет, то лучше оставить значение прорисовки на 100%. Если компьютер старый, то можно выставить значение в 75%, чтобы добавить кадров.
Качество текстур
От данного параметра напрямую зависит графика игры. Эту настройку можно оставить на значении, установленном по умолчанию, так как качество текстур не сильно сказывается на частоте кадров. Если видеокарта имеет достаточный объем видеопамяти, то можно выставить максимальное значение, чтобы иметь «красивую картинку».
Фильтрация текстур
Качество фильтрации текстур – это опция, которая влияет на внешний вид текстур, но при этом она в меньшей степени влияет на общую производительность. Повышение этого значения упрощает различие игроков от объектов на карте. Если нужно получить дополнительные FPS, то фильтрацию текстур можно установить на средний уровень.
Детализация тумана
Туман представлен в виде дымки вдали для эффекта глубины, и он есть не на всех картах. При этом он может «кушать» немало ресурсов компьютера. Поэтому, отключив качество прорисовку тумана, можно неплохо увеличить показатели кадров в секунду.
Динамическое отражение
Этот параметр отвечает за отражение спецэффектов в поверхностях на карте. Он никак не влияет на игру, поэтому его можно отключать с целью повышения быстродействия.
Тени
Опция отвечает за качество теней от объектов на карте. Тени способны снижать производительность игры, поэтому их можно настраивать индивидуально или вовсе отключить.
Детализация моделей
Детализация моделей обрабатывает множество деталей текстур, за счет чего модели персонажей и окружение выглядит более проработанными и красивыми. Данный параметр не сильно сказывается на показателях FPS.
Детализация эффектов
Опция прибавляет или убирает определенные эффекты, среди которых попадание пули по поверхности, красочность взрывов, яркости вспышки от световой гранаты.
Мыльная графика в Overwatch
У многих игроков Овервотч возникает такая проблема, как мутная и сильно размытая графика. Для ее решения нужно сделать несколько несложных действий. Для начала необходимо перейти в меню настроек игры, после чего нажать на кнопку плюса, которая находится справа от пункта «Дополнительные настройки».
В дополнительных настройках найти параметр «Масштаб прорисовки». Если данный показатель выставлен на слишком маленькое значение, то картинке в игре будет мыльной и мутной. Чтобы привести графику в порядок, нужно поднять масштаб прорисовки до 90-100%.
Как избавиться от лагов в Overwatch?
Игроки достаточно часто жалуются на присутствие в игре сильных фризов и лагов вне зависимости от выставленных настроек графики. При этом данная проблема может возникать как на слабом, так и на мощном компьютером железе. Основная причина возникновения лагов кроется в кривом порте с игровых консолей на ПК, поэтому на некоторых комплектующих игра может работать нестабильно.
Для того, чтобы избавиться от лагов, нужно зайти в Overwatch, перейти в настройки NVIDIA и найти в списке активных процессов запущенную игру. После этого во втором разделе нужно выбрать опцию «Высокопроизводительный процессор Nvidia», а в третьем – параметр «Вертикальный синхроимпульс». Проделав эти несложные манипуляции, нужно установить галочку «Вкл», сохранить новые настройки и перезайти в Овервотч.
Помимо этого, есть еще один способ – включить анизотропную фильтрацию. Для этого нужно также перейти в настройки NVIDIA, найти параметр «Установка конфигурации PhysX» и выставить здесь видеокарту компьютера.
Настройки графики для слабого ПК в Овервотч

Сейчас существует немало способов улучшения работы игр на слабых компьютерах. Наиболее распространенным является оптимизация путем настройки графики.
Рекомендуется отключить графические эффекты игры, не имеющие особой важности. Выставление прорисовки тумана помогает значительно повысить FPS. Тени не сильно сказываются на производительности, но у некоторых игроков из-за него может лагать мышь, поэтому здесь нужно поэкспериментировать.
Настройка фильтрации текстур помогает прибавить до 10 дополнительных кадров. Здесь можно установить среднее значение. Обязательно нужно отключить динамические отражения, так как эта настройка значительно сказывается на быстродействии игры. Тип освещения выставить простой.
Следует установить низкое значение детализации эффектов и качества сглаживания, так как эти параметры требуют много ресурсов. Так же нужно сделать с качеством преломления и отключить окружающую окклюзию.



