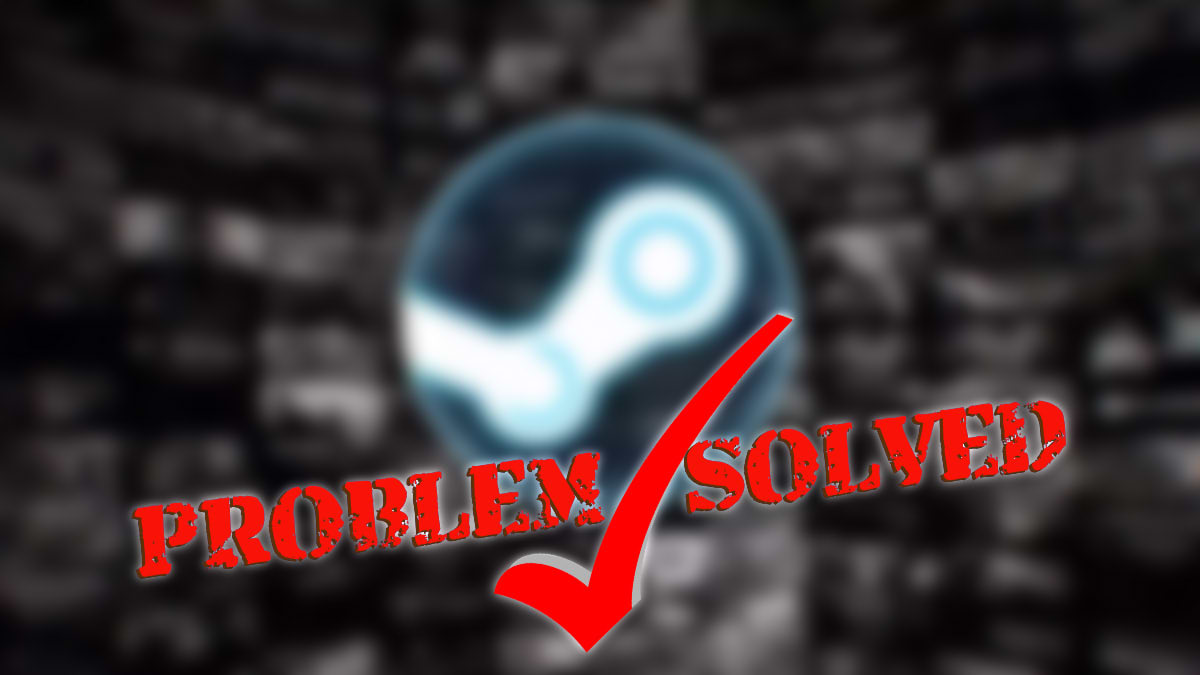Как полностью удалить Steam с компьютера навсегда
- Основные способы
- Удаление стандартными средствами системы
- Переустановка и удаление
- Ручное удаление Steam
- Что будет с играми если удалить Стим
Представим ситуацию: вам необходимо удалить со своего ПК клиент Steam, не оставив никаких «хвостов» в виде временных файлов, ненужных ярлыков и скачанных игр.

Рассмотрим доступные пользователям Windows 7, 8, 10 и 11 методы, которые позволят стереть цифровой магазин с жесткого диска.
Основные способы
Полностью снести Steam с компьютера под управлением актуальных версий Windows можно несколькими способами.
Первый — самый простой и надежный. Второй и третий понадобятся вам только в том случае, если деинсталляция обычным способом по какой-то причине невозможна.
Удаление стандартными средствами системы
Стандартное средство удаления программ Windows позволит быстро снести цифровой магазин, не оставив после него никаких «хвостов». Сначала закрываем Steam — кликаем по иконке цифрового магазина на панели задач и нажимаем на «Выйти из Steam».
Закрыв приложение, одновременно зажимаем на клавиатуре Win + R. В текстовом поле всплывшего окна вводим control и кликаем на «ОК».
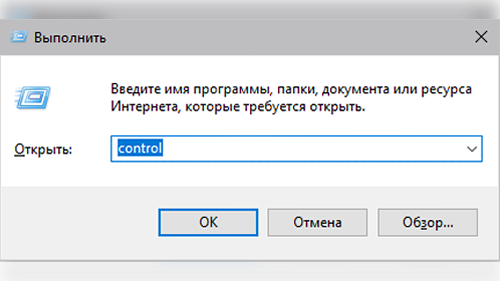
В открывшейся по команде панели управления кликаем на «Программы и компоненты» и переходим в список установленных на ваш ПК приложений. Среди них будет и клиент Steam.
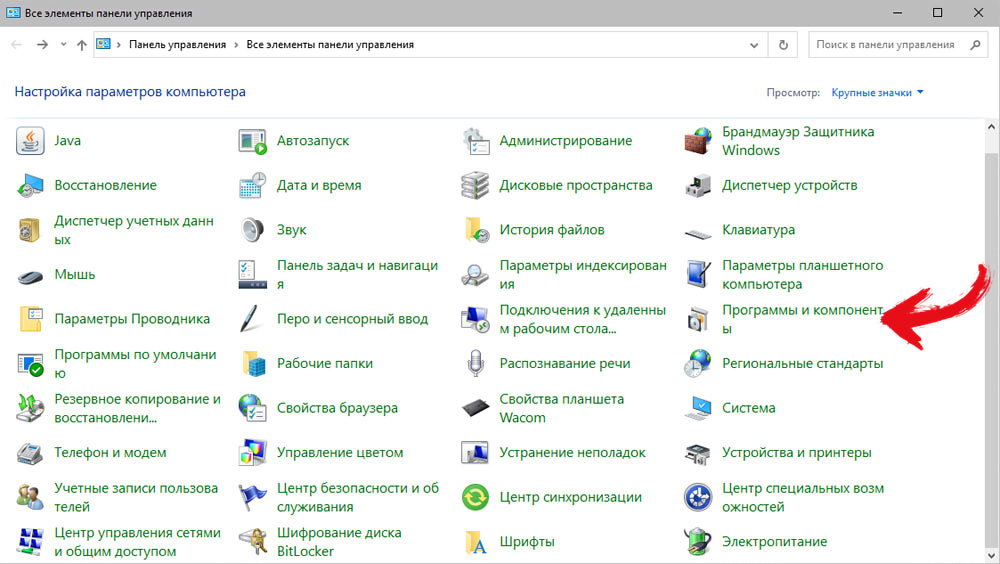
Кликните ПКМ по соответствующей строке в списке программ, а затем нажмите «Удалить». Это запустит деинсталлятор цифрового магазина.
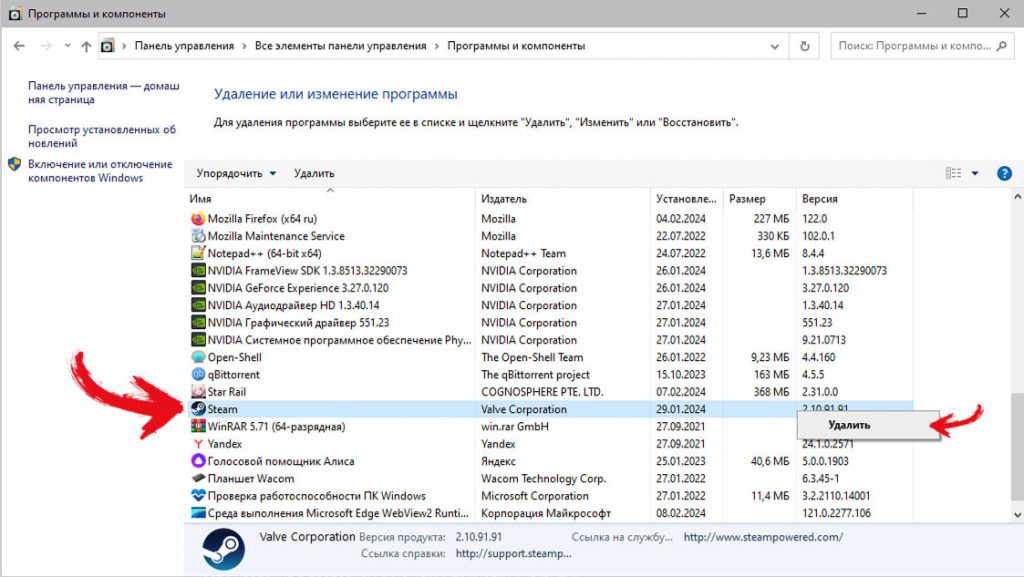
После этого нажмите на «Удалить» в окне деинсталлятора. Через несколько минут приложение будет стерто с вашего жесткого диска.
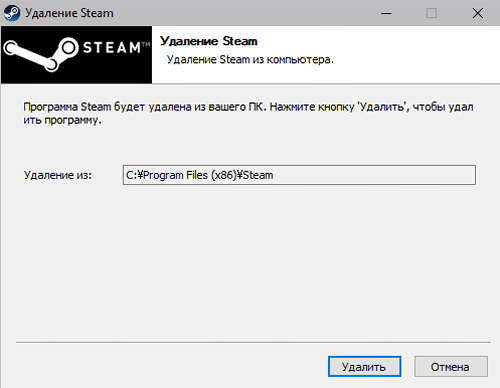
Закрываем окно деинсталлятора и забываем о существовании любимых ММОРПГ и королевских битв навсегда… или до завтра.
Если вы установили клиент не в его директорию по умолчанию, к примеру, не в C:\Program Files (x86)\Steam, а в корневую папку диска C — этот способ вам не подойдет. Ведь в таком случае удалятся все хранящиеся в одной папке с цифровым магазином файлы и приложения. Придется деинсталлировать Стим вручную.
Переустановка и удаление
Иногда в ходе удаления Steam возникают проблемы. Деинсталлятор не запускается или вылетает с ошибкой. Это говорит о том, что файлы программы были повреждены. Заново установите Steam, а затем удалите его стандартным способом.
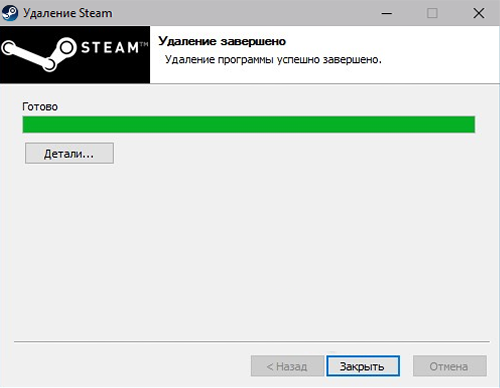
Подобная ситуация может возникнуть в том случае, если вы пытались забэкапить свои сохранения или отредактировать файлы игр при помощи CheatEngine, но в процессе что-то пошло не так.
Ручное удаление Steam
Ручное удаление Steam с ПКи из реестра Windows — не самый быстрый и удобный способ, но иногда он оказывается единственным вариантом.
Закройте программу через ярлык на панели задач. Затем кликните ПКМ по ярлыку Стима и нажмите «Свойства» . Дефолтная папка Steam — это C:\Program Files (x86)\Steam. Если вы установили его в другую папку, нужный путь будет прописан в текстовом поле «Рабочая папка».
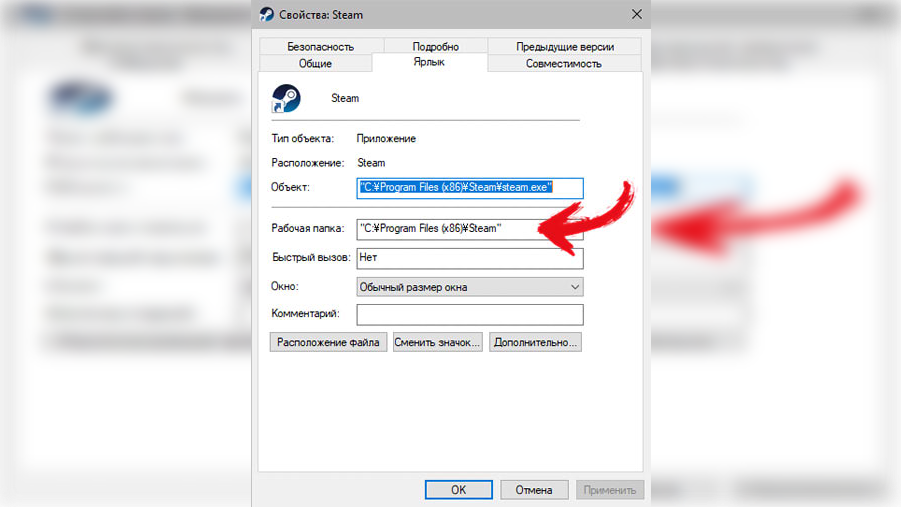
Выделите файлы в папке, кликните ПКМ и выберите в меню пункт «Удалить». Если в папке со Стимом лежат документы или программы, которые нужно сохранить — обязательно уберите с них выделение, иначе они тоже отправятся в корзину.
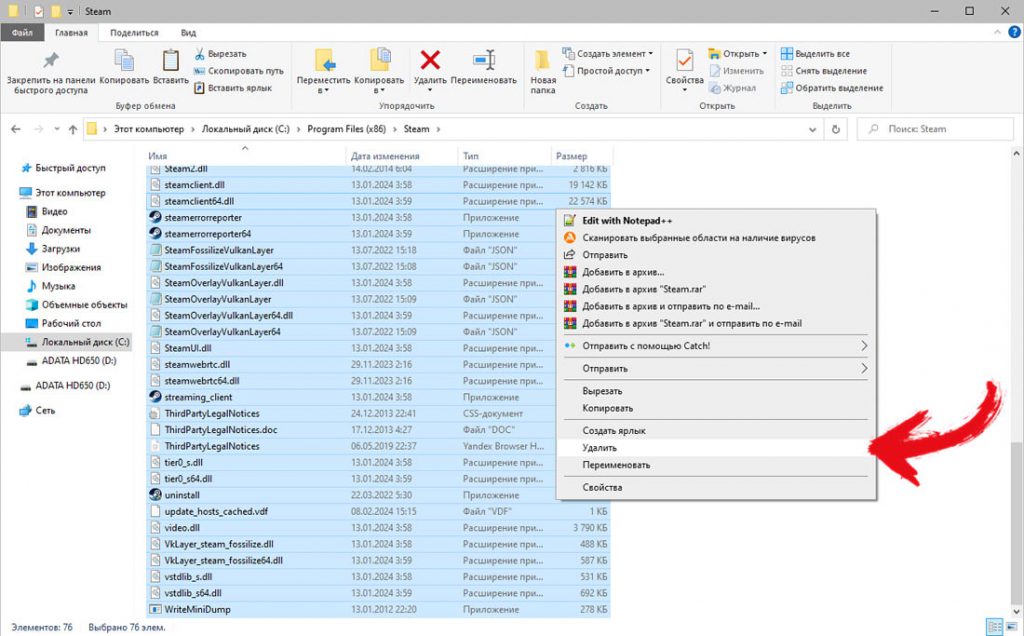
Затем удалите все следы, которые были оставлены приложением, через редактор реестра Windows. Зажмите сочетание клавиш Win+R, наберите команду regedit и кликните на «ОК».
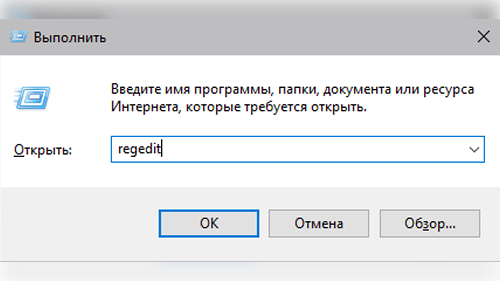
На случай непредвиденных обстоятельств сделайте его бэкап. Кликните Файл – Экспорт и сохраните копию регистрав безопасном месте.
Ищем необходимую ветку реестра. В 32-битной версии системы она будет находиться под названием HKEY_LOCAL_MACHINE\\SOFTWARE\\Valve\\. В 64-битной Windows она расположена по адресу HKEY_LOCAL_MACHINE\\SOFTWARE\\Wow6432Node\\Valve\\. Сегодня 32-битные версии Windows используются очень редко, так что с большой вероятностью у вас стоит именно 64-битная система.
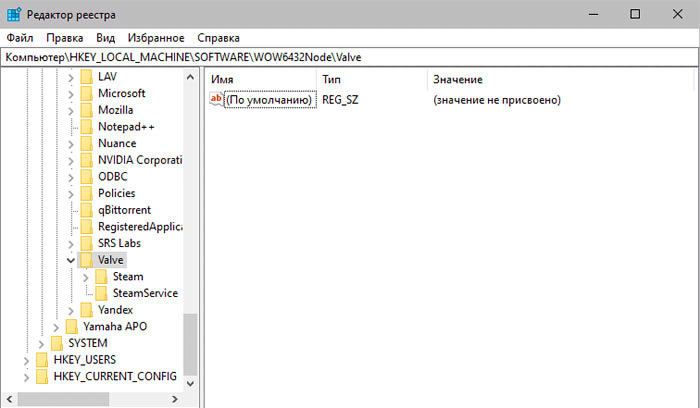
Удаляем оттуда папку Valve.
После этого откройте ветку HKEY_CURRENT_USER\\Software\\Valve\\Steam и отправьте в корзину расположенную в ней папку Steam.
Готово — осталось только закрыть реестр. Если вы сделали все правильно, после всех этих манипуляций на вашем ПК не останется и следа от цифрового магазина.
Что будет с играми если удалить Стим
По умолчанию все установленные через Steam игры деинсталлируются вместе с самим приложением. В корзину отправятся также сохранения и купленные в магазине дополнения.
Чтобы не потерять свои сейвы — сохраните их в Steam Cloud.
Для этого выберите в своей библиотеке нужную игру, кликните ПКМ и в выпадающем меню выберите строку «Свойства…». Затем во вкладке «Общие» поставьте галочку в пункте «Включить синхронизацию сохранений со Steam Cloud для [название игры]».
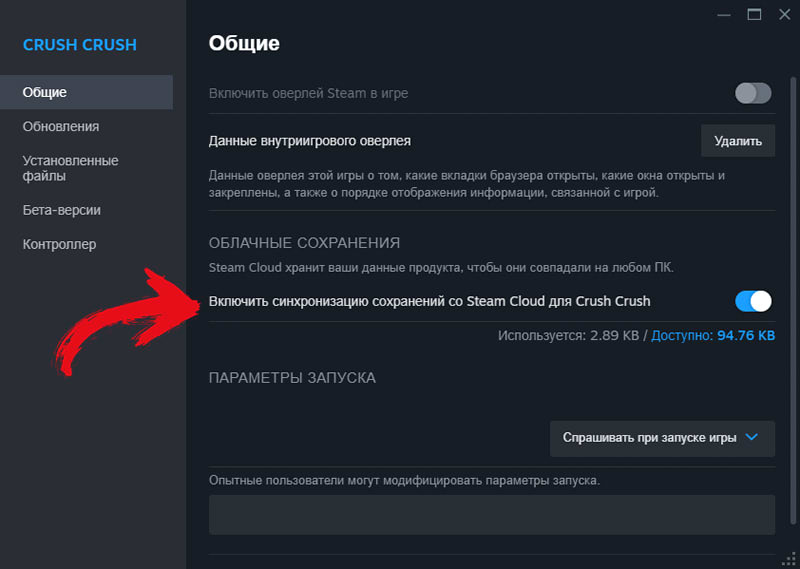
Можно также просто включить сохранение сейвов для всех поддерживающих данную функцию игр. Кликаем на Steam в главном окне клиента и выбираем «Настройки» в выпадающем меню.
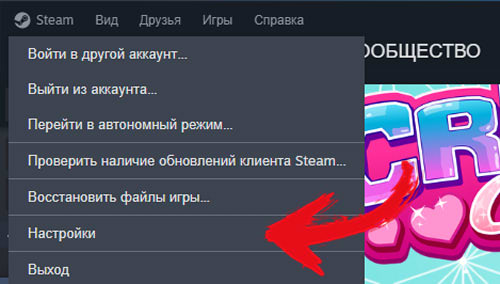
Затем в меню настроек выбираем «Облако» и включаем синхронизацию со Steam Cloud для всех тех игр, которые поддерживают данную опцию.
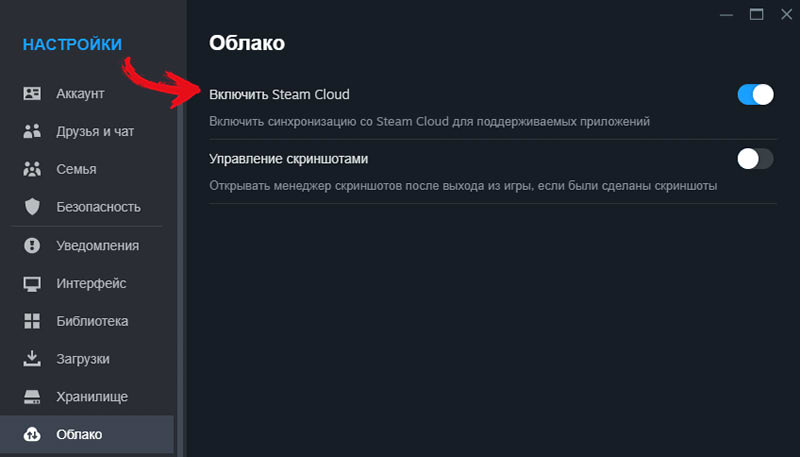
Теперь все сейвы в безопасности.
С аккаунта купленные игры не удалятся. При желании вы сможете заново скачать их, переустановив клиент Steam. При необходимости игры можно сохранить, перетащив папку «steamapps» в другое место. К примеру, на съемный хард или в корень жесткого диска.
Открыть любимые игрушки без Стима не получится: покупки в цифровом магазине привязаны к приложению. Но если вы снова установите Steam, вам не придется заново их загружать. После проверки данных игры запустятся со всеми настройками и сохранениями.