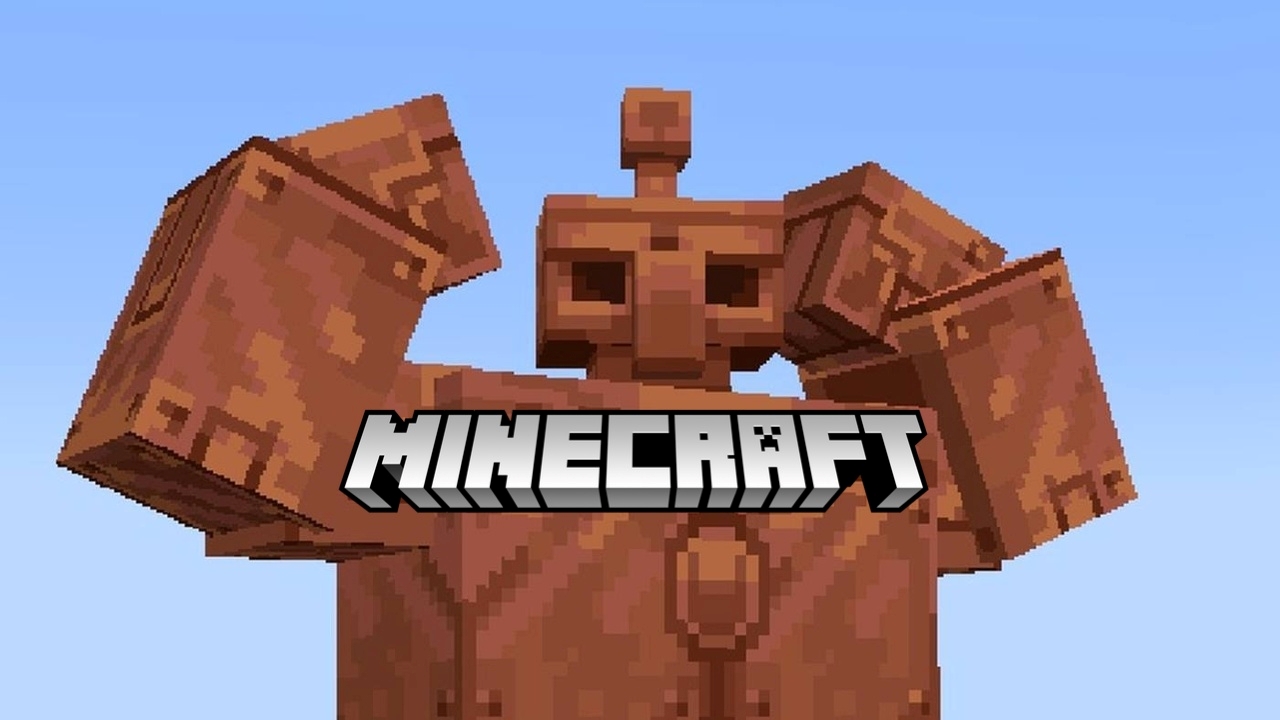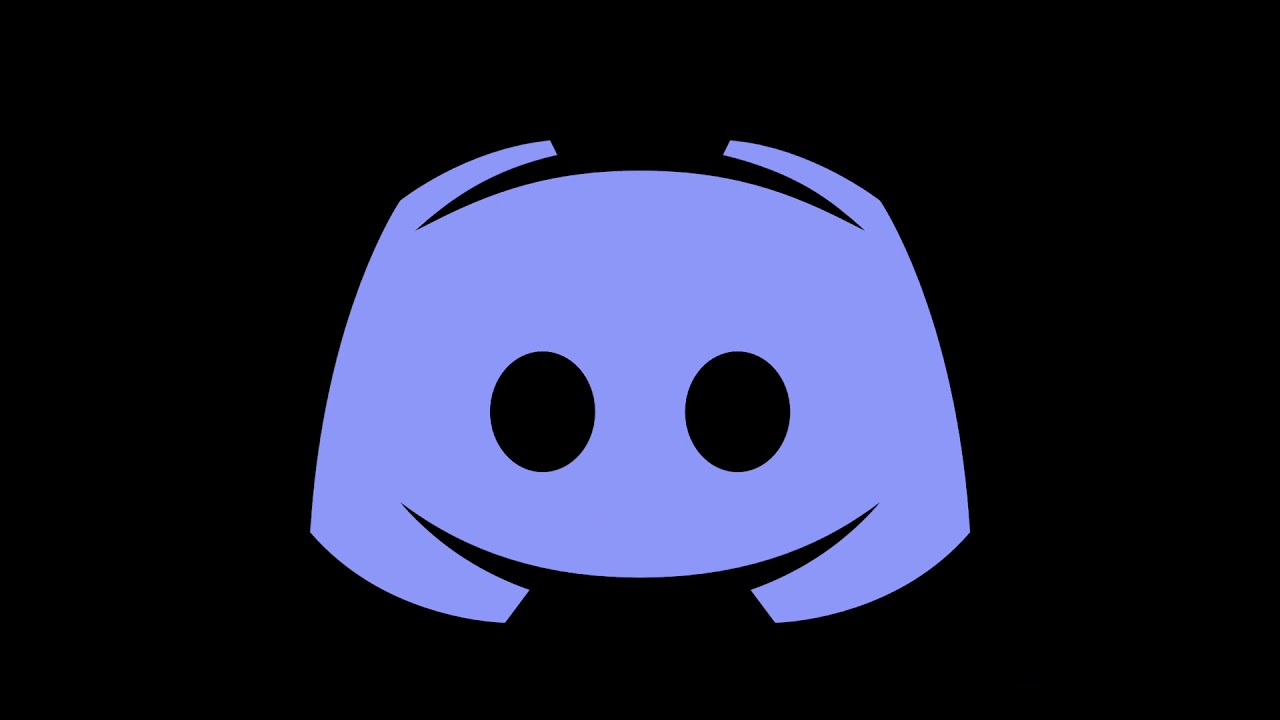
Дискорд вылетает во время игры
- Почему может отключаться дискорд во время игры
- Причина 1: Недостаточно оперативной памяти
- Причина 2: Отсутствие дополнительных библиотек
- Причина 3: Недостаток дискового пространства
- Причина 4: Высокая загрузка процессора
- Причина 5: Пользовательские горячие клавиши
- Причина 6: Работа сторонних оверлеев
- Решение
В данной статье мы рассмотрим основные причины, почему Discord может отключаться. Помимо этого предложим пошаговые решения для устранения вылетов дискорда на ПК.
Почему может отключаться дискорд во время игры
Несмотря на свою популярность и многофункциональность, пользователи Discord нередко сталкиваются с проблемами и сбоями в работе приложения. У одних может пропадать звук, в то время как у других, не работать микрофон. Однако в этой статье мы обсудим более актуальную проблему — отключение дискорда во время запуска игры.
И чтобы разобраться с этой ошибкой, как и с любой другой, нужно в первую очередь понимать триггеры ее возникновения. Поэтому настоятельно рекомендуем вам ознакомиться с расположенным ниже списком, где мы перечислили все основные причины вылетов приложения дискорда.
Причина 1: Недостаточно оперативной памяти
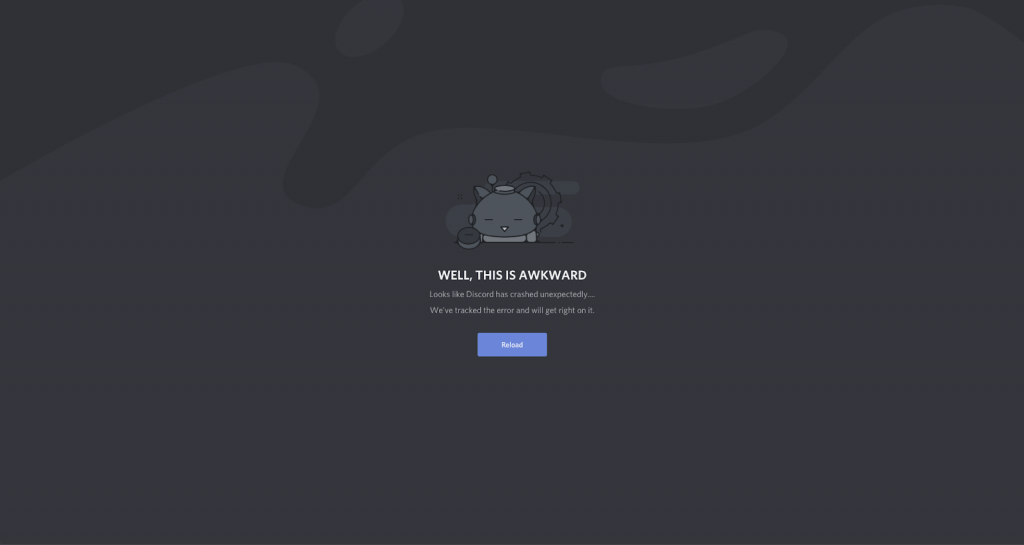
Первый возможной причиной вылетов Discord во время игры может стать банальная нехватка оперативной памяти. Как мы знаем, RAM играет ключевую роль в многозадачности. Если ваш компьютер имеет ограниченный объем оперативной памяти, запуская ресурсоемкие игры вместе с Дискорд, то вы однозначно можете столкнуться с вылетами приложения.
Причина 2: Отсутствие дополнительных библиотек

Второй возможной причиной вылетов Discord может стать отсутствие дополнительных библиотек (Visual C++, DirectX и .NET Framework). Некоторые игры и приложения требуют наличия определенных библиотек для корректной работы. Соответственно отсутствие этих библиотек может вызвать нестабильность работы и самого Discord.
Причина 3: Недостаток дискового пространства
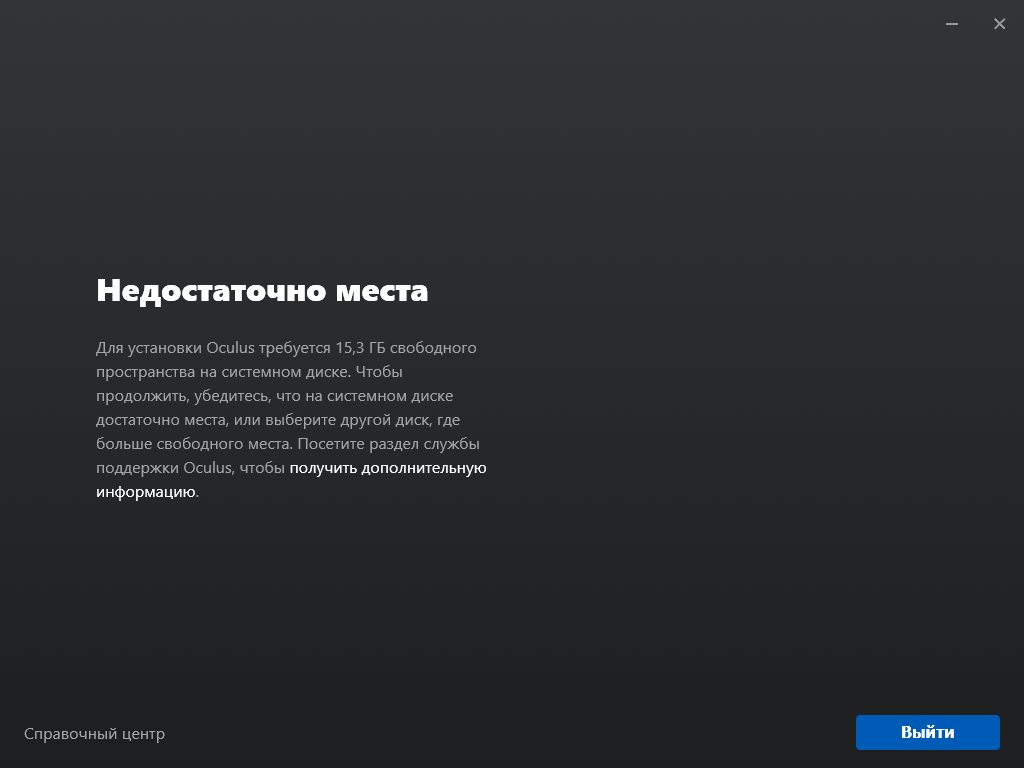
Третьей возможной причиной вылетов Дискорда может стать нехватка места на диске. Отсутствие памяти способно вызывать различные проблемы с производительностью, включая вылеты приложений. Это связано с тем, что некоторые программы используют пространство на диске для временных файлов и кэша, а Discord не является исключением.
Причина 4: Высокая загрузка процессора
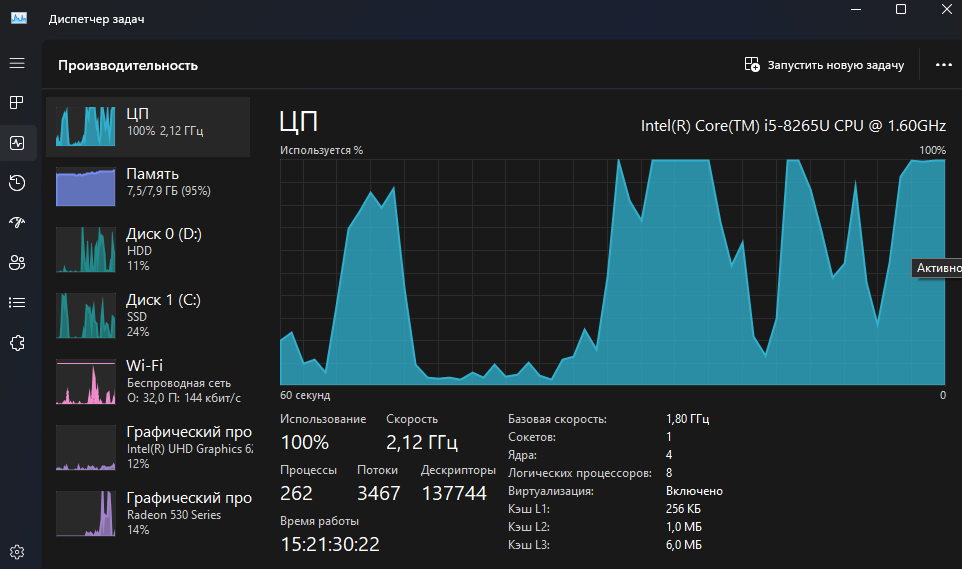
Четвертой возможной причиной вылетов приложения может быть высокая загрузка процессора. Когда ЦП вашего компьютера перегружен, он не может эффективно обрабатывать все задачи одновременно. Это, в свою очередь, может привести к вылетам Discord и других приложений, особенно при запуске тяжелых игр. Советуем убрать автозапуск.
Причина 5: Пользовательские горячие клавиши
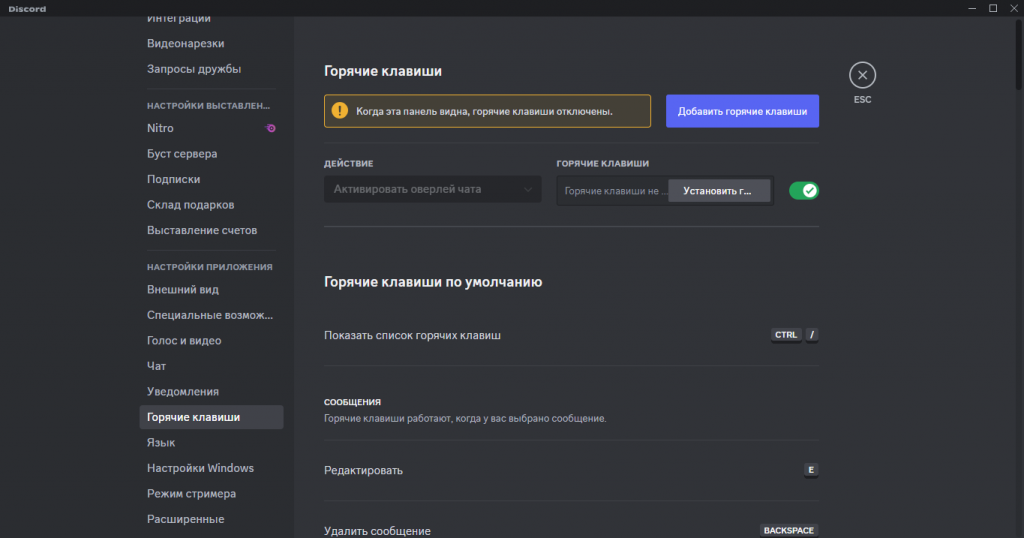
Пятой возможной причиной, как бы это не было неожиданно, могут стать пользовательские горячие клавиши в Discord. Иногда именно они могут вызывать конфликты с играми и другими приложениями.
Причина 6: Работа сторонних оверлеев
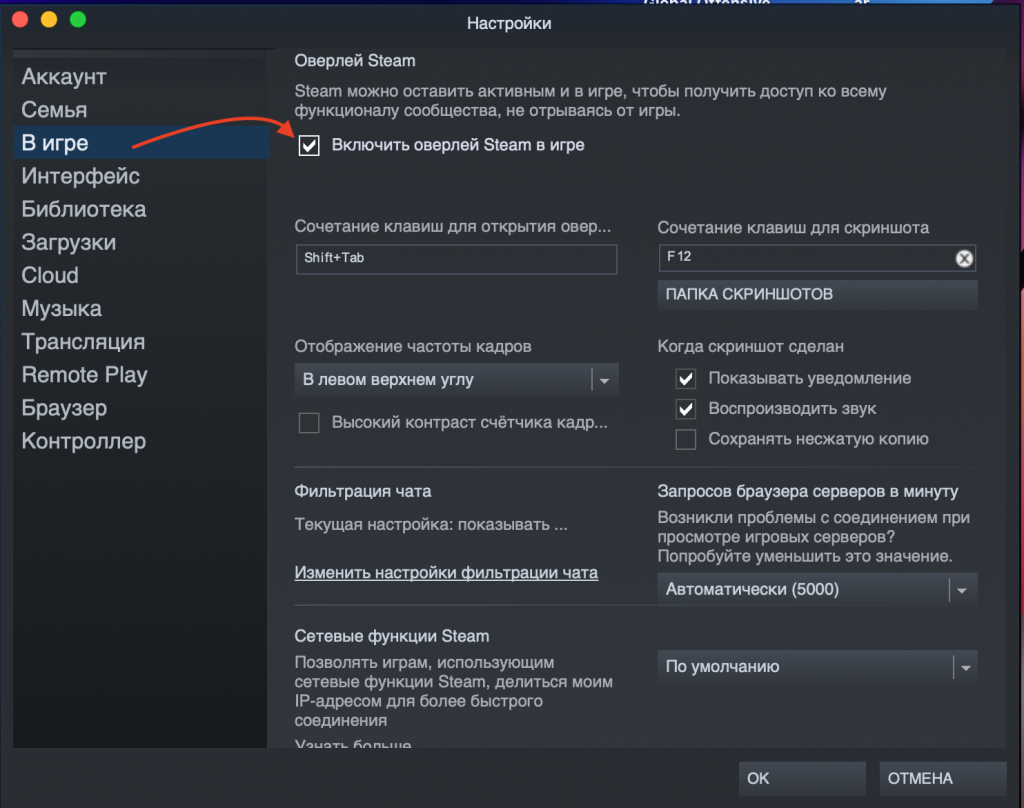
Наконец, шестой возможной причиной вылетов может стать работа сторонних оверлеев. Многие приложения предлагают свои собственные оверлеи, которые могут конфликтовать с Discord. Их работа увеличивает нагрузку на систему и уменьшает стабильность ее работы.
Решение
После того, как мы рассмотрели основные причины, по которым Discord может отключаться во время игры, самое время переходить к практическому подходу решения проблем. Для того чтобы избежать вылетов Discord во время игры, необходимо выполнить несколько действий по оптимизации настроек системы и самого приложения. Рассмотрим каждое решение подробно и пошагово.
Решение 1: Отключение внутриигрового оверлея
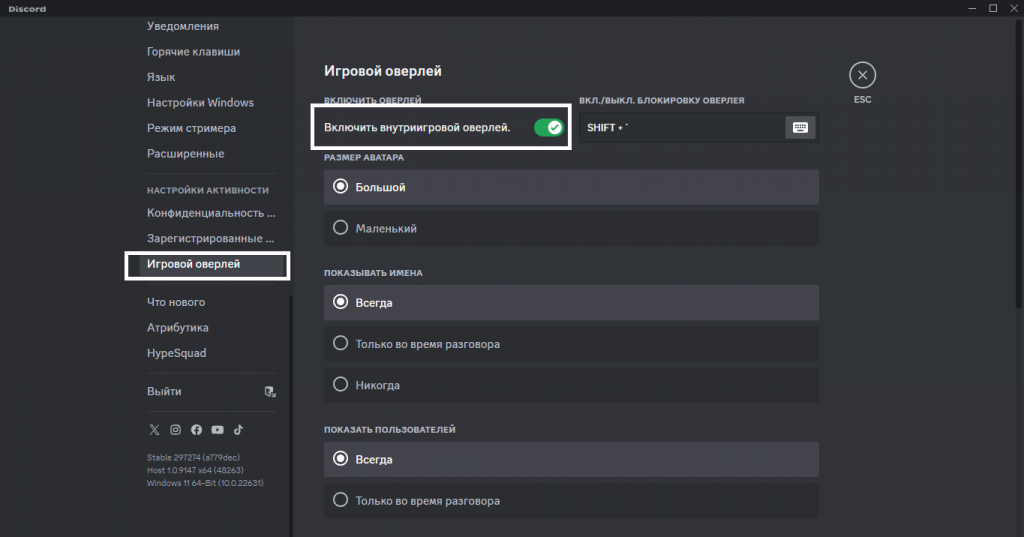
Первым делом мы вам советуем отключить внутриигровой оверлей. Вот как это можно сделать:
Шаг 1. Откройте Discord.
Шаг 2. Перейдите в «Настройки пользователя» (значок шестеренки рядом вашим именем пользователя).
Шаг 3. В меню слева выберите «Игровой оверлей».
Шаг 4. Отключите опцию «Включить внутриигровой оверлей».
Решение 2: Деактивация ненужных параметров конфиденциальности
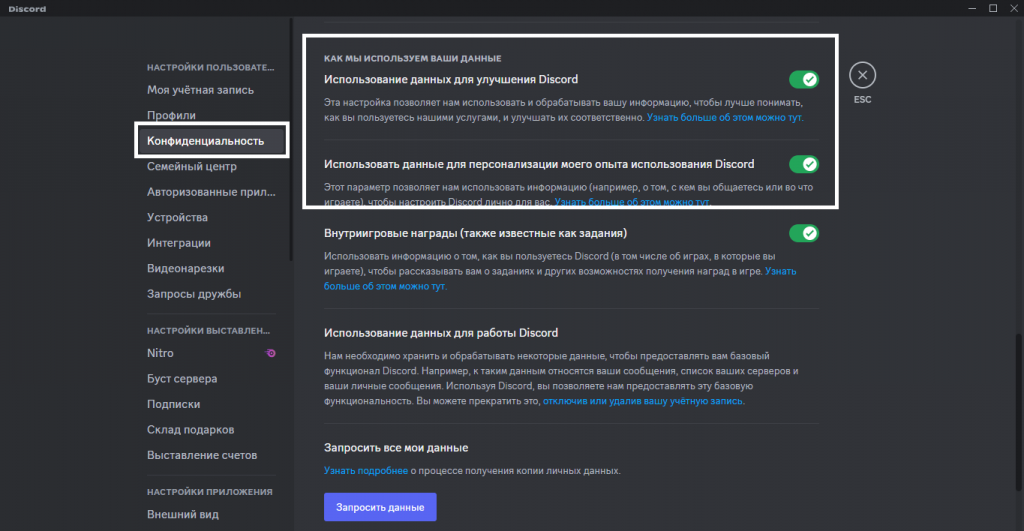
Затем, рекомендуется деактивировать ненужные параметры конфиденциальности, нагружающие ЦП в Discord. Как это реализовать:
Шаг 1. Откройте Discord.
Шаг 2. Перейдите в «Настройки пользователя».
Шаг 3. Выберите «Конфиденциальность».
Шаг 4. Отключите параметры, которые вам не нужны, например, «Использование данных для улучшения Discord» и «Использование данных для персонализации».
Решение 3: Установка дополнительных библиотек
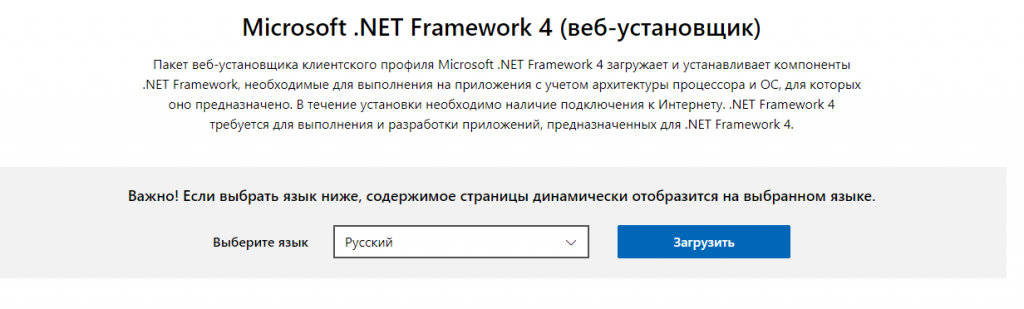
Следующим решением является установка необходимых дополнительных библиотек, если они отсутствуют. Шаги, которые нужно сделать:
Шаг 1. Убедитесь, что на вашем компьютере установлены необходимые библиотеки, такие как Visual C++, DirectX и .NET Framework.
Шаг 2. Если этих библиотек нет, загрузите их с официальных сайтов и установите.
Шаг 3. Перезагрузите компьютер после установки библиотек.
Решение 4: Отключение сторонних оверлеев
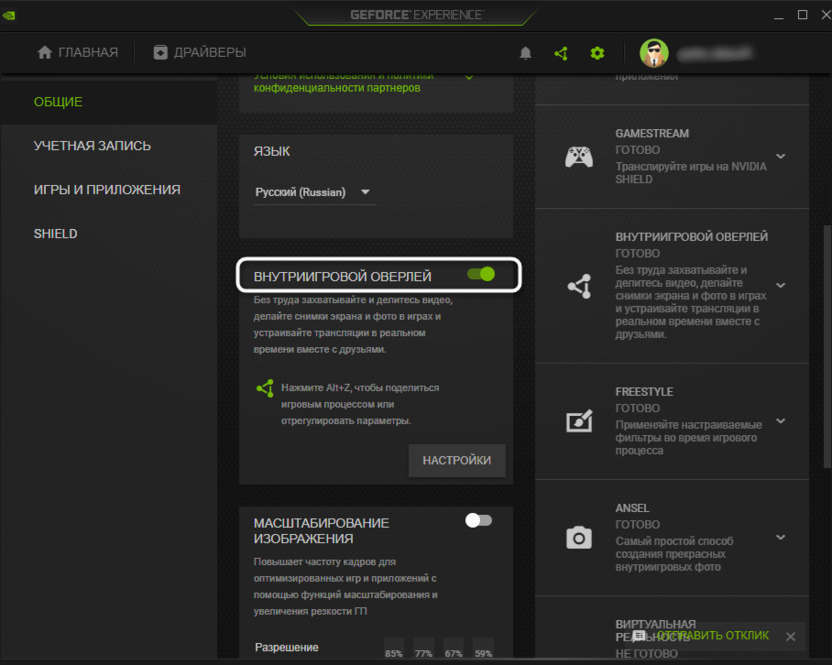
Также стоит отключить любые сторонние оверлеи, которые могут мешать работе Discord. Вот как это сделать (отличается для разных программ):
Шаг 1. Откройте настройки игр или других приложений, использующих оверлей (например, GeForce Experience, Steam).
Шаг 2. Найдите опции, отвечающие за оверлей, и отключите их.
Шаг 3. Перезапустите игру и Discord.
Решение 5: Удаление пользовательских горячих клавиш
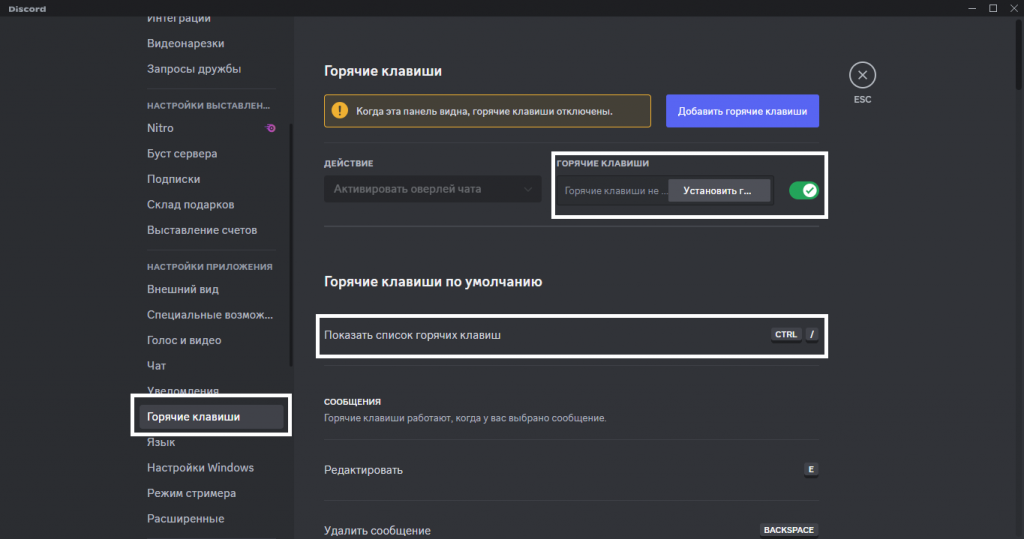
Еще одним решением может быть удаление или изменение пользовательских горячих клавиш в Discord. Ниже подробная инструкция:
Шаг 1. Откройте Discord.
Шаг 2. Перейдите в «Настройки пользователя».
Шаг 3. Выберите «Горячие клавиши».
Шаг 4. Удалите или измените комбинации клавиш, которые могут конфликтовать с играми.
Решение 6: Освобождение места на диске
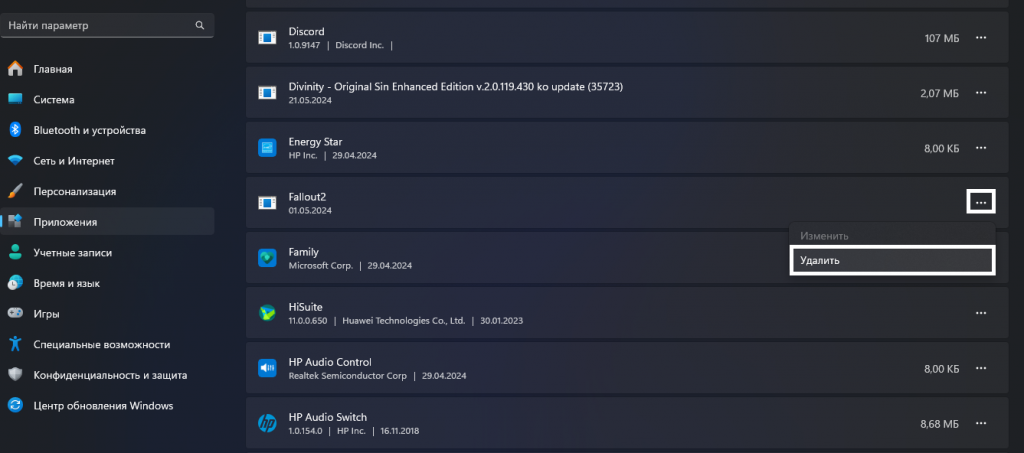
Для стабильной работы Discord важно также убедиться, что на вашем диске достаточно свободного места. Наши рекомендации:
Шаг 1. Проверьте доступное пространство на вашем жестком диске.
Шаг 2. Удалите ненужные файлы и программы, чтобы освободить место.
Шаг 3. Очистите временные файлы и кэш, используя системные инструменты или специализированные программы.
Решение 7: Оптимизация нагрузки процессора
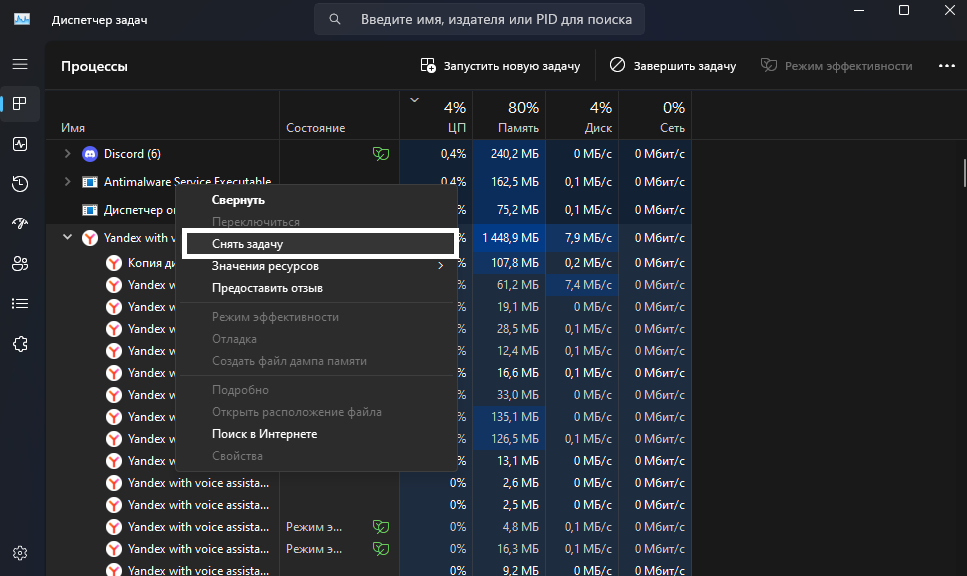
Наконец, следует оптимизировать загрузку процессора, чтобы он не был перегружен. Вот как это можно сделать:
Шаг 1. Закройте все ненужные программы и фоновые процессы перед запуском игры и Discord.
Шаг 2. Проверьте, нет ли программ, которые чрезмерно нагружают процессор, и отключите их.
Шаг 3. Рассмотрите возможность обновления оборудования, если проблема с высокой загрузкой процессора сохраняется.
Эти действия помогут вам минимизировать риски вылетов Discord во время игры и обеспечат более стабильную работу приложения. Для получения дополнительной информации по другим ошибкам и сбоям вы можете прочитать наше отдельное руководство.