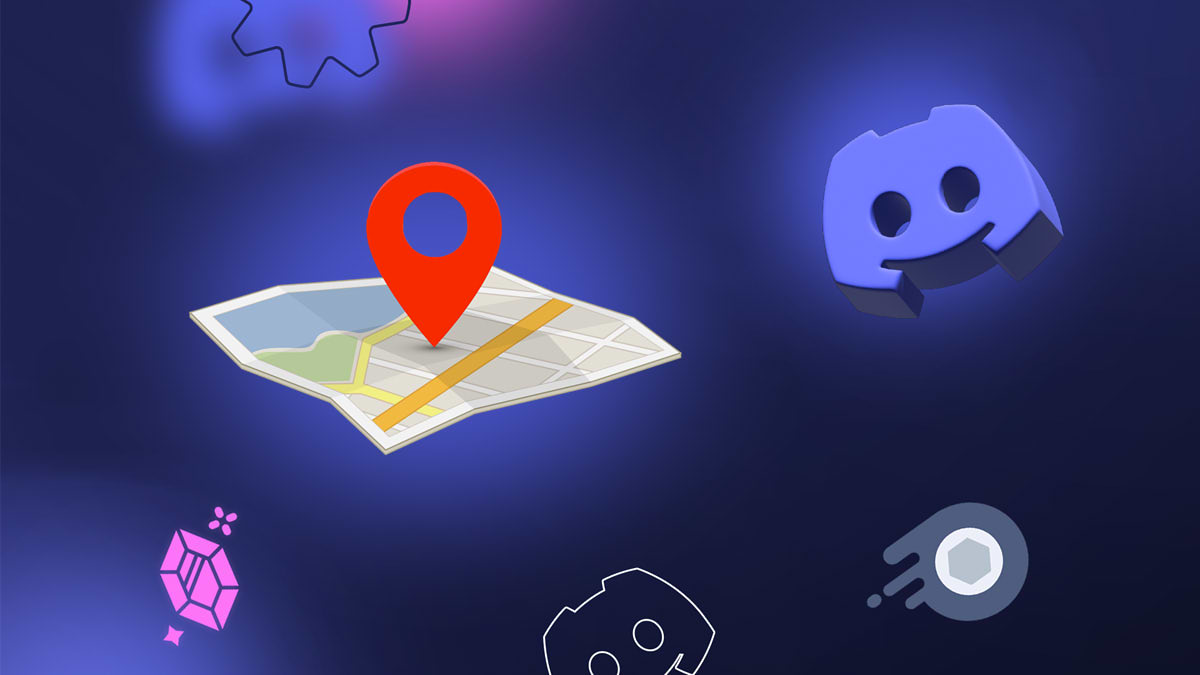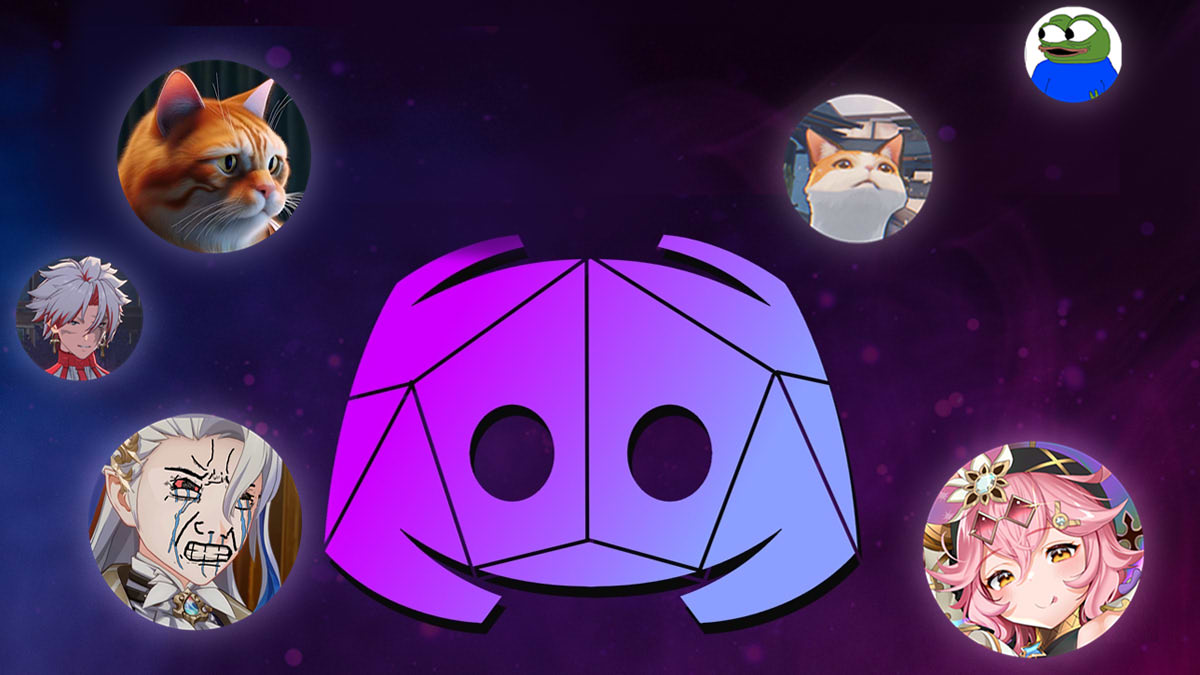Режим рации в Discord
- Что это за эффект и как он работает
- Как включить/отключить режим рации в Дискорд
- На ПК
- На Телефоне
- Настройка
- Как сделать режим рации на кнопку
- Что делать, если не работает режим рации в Дискорд
В данной статье мы рассмотрим режим рации в Discord. Вы узнаете, что это вообще за опция, какой она дает эффект, как ее включить или отключить. Помимо этого мы расскажем, что делать, если не работает режим рации в дискорд.
Что это за эффект и как он работает
Режим рации, или Push-to-Talk (PTT), это популярная функция Дискорда, которая позволяет активировать голосовой ввод в звонке только после нажатия определенной кнопки. Этот режим предотвращает передачу лишних звуков и шумов, когда пользователь молчит.
Данный режим в отличии от обычной голосовой активации, которая может реагировать на любые громкие звуки, даже если они не являются частью разговора, имеет настройку задержки отключения . В следующем разделе мы рассмотрим варианты активации режима рации, но учтите, что для веб-версии Discord, вы всегда должны находиться на открытой вкладке приложения.
Как включить/отключить режим рации в Дискорд
Многие пользователи Discord до сих пор не знают как включить или отключить режим рации в дискорде. Однако сделать это достаточно просто. Ниже мы предоставили для вас подробное руководство, следуя которому вы сможете активировать режим рации как на мобильных устройствах, так и на ПК.
На ПК
Чтобы активировать режим рации на компьютере, необходимо выполнить следующий ряд действий:
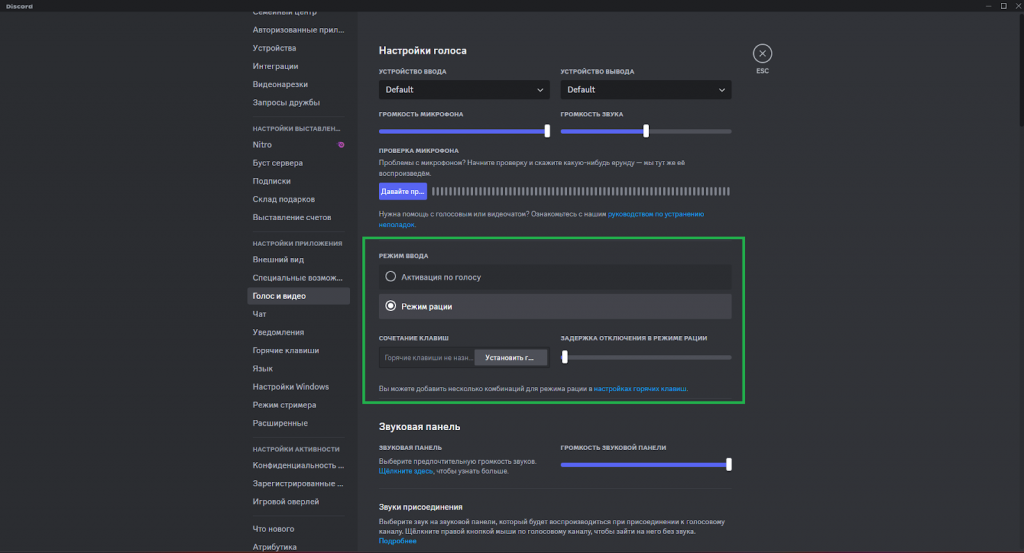
1. Первым делом откройте Discord и нажмите на иконку шестеренки в нижней части экрана, чтобы войти в настройки.
2. Затем перейдите в раздел «Голос и видео».
3. Теперь в блоке «Режим ввода» выберите «Режим рации».
На Телефоне
Ну а если вы хотите активировать режим рации на вашем мобильном устройстве, то необходимо выполнить следующий ряд действий:
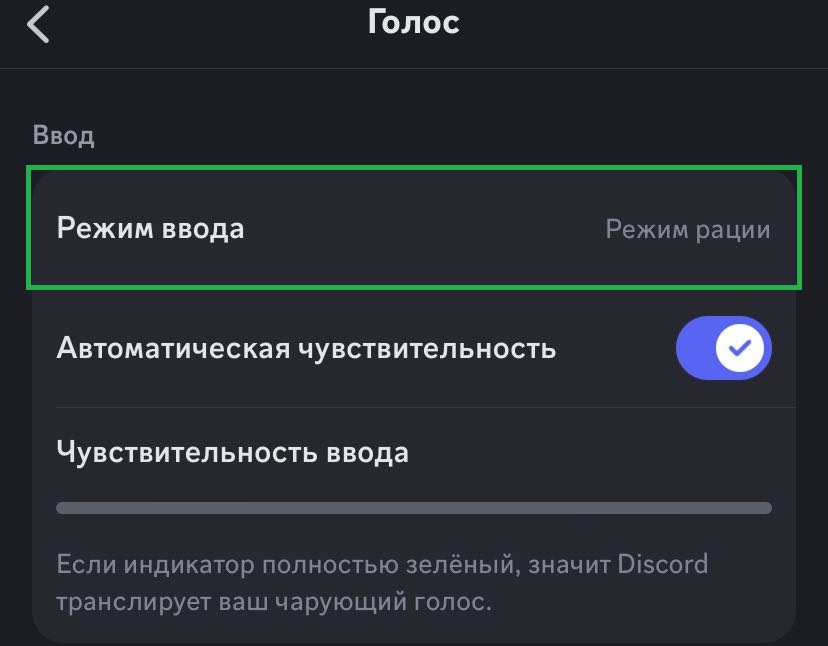
1. Первым делом также откройте приложение Discord, а затем дважды нажмите на иконку вашего аватара в правом нижнем углу.
2. Теперь в разделе «Настройки приложения», отыщите пункт «Голос» и нажмите на него.
3. Наконец в разделе «Режим ввода» выберите «Режим рации».
Готово! Если вы все сделали правильно, то режим рации должен быть активирован. Ну а про другие интересные возможности приложения Discord можно прочитать здесь.
Настройка
Для оптимальной работы режима рации в Discord можно воспользоваться дополнительными настройками. Они помогут улучшить качество звука и минимизировать посторонние шумы, что особенно полезно при использовании чувствительного микрофона или в шумной обстановке. Вот какие шаги вам следует предпринять:
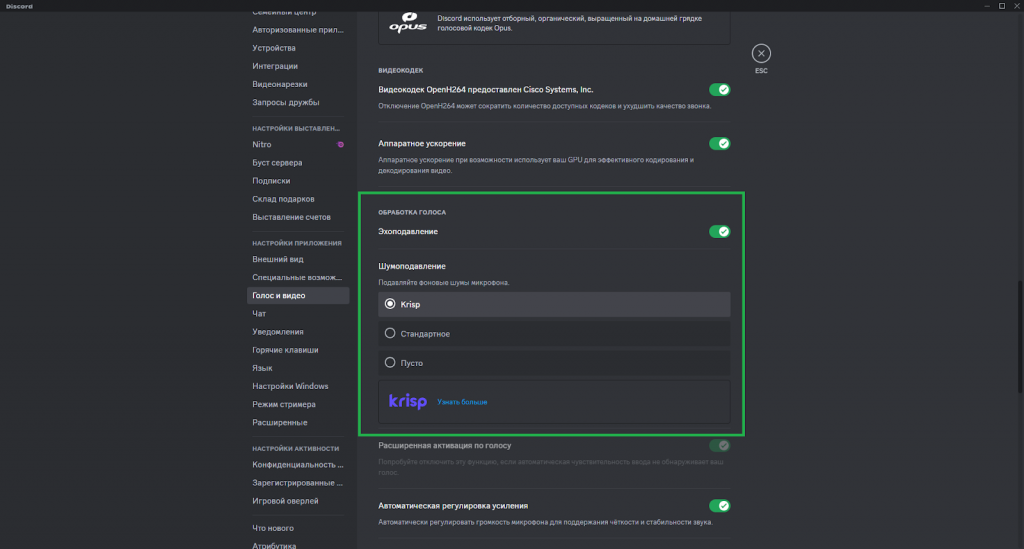
Шаг 1. В разделе «Голос и видео» прокрутите вниз до блока “Обработка голоса” и поставьте галочки напротив «Шумоподавление» и «Эхоподавление».
Шаг 2. Отрегулируйте чувствительность микрофона с помощью ползунка в верхней части раздела.
Шаг 3. Настройте «Задержку отключения» с помощью ползунка, установите время задержки от 0 миллисекунд до 2 секунд. Это значение определяет, как долго звук будет воспроизводиться после отключения голосового ввода.
Как сделать режим рации на кнопку
Для удобства использования режима рации можно настроить специальную кнопку для активации голосового ввода. Чтобы это реализовать, потребуется выполнить следующий ряд действий:
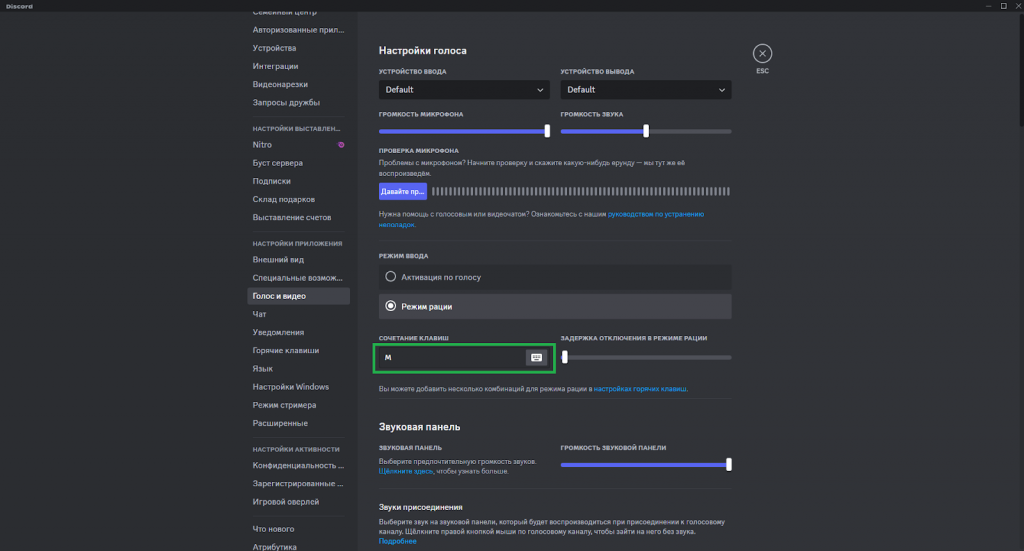
1. В настройках Discord перейдите в раздел «Голос и видео».
2. Нажмите на «Сочетание клавиш».
3. Выберите «Установить» и назначьте клавишу или комбинацию клавиш для активации режима рации.
4. Сохраните изменения, чтобы применить настройки.
Теперь вам остается только прожать данные клавиши во время разговора, чтобы проверить работоспособность вашего режима рации. В случае проблем обращайтесь к следующему пункту.
Что делать, если не работает режим рации в Дискорд
Иногда режим рации может не работать из-за различных причин. Если вы оказались в такой ситуации, то специально для вас, ниже мы перечислили несколько простых шагов, которые могут помочь решить проблему:
Шаг 1. Проверьте правильность настройки клавиши: Убедитесь, что вы правильно назначили сочетание клавиш для активации режима рации.
Шаг 2. Проверьте микрофон: Убедитесь, что ваш микрофон исправно работает, попробуйте запустить другое приложение или облачный сервис для проверки звука. Более подробно об решении этой проблемы можно прочитать здесь.
Шаг 3. Проверьте настройки микрофона: Перейдите в настройки Дискорда, затем в раздел «Голос и видео», убедитесь, что у вас выбран правильный микрофон.
Шаг 4. Проверьте разрешения приложения: Убедитесь, что у Discord стоит запуск от имени администратора и что приложение имеет все необходимые разрешения к микрофону для его использования.
Шаг 5. Перезапустите и обновите Дискорд: Попробуйте перезапустить приложение или обновить его до последней версии, иногда причина кроется в простом зависании.
Надеемся, что данные советы помогут вам настроить режим рации в Discord и обеспечить его корректную работу. Если же все вышеописанные действия не могли исправить положение, то стоит обратиться в службу поддержки, но перед этим прочитайте нашу статью о том, как правильно сформировать запрос в поддержку.