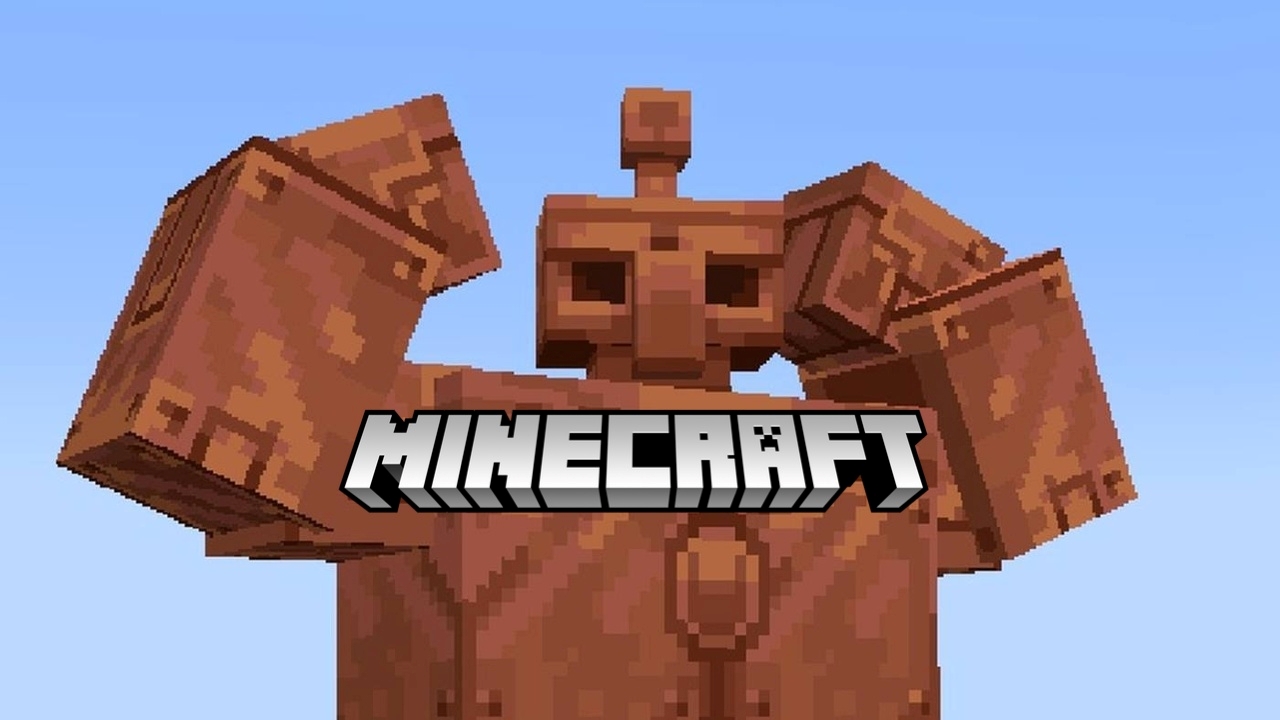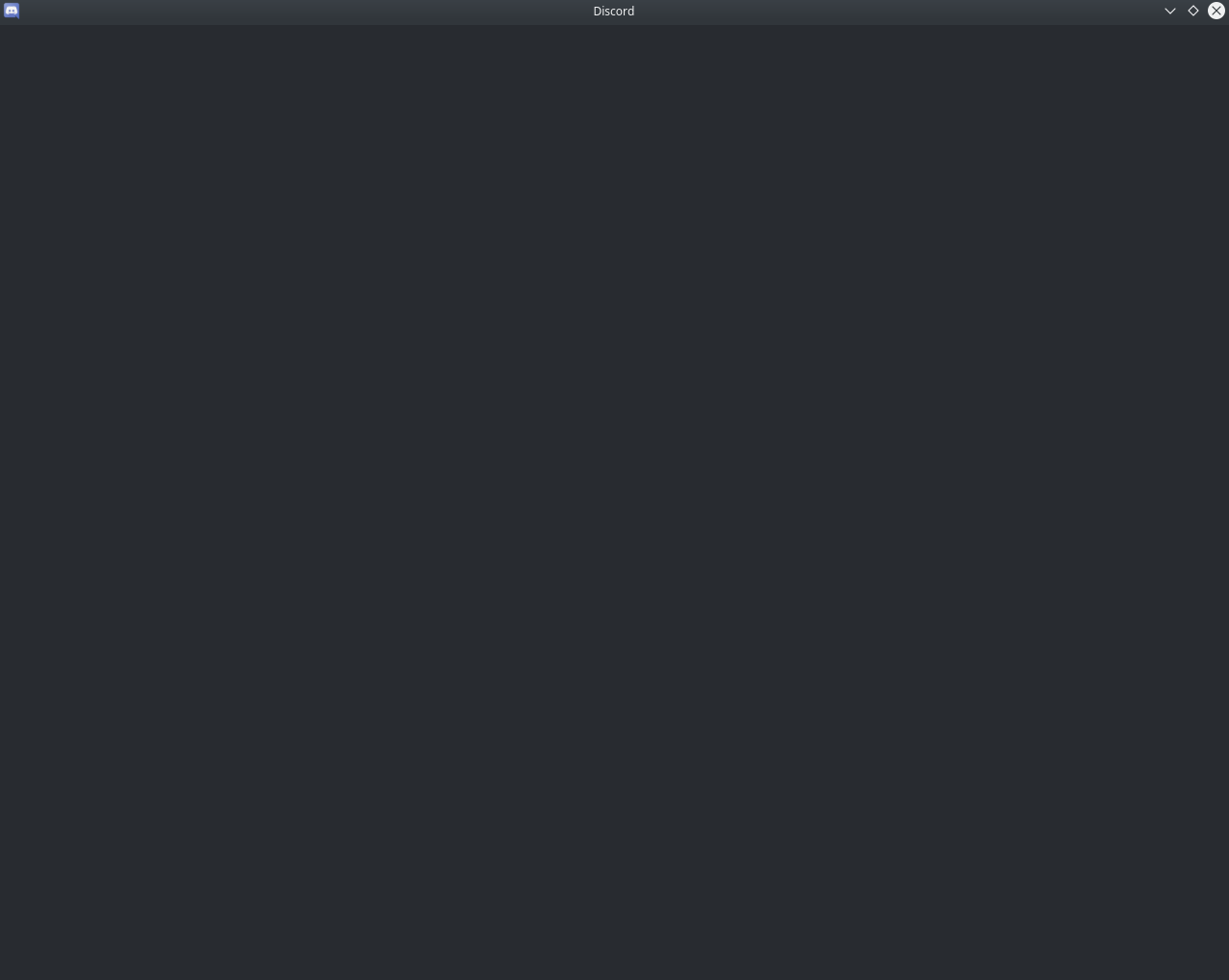
Серый экран в Discord при запуске
- Основные причины почему дискорд становится серым
- Что делать и как исправить
- 1. Проверка интернет-соединения
- 2. Настройка DNS
- 3. Отключение VPN и прокси
- 4. Отключение браузерных расширений
- 5. Проверка прав доступа
- 6. Восстановление системных библиотек
В данной статье мы попробуем разобраться с такой проблемой, как серый экран Discord. В первую очередь, вы узнаете что делать, если при запуске приложения дискорд у вас появился серый экран. Помимо этого мы обсудим основные причины возникновения данной ошибки.
Основные причины почему дискорд становится серым
Проблема серого экрана при запуске Discord, как и другие сбои в работе приложения, могут быть вызваны целым рядом причин. Ниже мы перечислили для вас основные моменты, на которые следует обратить свое внимание при возникновении ошибки серого экрана:
1. Проблемы с интернет-соединением. Нестабильное или медленное интернет-соединение — это ключевой фактор возникновения серого экрана Discord.
2. Поломанные сетевые настройки. Неправильные или нестабильные DNS-серверы также могут стать причиной проблем с запуском приложения.
3. Использование VPN или прокси-сервера. Включенные VPN или прокси-серверы могут вызывать проблемы с отображением контента в Discord, что тоже может приводить к серому экрану.
4. Расширения браузера и блокировщики рекламы. Браузерные расширения, такие как блокировщики рекламы (например, AdBlock), могут мешать корректной работе приложения (веб-версии дискорда), что может проявляться в виде серого экрана.
5. Нарушенные права доступа. Ограниченные права доступа к файлам и папкам Discord могут привести к проблемам при запуске и отображении приложения.
6. Поврежденные или отсутствующие системные библиотеки. Отсутствие или повреждение критически важных системных библиотек (например, DLL-файлов в Windows) может вызвать сбои в работе Discord.
Все вышеописанные факторы, безусловно, могут являться причиной возникновения серого экрана при запуске Discord. В следующем разделе мы детально опишем что делать и как исправить данную ошибку.
Что делать и как исправить
Итак, если вы столкнулись с проблемой серого экрана при запуске Discord, то ниже специально для вас мы подробно расписали шесть возможных способов решения данной проблемы. Вот что вам необходимо сделать:
1. Проверка интернет-соединения
Важно убедиться, что ваш интернет работает стабильно. Попробуйте выполнить следующие шаги:
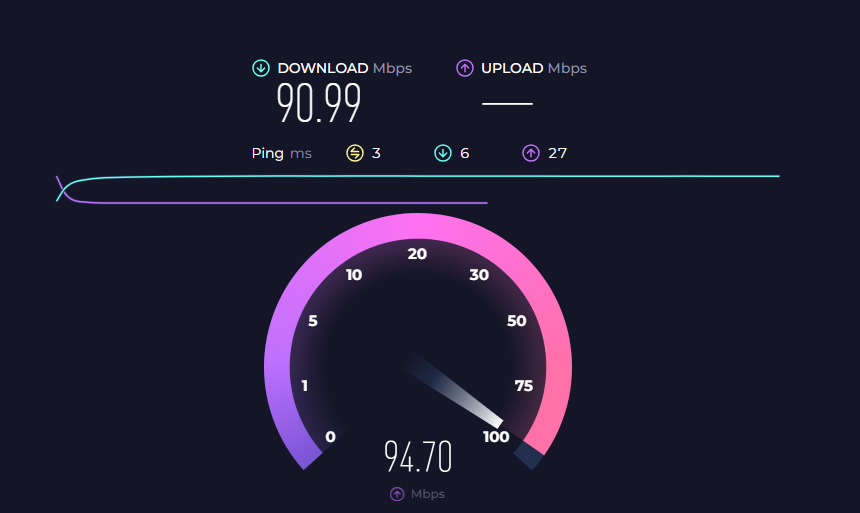
Шаг 1: Перезагрузите роутер. Отключите роутер от сети питания, подождите 10-15 секунд и подключите его снова. Подождите, пока роутер полностью запустится.
Шаг 2: Проверьте скорость интернет-соединения с помощью онлайн-сервиса, такого как Speedtest.net. Убедитесь, что скорость достаточна для работы с Discord.
Шаг 3: Если скорость низкая, то попробуйте подключиться к другой сети Wi-Fi или используйте мобильный интернет, чтобы проверить, не связана ли проблема с вашим основным интернет-соединением.
2. Настройка DNS
Изменение настроек DNS на более стабильные серверы может помочь улучшить качество подключения и избежать сбоев при запуске Discord. Вот что нужно сделать:
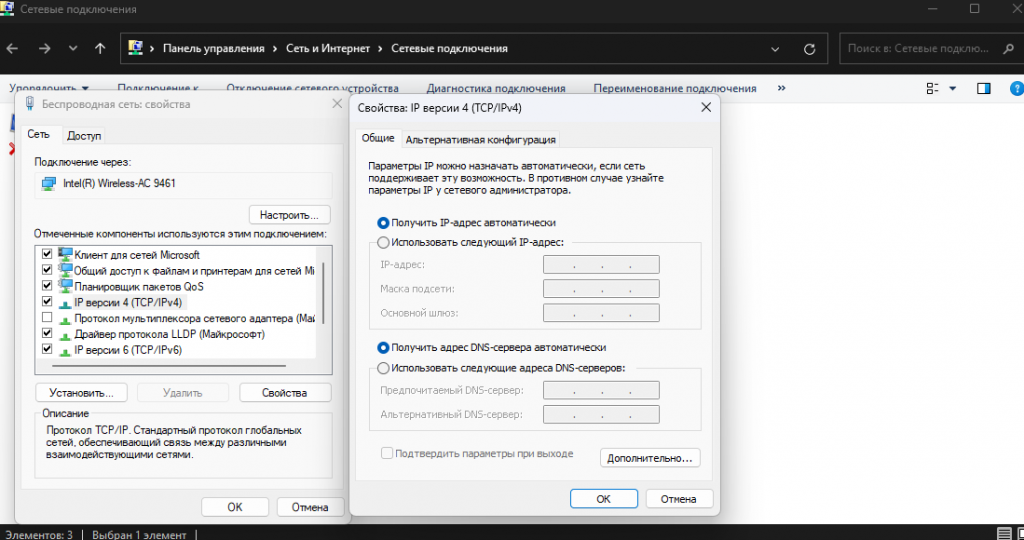
Шаг 1: Откройте «Панель управления» на компьютере.
Шаг 2: Перейдите в «Центр управления сетями и общим доступом» затем «Изменение параметров адаптера».
Шаг 3: Найдите ваше активное подключение к интернету, кликните правой кнопкой мыши и выберите «Свойства».
Шаг 4: Найдите пункт «Протокол интернета версии 4 (TCP/IPv4)» и дважды кликните на него.
Шаг 5: Выберите «Использовать следующие адреса DNS-серверов» и введите:
Предпочитаемый DNS-сервер: 8.8.8.8 (Google DNS)
Альтернативный DNS-сервер: 8.8.4.4 (Google DNS)
Шаг 6: Нажмите «ОК» и закройте все окна.
3. Отключение VPN и прокси
VPN и прокси-серверы приводят к конфликтам с работой Discord и ежемесячные подписки вам не помогут это исправить. Чтобы отключить VPN и прокси выполните следующие шаги:
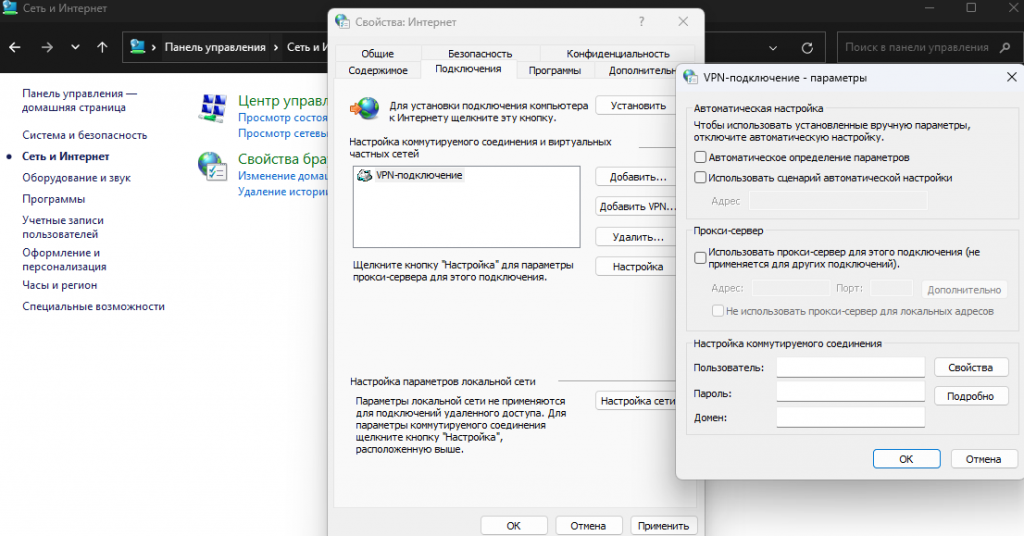
Шаг 1: Откройте VPN-клиент и отключите соединение.
Шаг 2: Если вы используете специализированный прокси сервер, то перейдите в «Панель управления», затем в «Сеть и Интернет», далее в «Свойства браузера» и вкладка «Подключения».
Шаг 3: Нажмите на кнопку «Настройка» и снимите галочку с опции «Использовать прокси-сервер».
Шаг 4: Нажмите «ОК» и перезагрузите компьютер.
4. Отключение браузерных расширений
Как вы уже поняли, некоторые расширения браузера могут мешать работе веб-версии Discord, вот как их отключить (может отличаться для разных браузеров):
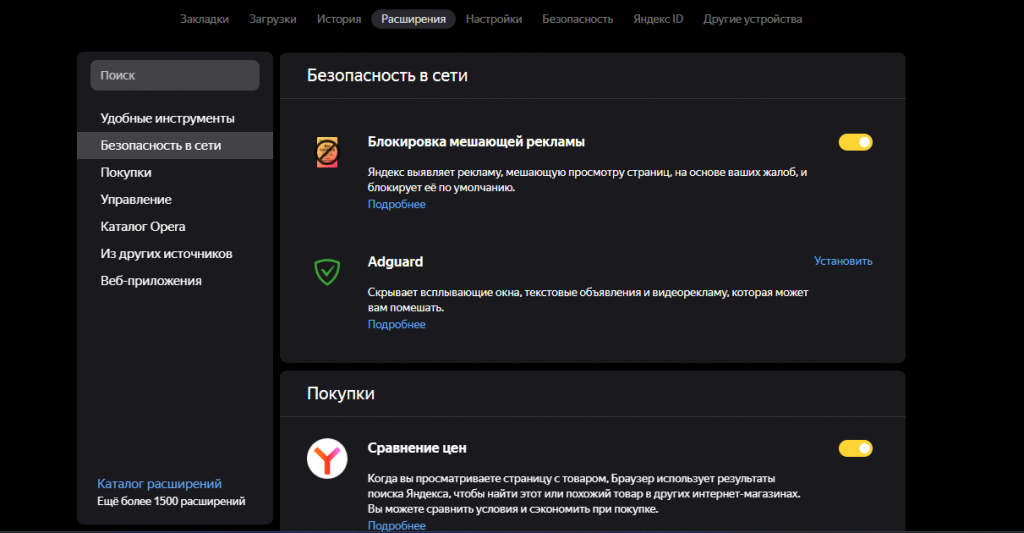
Шаг 1: Откройте браузер, который вы используете для доступа к Discord.
Шаг 2: Перейдите в настройки браузера (обычно через меню с тремя точками или полосками в верхнем правом углу).
Шаг 3: Найдите раздел «Расширения» или «Дополнения».
Шаг 4: Отключите все расширения, особенно блокировщики рекламы, такие как AdBlock.
Шаг 5: Перезагрузите браузер и попробуйте снова запустить веб-версию Discord.
5. Проверка прав доступа
Убедитесь, что у вас есть достаточные права доступа к файлам и папкам Discord, с помощью следующих действий:
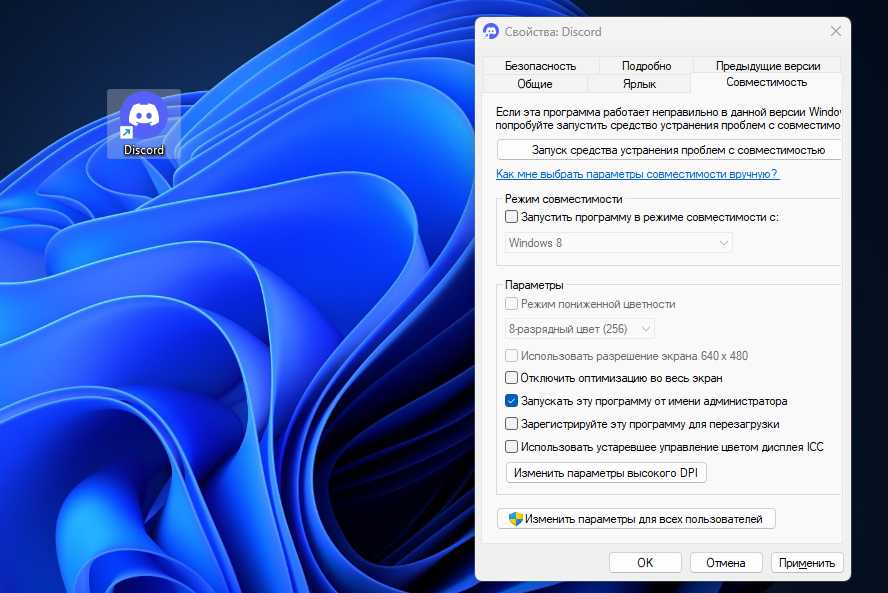
Шаг 1: Найдите ярлык Discord на рабочем столе или в меню «Пуск».
Шаг 2: Кликните правой кнопкой мыши на ярлык и выберите «Свойства».
Шаг 3: Перейдите на вкладку «Совместимость».
Шаг 4: Установите галочку напротив «Запускать эту программу от имени администратора».
Шаг 5: Нажмите «ОК» и попробуйте запустить Discord снова.
6. Восстановление системных библиотек
Поврежденные или отсутствующие системные библиотеки можно восстановить следующим способом:
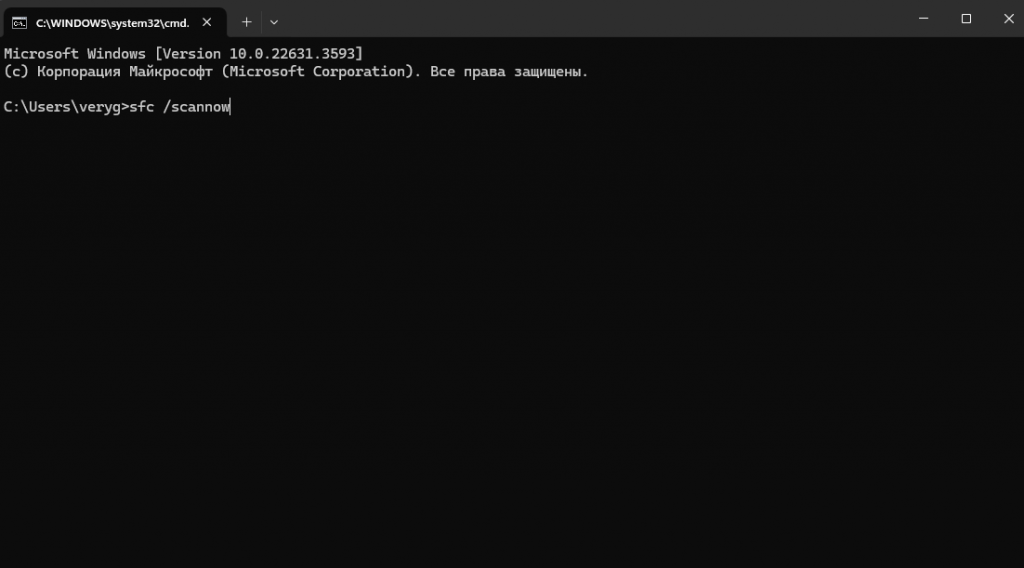
Шаг 1: Нажмите клавишу Windows + R, чтобы открыть диалог «Выполнить».
Шаг 2: Введите cmd и нажмите Enter, чтобы открыть командную строку.
Шаг 3: В командной строке введите sfc /scannow и нажмите Enter.
Шаг 4: Подождите, пока система проверит и восстановит поврежденные системные файлы. Этот процесс может занять некоторое время.
Шаг 5: По завершении процесса перезагрузите компьютер и попробуйте снова запустить Discord.
Надеемся, что следуя этим шагам, вы сможете устранить проблему с серым экраном и продолжить пользоваться Discord без сбоев. Если вы столкнулись с проблемой неработающего микрофона в Discord, подробнее о возможных причинах и способах их устранения читайте здесь.