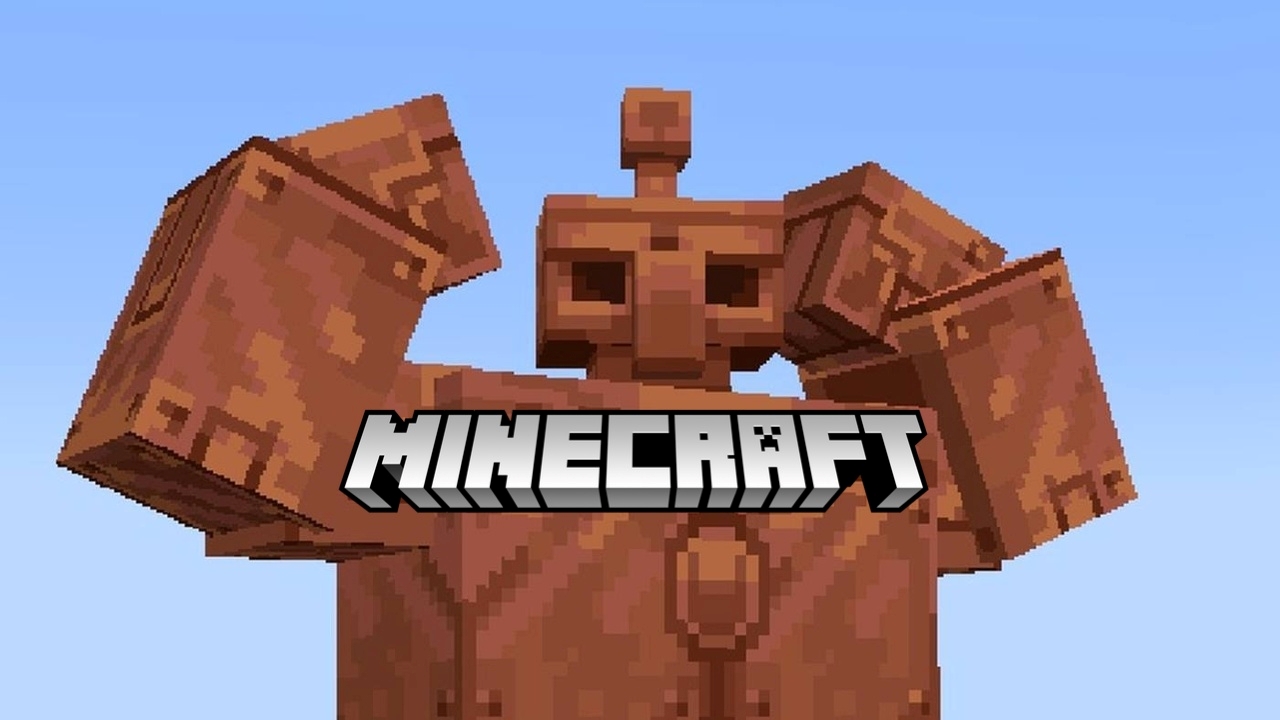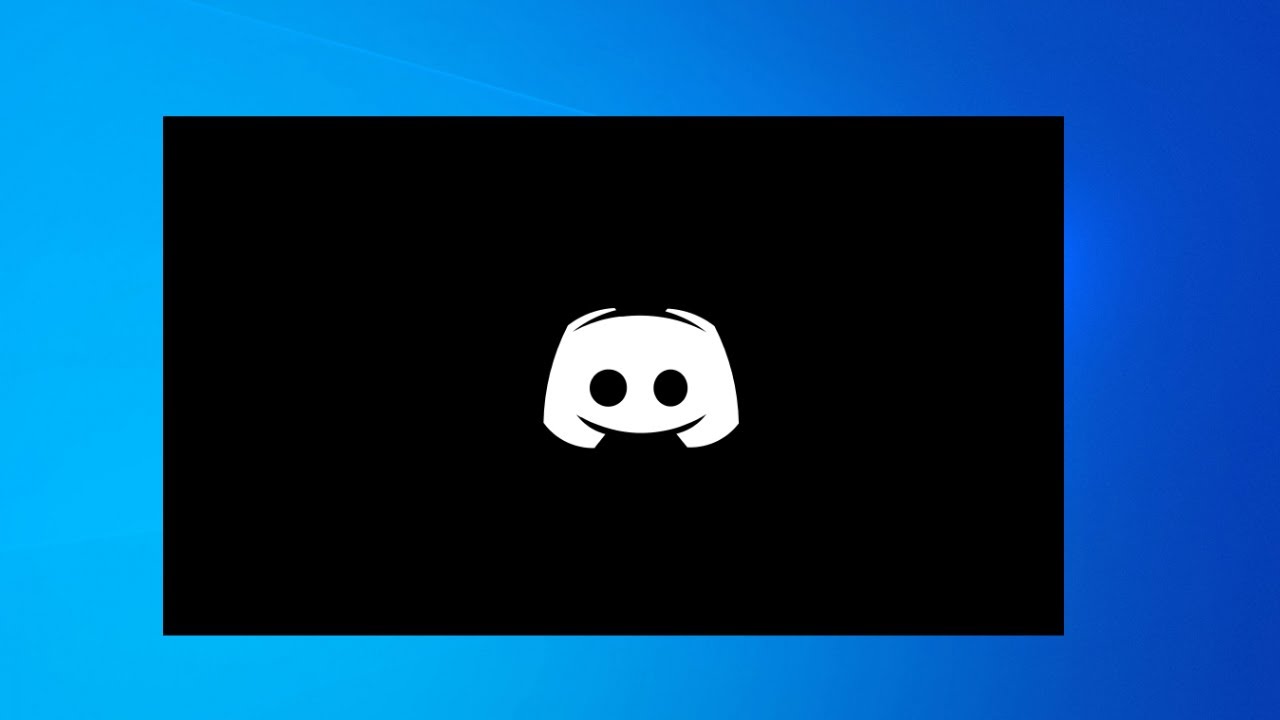
Черный экран в Discord
- Основные причины почему дискорд стал черным
- Что делать и как исправить
- 1. Отключение аппаратного ускорения
- 2. Очистка кэша и временных данных приложения
- 3. Проверка конфликта с другими программами
- 4. Закрытие веб-версии и завершение процессов Discord.exe
- 5. Обновление драйверов видеокарты
- 6. Переустановка Discord
- 7. Использование веб-версии Discord
В данной статье мы рассмотрим такую проблему, как черный экран в Discord. Вы узнаете основные причины возникновения черного экрана при запуске дискорда, а также что делать в подобной ситуации и как ее исправить и никогда больше к ней не возвращаться.
Основные причины почему дискорд стал черным
Для начала давайте попробуем разобраться с источником проблем. Очевидно, что сбои в работе дискорда могут возникать по самым разнообразным причинам, но именно понимание этих причин поможет вам быстро и эффективно устранить проблему. Поэтому ниже мы подобрали для вас список из наиболее распространенных виновников черного экрана в Discord:
1. Проблемы с аппаратным ускорением
Аппаратное ускорение в Discord используется для улучшения производительности приложения за счет использования графического процессора (GPU). Однако иногда это может вызывать конфликты, особенно на старых или несовместимых видеокартах. Если у вас возникают проблемы с черным экраном, то это одна из первых причин, на которую стоит обратить свое внимание.
2. Проблемы с кэшем или данными приложения
Второй из наиболее распространенных причин появления черного экрана являются файлы кэша и временные данные, которые накапливаются при использовании Discord. Кэширование данных обычно помогает ускорить работу и запуск приложения, но если файлы кэша повреждаются или становятся слишком объемными, то это может негативно сказаться на запуске и работе приложения.
3. Параллельное использование веб-версии и незавершенные процессы Discord
Одновременное использование веб-версии и скачанного приложения Discord может вызвать конфликты синхронизации профиля, приводящие к ошибкам. Аналогичное можно сказать и про незавершенные процессы Discord.exe, которые иногда не завершаются корректно, даже после выхода из приложения, что может вызвать проблемы при повторном запуске.
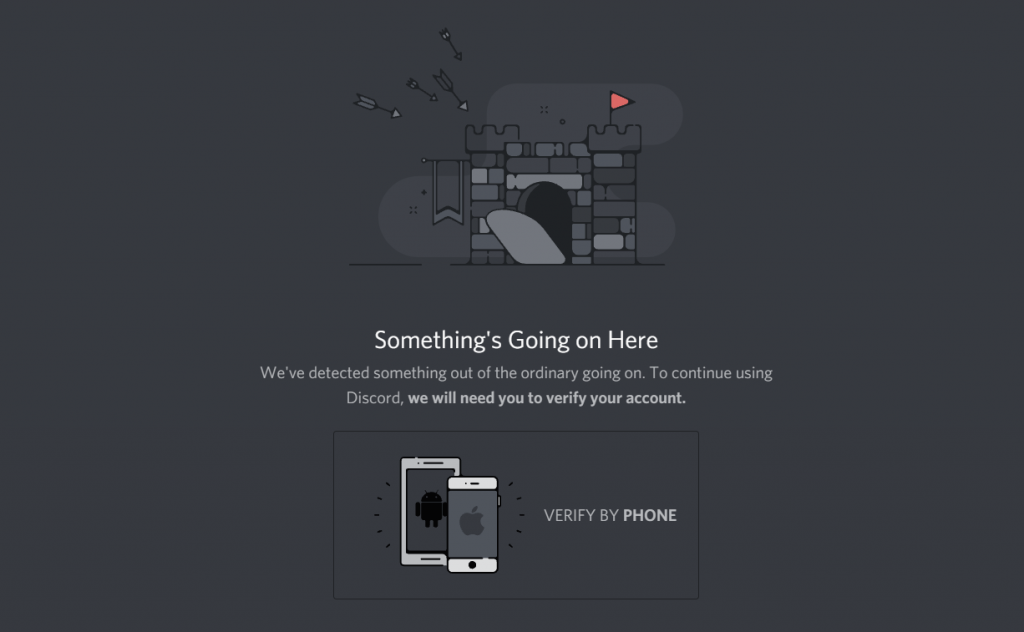
4. Конфликты с другими программами
Некоторые программы, могут просто конфликтовать с Discord. Чаще всего такими приложениями являются всякие антивирусы и брандмауэры. Подобные программы могут блокировать доступ Discord к необходимым ресурсам или создавать конфликты в использовании графических драйверов. Например, антивирус может ошибочно блокировать компоненты Discord, а брандмауэр — ограничивать доступ к интернету, что и приводит к различным проблемам и сбоям.
5. Проблемы с драйверами видеокарты
Драйверы видеокарты играют ключевую роль в отображении графики на вашем компьютере. Драйверы, которые не обновлялись длительное время, могут быть несовместимы с последними версиями приложений, что приводит к постоянным сбоям, таким как черный экран или неработающий микрофон. Регулярное обновление драйверов помогает обеспечить стабильную и корректную работу всех графических приложений.
6. Ошибки в обновлениях
Ну и наконец, обновления Discord, как и любого другого программного обеспечения, иногда тоже могут содержать ошибки. Плохо протестированные версии приложения способны приводить к неожиданным сбоям и ошибкам, включая черный экран. Это особенно часто происходит после выхода крупных обновлений, когда приложение еще не полностью оптимизировано под новые условия.
Теперь, когда мы рассмотрели основные причины возникновения черного экрана в Discord, давайте перейдем к практическим методам их устранения. В следующем разделе статьи мы подробно разберем, что делать и как исправить черный экран в Discord, чтобы вы могли вернуться к нормальному использованию приложения.
Что делать и как исправить
В интернете можно найти бесконечное множество способов решения ошибок в дискорде. Однако, мы подготовили для вас подробный список действительно работающих методов и расположили их в порядке наивысшей полезности. Итак, если вы столкнулись с черным экраном в Discord, то следуйте перечисленным ниже рекомендациям для устранения данной проблемы:
1. Отключение аппаратного ускорения
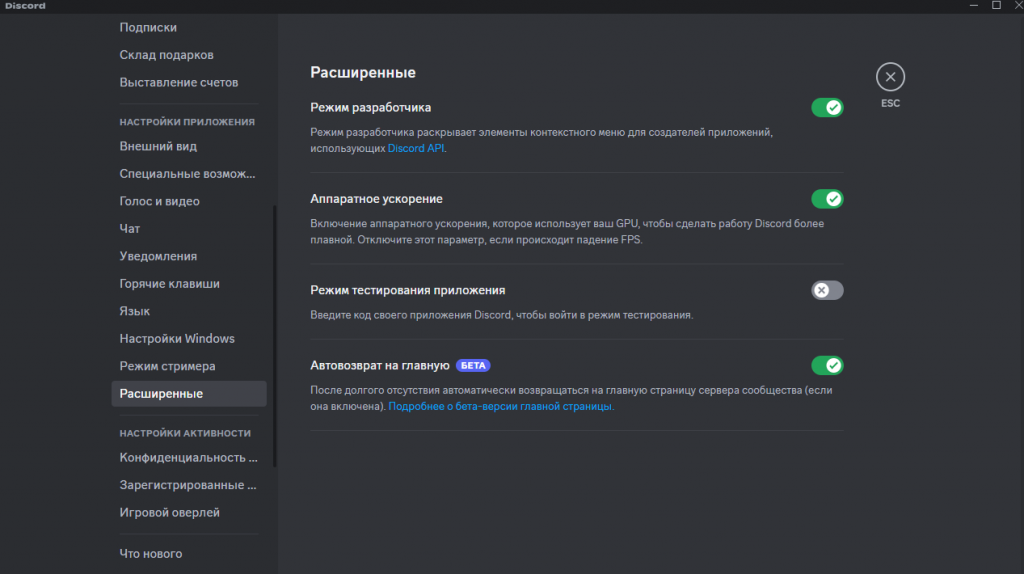
Первым и, пожалуй, самым действенным решением будет отключение аппаратного ускорения в настройках Discord. Вот что вам требуется сделать:
Шаг 1. Откройте Discord и перейдите в «Настройки пользователя» (значок шестеренки).
Шаг 2. Перейдите в раздел «Расширенные».
Шаг 3. Найдите опцию «Аппаратное ускорение» и отключите ее.
Шаг 4. Перезапустите Discord и проверьте, исчез ли черный экран.
2. Очистка кэша и временных данных приложения
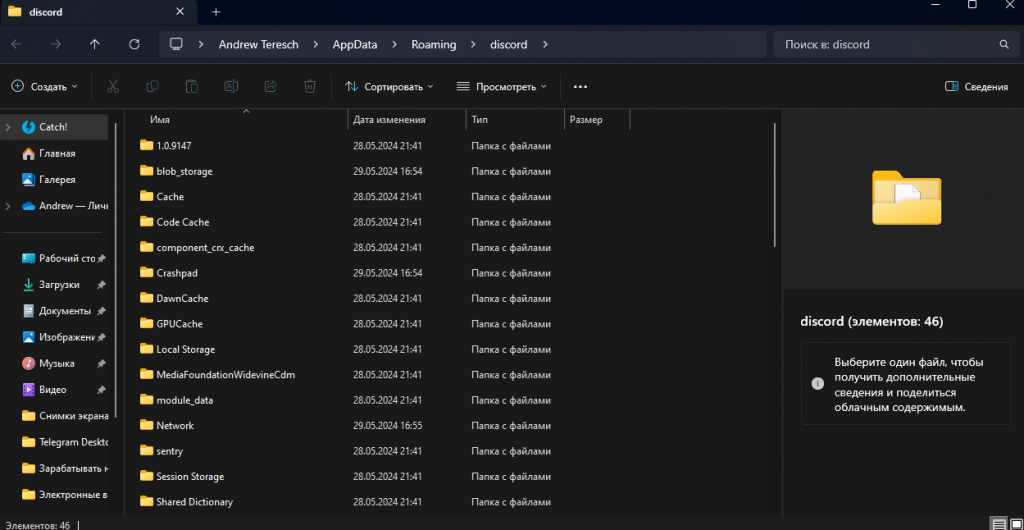
Как мы уже выяснили, поврежденный кэш и временные данные, могут приводить к различным сбоям экрана отображения или даже к отсутствию звука. Поэтому стоит попробовать их просто очистить:
Шаг 1. Закройте Discord полностью.
Шаг 2. Откройте “Выполнить” (Win + R) и введите в текстовое поле путь “%AppData%/Discord”.
Шаг 3. Удалите все содержимое папки Cache.
Шаг 4. Перезапустите Discord и проверьте, решена ли проблема.
3. Проверка конфликта с другими программами
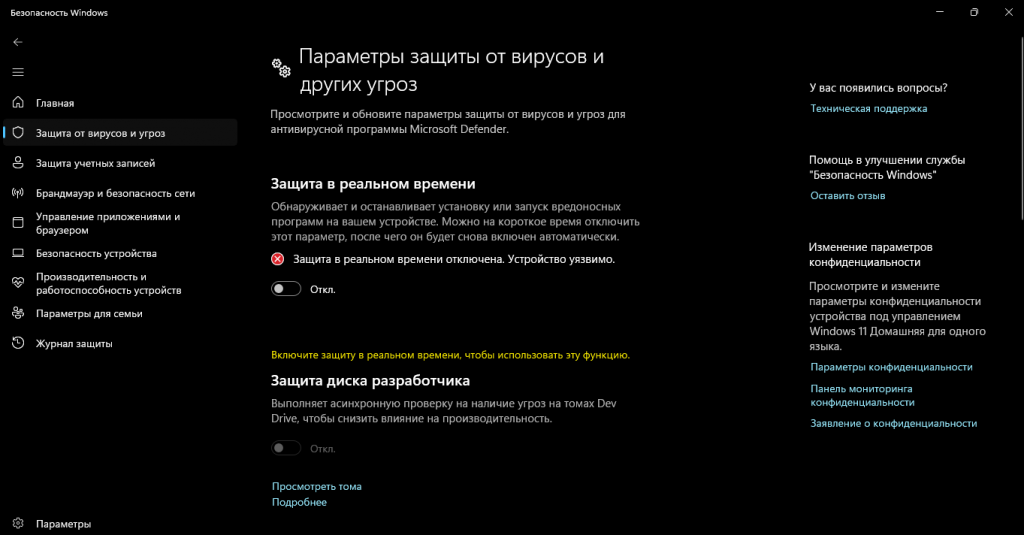
Следует просто понимать какие программы могут конфликтовать блокировать доступ Discord. Попробуйте применить следующие шаги:
Шаг 1. Отключите временно антивирусное программное обеспечение
Шаг 2. Отключите брандмауэр Windows.
Шаг 2. Попробуйте запустить Discord в режиме совместимости.
4. Закрытие веб-версии и завершение процессов Discord.exe
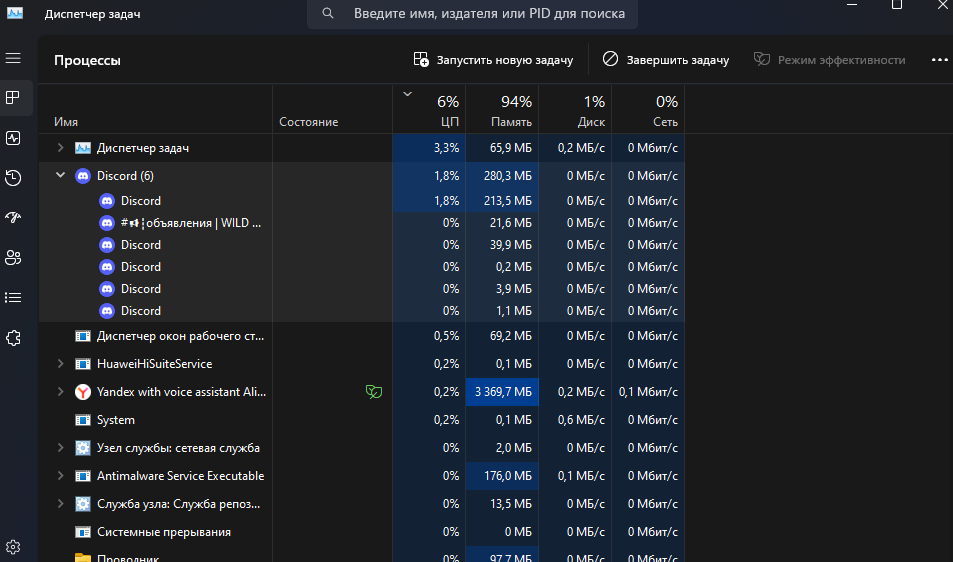
Обязательные действия, которые следует предпринять, чтобы исключить ошибку синхронизации:
Шаг 1. Закройте все открытые вкладки с веб-версией Discord.
Шаг 2. Откройте «Диспетчер задач».
Шаг 3. Найдите и завершите все процессы Discord.exe
Шаг 4. Запустите Discord заново.
5. Обновление драйверов видеокарты
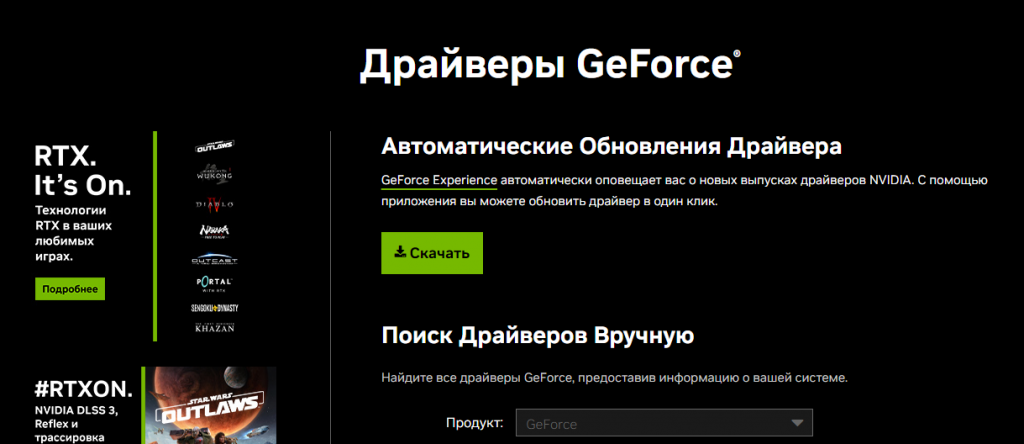
Базовые вещи, которые необходимо выполнить, чтобы обновить драйвера вашего компьютера:
Шаг 1. Перейдите на сайт производителя вашей видеокарты (NVIDIA, AMD или Intel).
Шаг 2. Скачайте и установите последние версии драйверов.
Шаг 3. Перезагрузите компьютер и проверьте, исчез ли черный экран в Discord.
6. Переустановка Discord
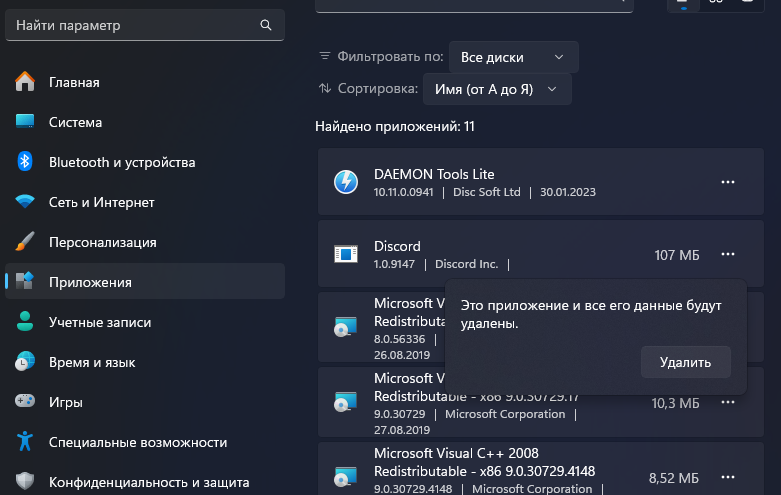
Иногда помогает лишь полная переустановка приложения, но и это необходимо сделать правильным образом:
Шаг 1. Откройте «Панель управления».
Шаг 2. Перейдите в раздел «Программы и компоненты».
Шаг 3. Найдите приложение Discord и удалите его вместе со всеми данными с вашего ПК.
Шаг 4. Перейдите на официальный сайт Discord скачайте последнюю версию приложения.
Шаг 5. Установите Discord заново, уберите его из автозагрузки Windows и проверьте, устранена ли проблема.
7. Использование веб-версии Discord
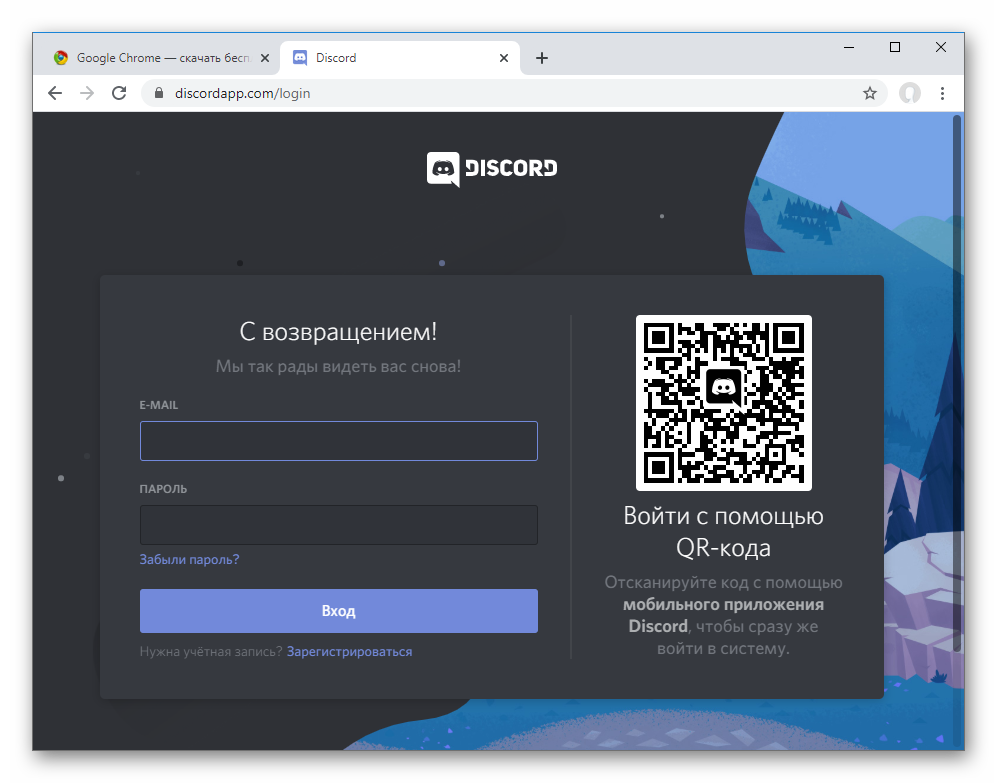
Попробуйте использовать веб-версию Discord через браузер. Это временное решение, которое может помочь вам оставаться на связи, пока вы решаете проблему с самим приложением.
8. Обращение в поддержку
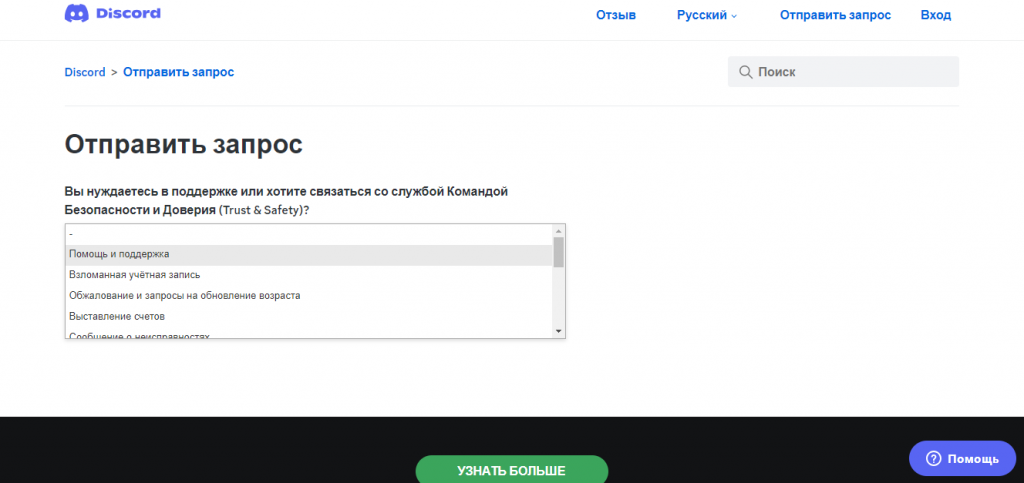
Если ни один из методов не помог, обратитесь в службу поддержки Discord. Опишите вашу проблему максимально подробно и предоставьте информацию о вашей системе и действиях, которые вы уже предприняли для решения проблемы. Тогда они смогут предложить вам индивидуальное решение проблемы.
Надеемся, что воспользовавшись данными рекомендациями, вы сможете эффективно устранить проблему черного экрана в Discord и продолжить использование приложения без сбоев.