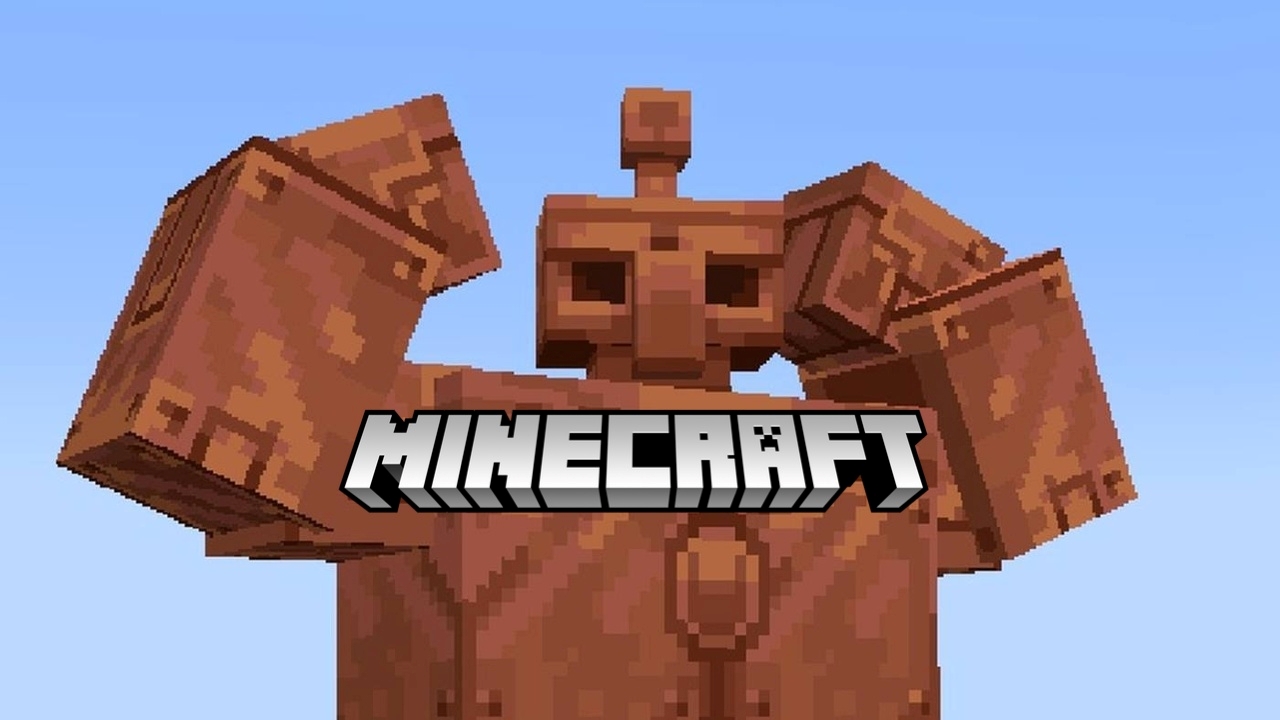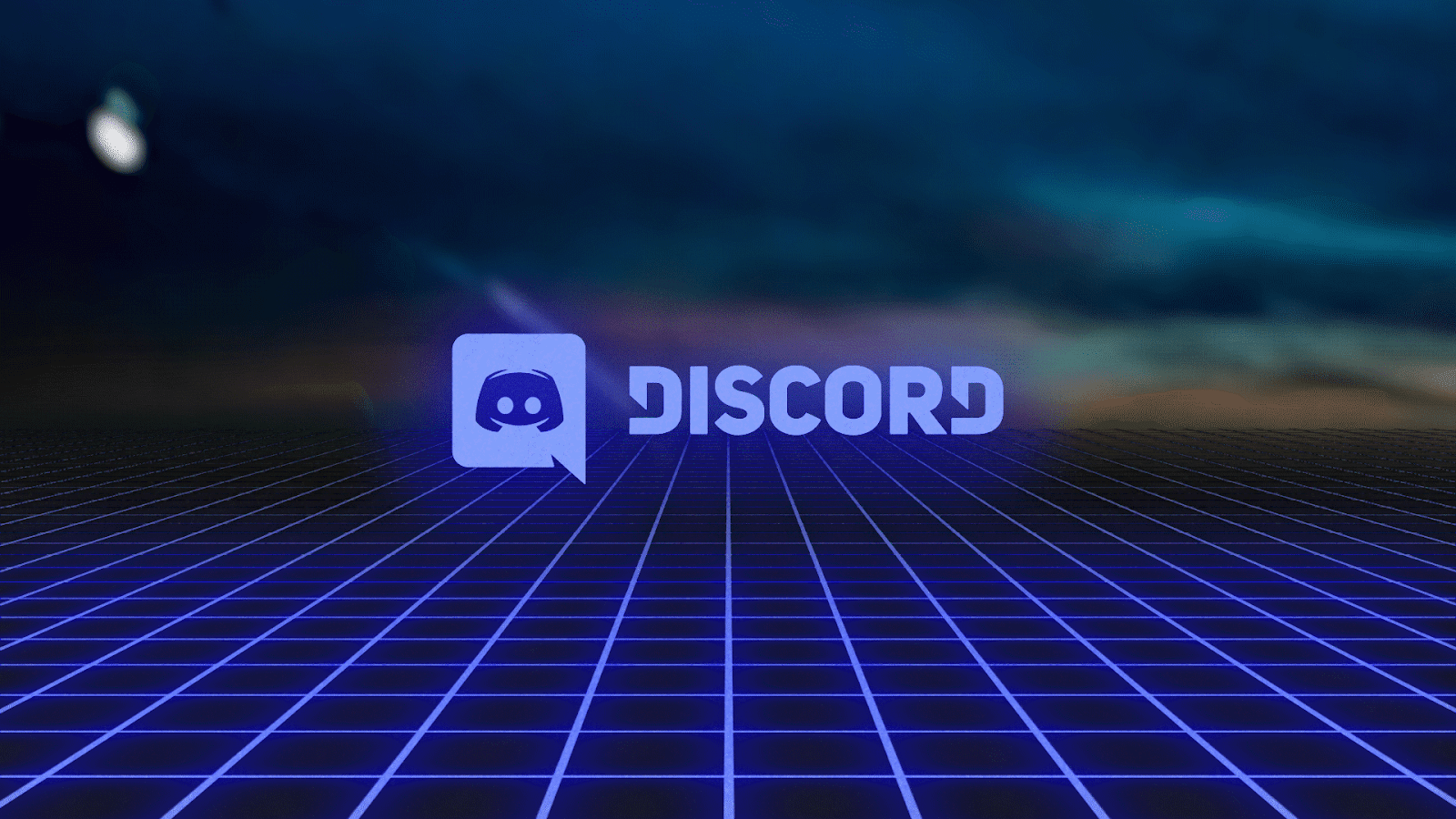
Шумоподавление в Discord
- Что делает шумоподавление
- Как включить и выключить шумоподавление в Дискорд
- На ПК
- На телефоне
- Как настроить
- Почему может не работать шумоподавление в Дискорде
Discord — популярный сервис для голосового общения, который используется многими людьми по всему миру. Во время разговора могут возникать различные шумы и помехи, которые мешают общению, и специально для таких случае существует функция шумоподавления. В этом руководстве мы расскажем, как включить, выключить и настроить шумоподавление в Дискорд.
Что делает шумоподавление
Шумоподавление — это технология, которая позволяет уменьшить или полностью устранить нежелательные шумы и помехи во время разговора. Она анализирует входящий аудиосигнал и удаляет из него шум, оставляя только чистый звук. Это позволяет улучшить качество звука и сделать звонок более комфортным.
Шумоподавление незаменимо, поскольку оно позволяет не только избавиться от помех и шумов, которые мешают общению, но и улучшить качество звука во время разговора и сделать Ваш голос более четким и понятным.
Как включить и выключить шумоподавление в Дискорд
Для включения или отключения шумоподавления достаточно найти и активировать соответствующую опцию в настройках Discord. Ее расположение будет зависеть от устройства, которое Вы используете для запуска программы.
На ПК
Чтобы включить шумоподавление в Discord на ПК, выполните следующие шаги:
- Откройте Discord.
- Перейдите в Настройки. Чтобы открыть их, нажмите на иконку шестеренки рядом с Вашим аватаром в левом нижнем углу экрана.
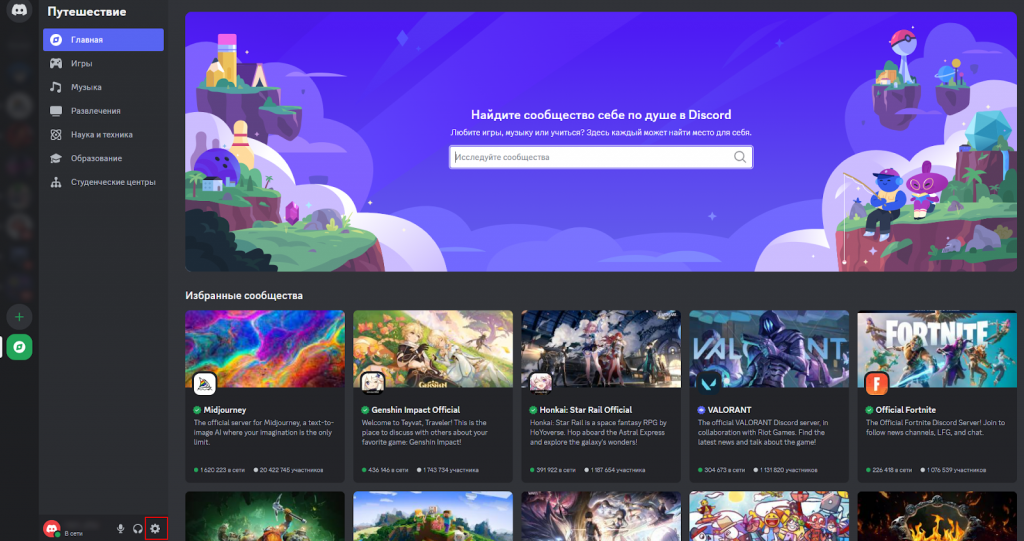
- Выберите вкладку Голос и видео.
- В разделе Обработка голоса найдите опцию Шумоподавление. Выберите любой вариант, кроме Пусто, чтобы активировать функцию.
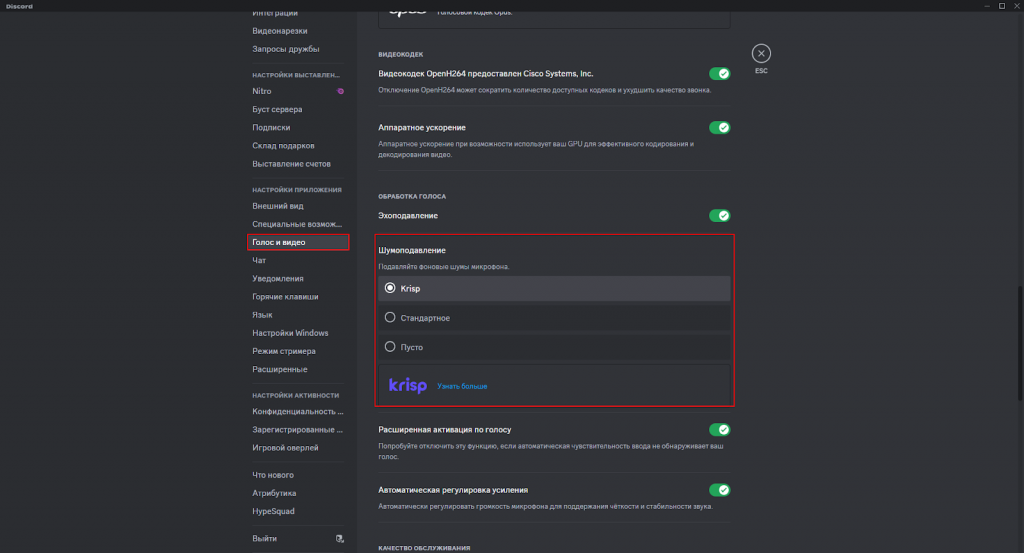
Чтобы выключить шумоподавление, в этом же разделе выберите вариант Пусто.
На телефоне
Чтобы активировать опцию шумоподавления на своем смартфоне и значительно улучшить качество звонков, сделайте следующее:
- Откройте раздел Вы с помощью кнопки в правом нижнем углу экрана.
- Откройте Настройки, нажав на значок шестеренки в правом верхнем углу экрана.
- Найдите раздел Голос.
- Пролистайте до раздела Шумоподавление.
- Выберите любой вариант, кроме Пусто.
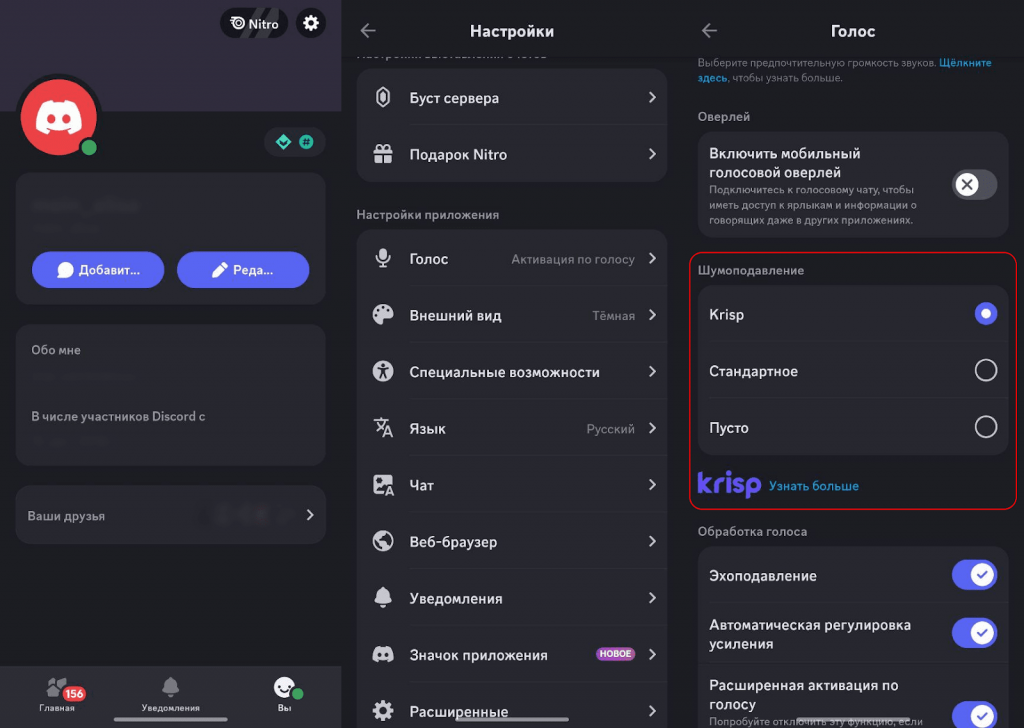
Чтобы выключить шумоподавление, в этом же разделе выберите вариант Пусто.
Как настроить
Сегодня существует две схемы работы шумоподавления в Discord – стандартная и схема Krisp.
Стандартное шумоподавление в Discord использует собственные алгоритмы для устранения нежелательных шумов, таких как фоновый шум компьютера или окружающей среды. Это базовый уровень шумоподавления, доступный всем пользователям.
Krisp — это дополнительная функция шумоподавления, основанная на технологии искусственного интеллекта. Она доступна в Discord и предназначена для более эффективного подавления шума, особенно в условиях сильного фонового шума. Основное отличие заключается в том, что Krisp использует облачные технологии для анализа и фильтрации звука, что позволяет достичь более высокого качества шумоподавления.
Чаще всего именно Krisp лучше справляется с шумоподавлением, поэтому рекомендуем использовать его. Однако, если с Krisp будут возникать какие-то проблемы, можно перейти на стандартную схему – она тоже дает видимый эффект по улучшению связи.
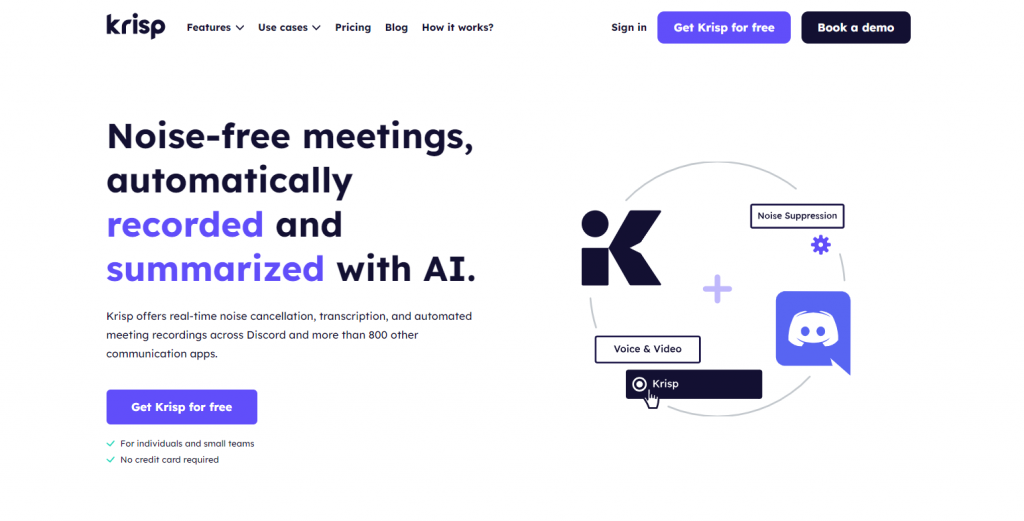
Почему может не работать шумоподавление в Дискорде
Проблемы с шумоподавлением в Discord могут возникать по нескольким причинам, включая неправильные настройки микрофона, проблемы с драйверами звуковой карты, а также неполадки в работе самого приложения. Вот несколько возможных причин и способы их решения:
Неправильные настройки микрофона. Убедитесь, что в настройках микрофона на Вашем компьютере установлены оптимальные параметры усиления и громкости. Попробуйте уменьшить усиление и чувствительность микрофона, чтобы избежать появления эха и лишних шумов.
Драйверы звуковой карты: Проверьте, поддерживает ли ваша звуковая карта функцию шумоподавления. Если да, активируйте ее в настройках драйвера. Это условие не обязательно для работы шумоподавления в Discord, однако может значительно улучшить эффект от его активации, если он не сильно заметен.
Настройки Discord. Возможно, опция была случайно отключена, а потому эффект от шумоподавления пропал. Проверьте настройки приложения и убедитесь, что шумоподавление включено.
Проблемы с подключением микрофона. Убедитесь, что микрофон правильно подключен к компьютеру и распознается системой и приложением.
Фоновые шумы. Шумоподавление работает крайне эффективно, но он не всесильно. Если вокруг вас много шума, это может мешать работе шумоподавления. Попробуйте найти более тихое место для общения.
Проблемы с программным обеспечением. Установите последнее обновление Discord и драйверов звуковой карты. Возможно, из-за устаревших версий некоторые функции шумоподавления не поддерживаются или работают некорректно.
Ограничения микрофона. Некоторые бюджетные микрофоны могут не поддерживать сложные алгоритмы шумоподавления. В таком случае рассмотрите возможность приобретения более качественного микрофона.
Проблемы с сетью. Иногда проблемы с сетью могут влиять на качество аудиосигнала и работу шумоподавления. Попробуйте подключиться к другой сети или перезагрузить роутер.
Конфликты с другими программами. Некоторые программы могут конфликтовать с Discord и вызывать проблемы с микрофоном. Попробуйте закрыть ненужные программы во время использования Discord.
Если вы не можете решить проблему самостоятельно, обратитесь в службу поддержки Discord. Операторы помогут разобраться с проблемой и подберут оптимальные способы ее решения.