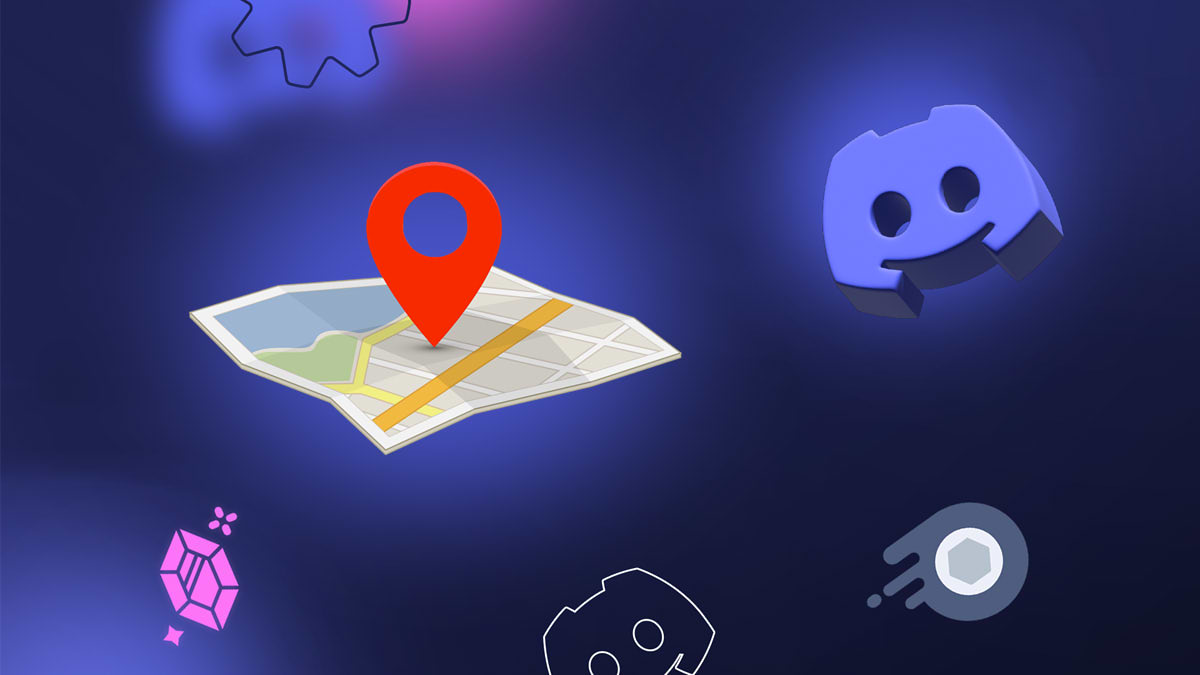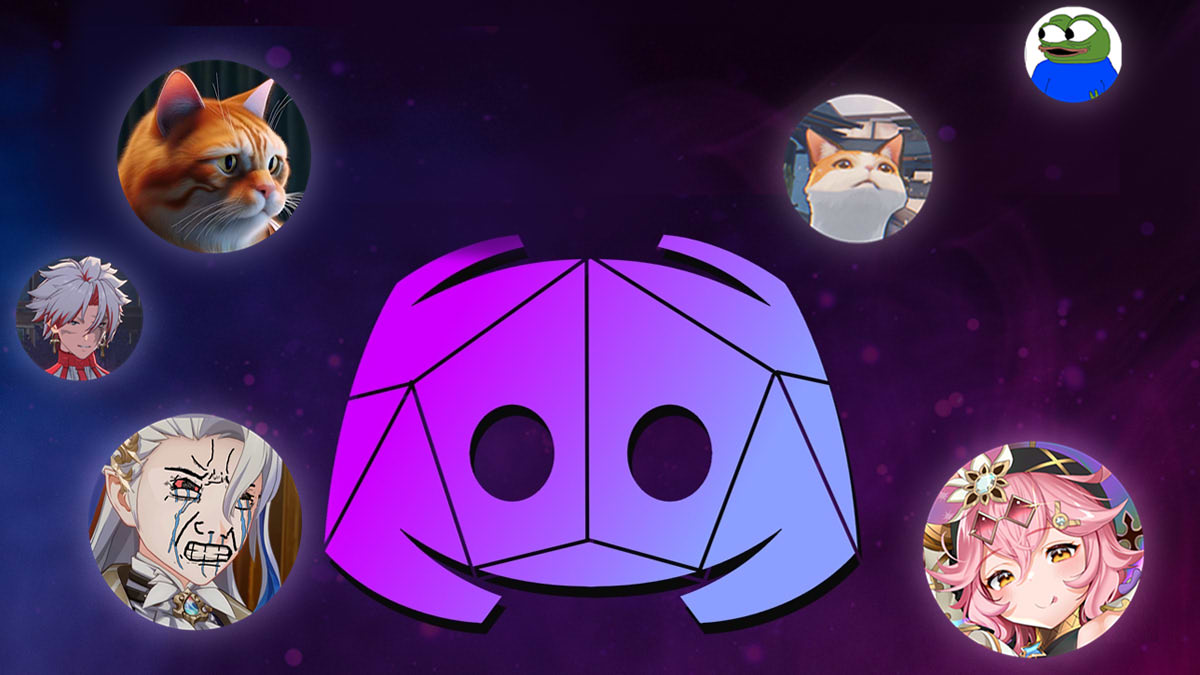Виртуальная камера обс в Discord
- Как включить и добавить виртуальную камеру в Дискорд
- Шаг 1. Установка OBS Studio
- Шаг 2. Добавление источников видео в OBS
- Шаг 3. Запуск виртуальной камеры в OBS
- Шаг 4. Настройка виртуальной камеры в Discord
- Что делать если не работает виртуальная камера
В данной статье мы рассмотрим работу виртуальной камеры ОБС в Discord. Вы узнаете как включить и добавить виртуальную камеру в само приложение. Помимо этого мы расскажем, что необходимо сделать в ситуации, когда виртуальная камера не работает.
Как включить и добавить виртуальную камеру в Дискорд
Виртуальная камера OBS — это мощный инструмент, позволяющий транслировать видео в виде веб-камеры в различных приложениях, включая Discord. Давайте попробуем тщательно разобраться, каким образом можно подключить данную виртуальную камеру. Ниже мы подготовили для вас пошаговое руководство по установке:
Шаг 1. Установка OBS Studio
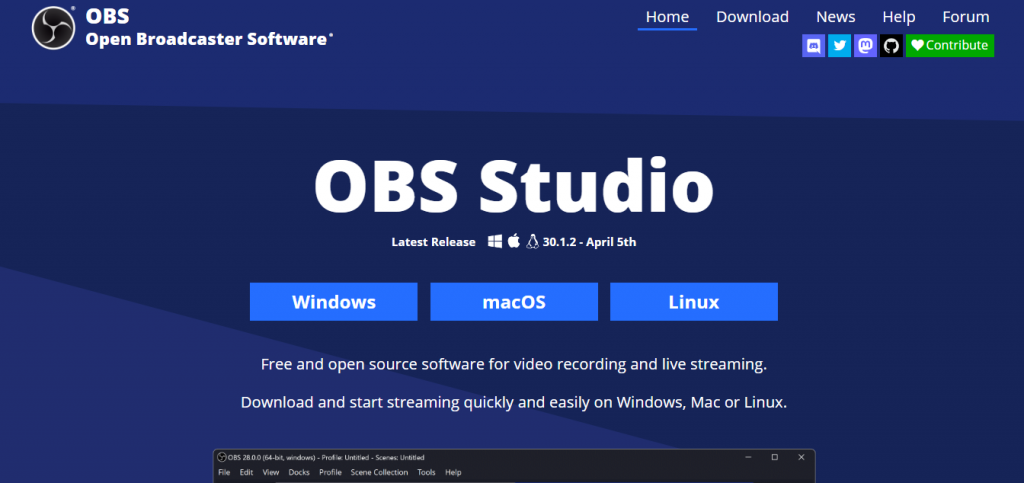
Сначала скачайте и установите OBS Studio с официального сайта OBS. Если данное приложение уже установлено, то убедитесь, что у вас последняя версия, проверив обновления через контекстное меню. Для этого кликните «Help (помощь)», затем «Check for Updates (проверка обновлений)».
Шаг 2. Добавление источников видео в OBS
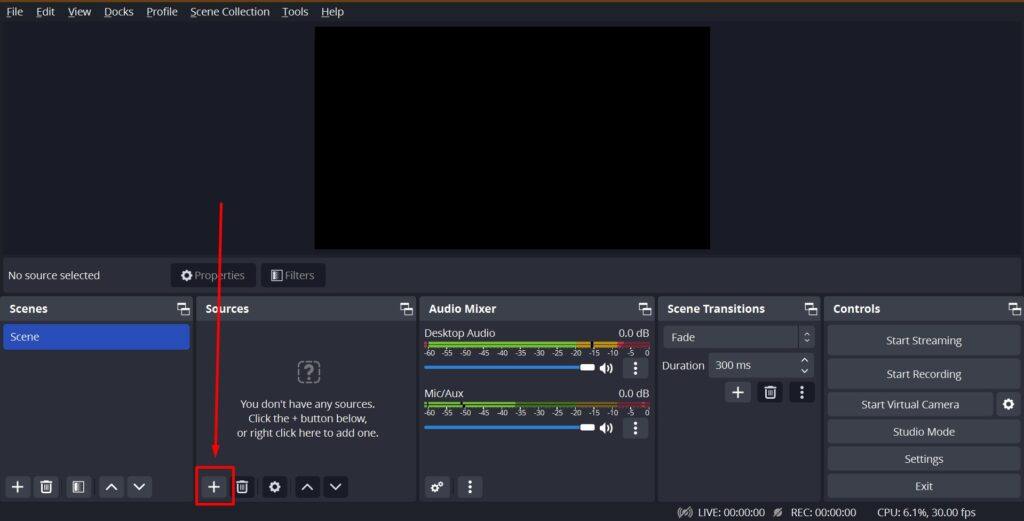
После установки откройте OBS Studio и добавьте необходимые источники видео, которые вы хотите транслировать через виртуальную камеру. Для этого:
1) Нажмите на кнопку “+” в разделе “Sources (Источники)” в нижней части экрана.
2) Выберите тип источника, например, «Display Capture» для захвата экрана или «Media Source» для воспроизведения видеофайлов.
3) Настройте выбранный источник по вашему усмотрению.
Шаг 3. Запуск виртуальной камеры в OBS
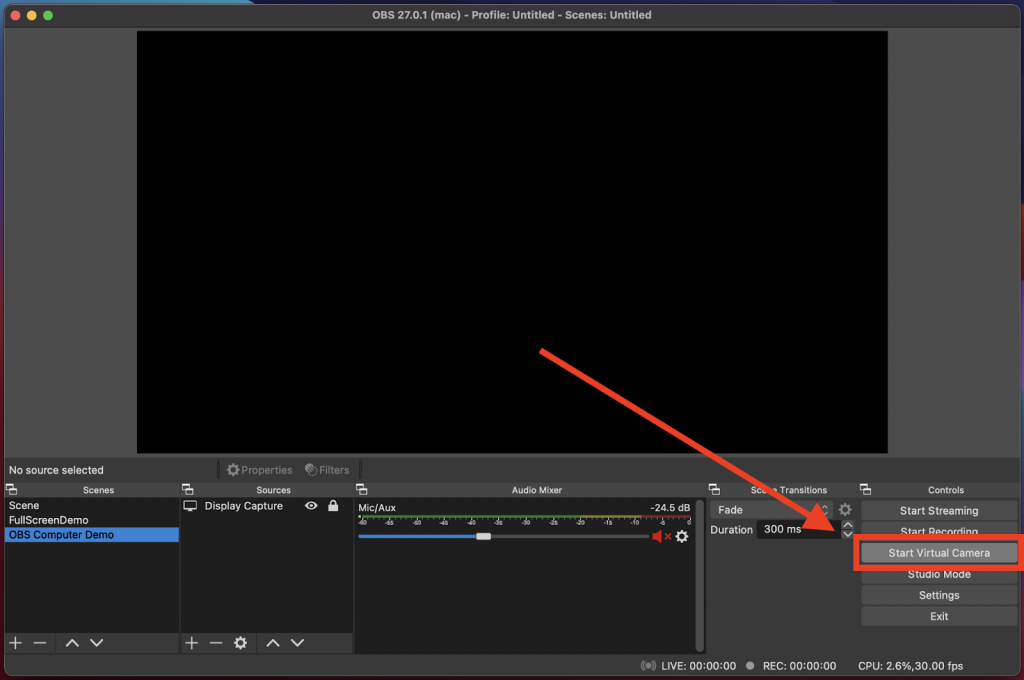
В правом нижнем углу окна OBS найдите панель “Controls (Управление)” и нажмите кнопку “Start Virtual Camera (Запуск виртуальной камеры)”. После этого OBS начнет транслировать выбранные источники видео как виртуальную веб-камеру.
Шаг 4. Настройка виртуальной камеры в Discord
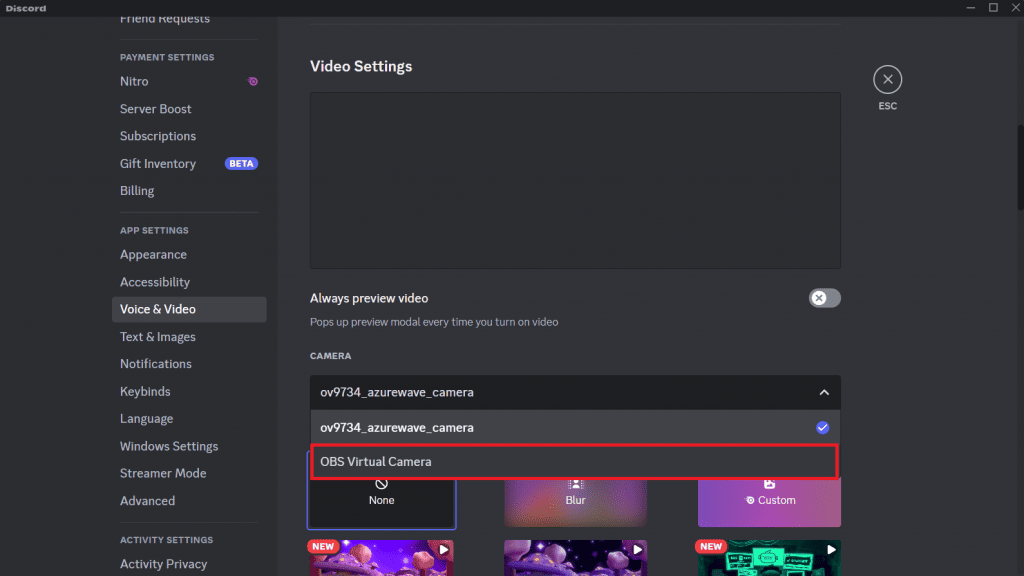
Теперь займемся добавлением камеры ОБС в приложение Дискорд. Для этого:
- Откройте Discord и перейдите в настройки пользователя, нажав на иконку шестеренки рядом с вашим именем пользователя.
- В разделе «Voice & Video» (Голос и видео) прокрутите вниз до настроек видео.
- В выпадающем списке «Camera» выберите «OBS Virtual Camera».
Готово! Теперь виртуальная камера OBS должна быть доступна для использования в Discord. Если у вас возникли проблемы с запуском приложения, то решение здесь.
Что делать если не работает виртуальная камера
Если виртуальная камера OBS не работает должным образом в Discord, попробуйте выполнить следующий ряд действий, для устранения неполадок:
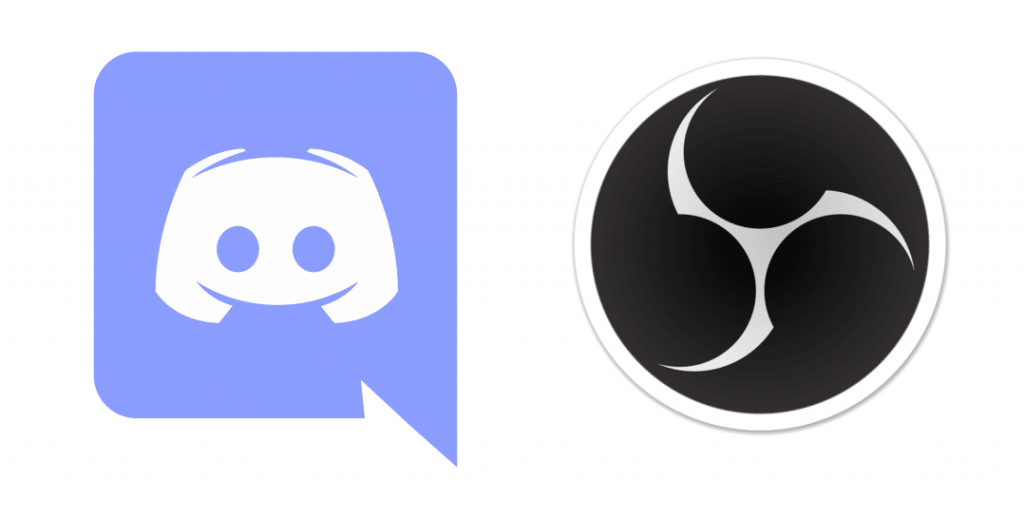
1. Убедитесь, что у вас установлены последние версии OBS Studio и Discord. Обновления часто включают исправления ошибок и улучшения совместимости.
2. Закройте, а затем снова откройте как OBS Studio, так и Discord. Это может помочь сбросить любые временные проблемы, влияющие на работу виртуальной камеры.
3. Убедитесь, что OBS имеет необходимые разрешения для использования камеры и микрофона в вашей операционной системе. На Windows это можно сделать через настройки конфиденциальности.
4. Убедитесь, что драйверы вашей веб-камеры и других связанных устройств обновлены. Переустановка драйверов может также решить проблему.
5. Проверьте настройки безопасности. Иногда антивирусное ПО или брандмауэр могут блокировать доступ к камере. Убедитесь, что OBS и Discord имеют необходимые разрешения и не блокируются защитными программами.
6. Попробуйте сбросить настройки OBS или создать новый профиль конфигурации. Это может помочь устранить проблемы, связанные с неправильной конфигурацией.
7. Если ни один из вышеописанных методов не помог, обратитесь в службу поддержки OBS или Discord. Напишите подробное описание вашей проблемы, включая версию программного обеспечения и конфигурацию системы. Для эффективного общения с поддержкой ознакомьтесь с нашей статьей о правильном составлении обращения.
Надеемся, что выполнив эти действия, вы сможете успешно настроить и использовать виртуальную камеру OBS в Discord, а также решить возможные проблемы, возникающие в процессе работы.