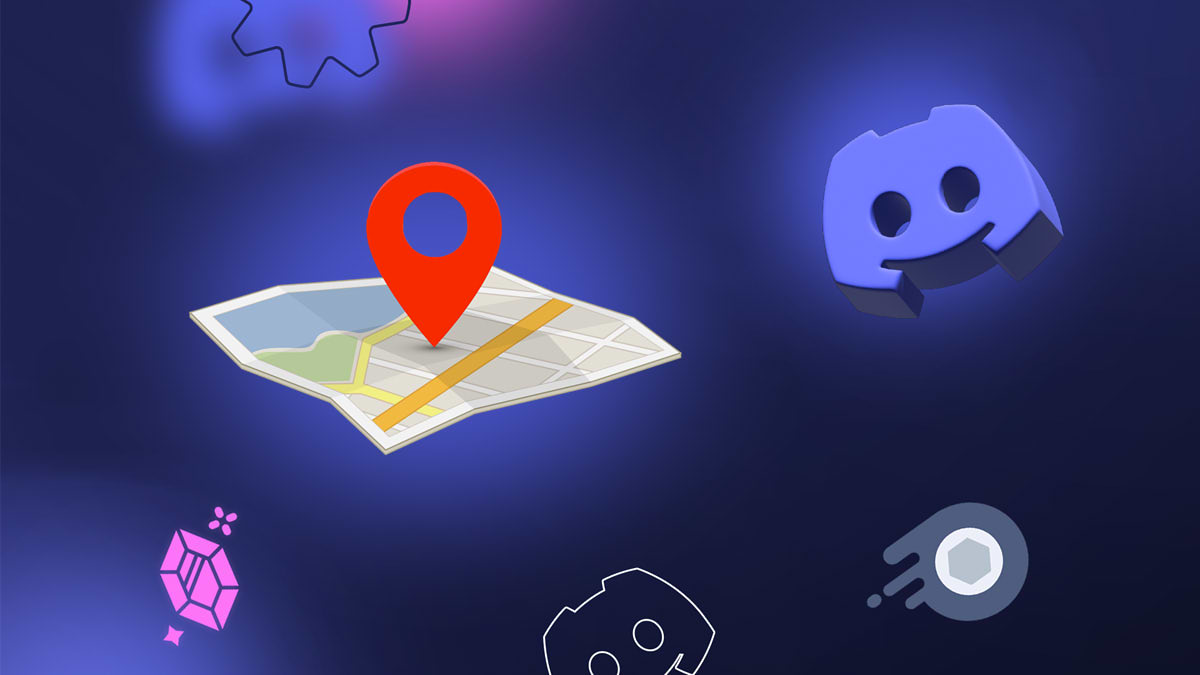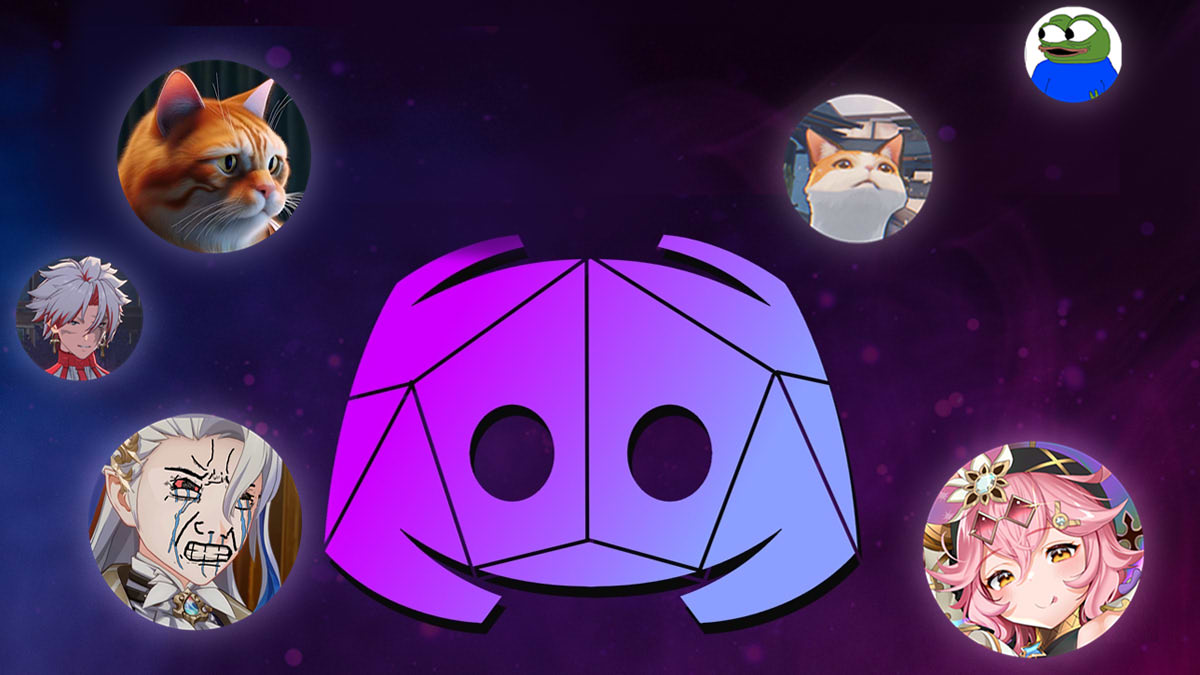Веб камера в Discord
- Как включить камеру в Дискорд
- На ПК
- На телефоне
- Настройка
- Как отзеркалить или перевернуть камеру
- Возможные проблемы
- Почему может не работать камера
- Камера стала зеленой
- Не видит камеру
В данной статье мы подробно рассмотрим настройки веб-камеры в Discord. Вы узнаете как включить/выключить камеру на разных устройствах (Пк и телефон), каким образом ее можно отзеркалить и повернуть. Помимо этого мы разберем возможные проблемы с которыми вы можете столкнуться, например, если вебка не видит или не работает в дискорде.
Как включить камеру в Дискорд
Прежде всего, чтобы ваша камера заработала в Discord, вам нужно разрешить доступ самому приложению к вашей камере. На компьютере и телефоне данную процедуру можно сделать следующими методами:
На ПК
Пошаговый метод включения камеры в дискорде на компьютерах:
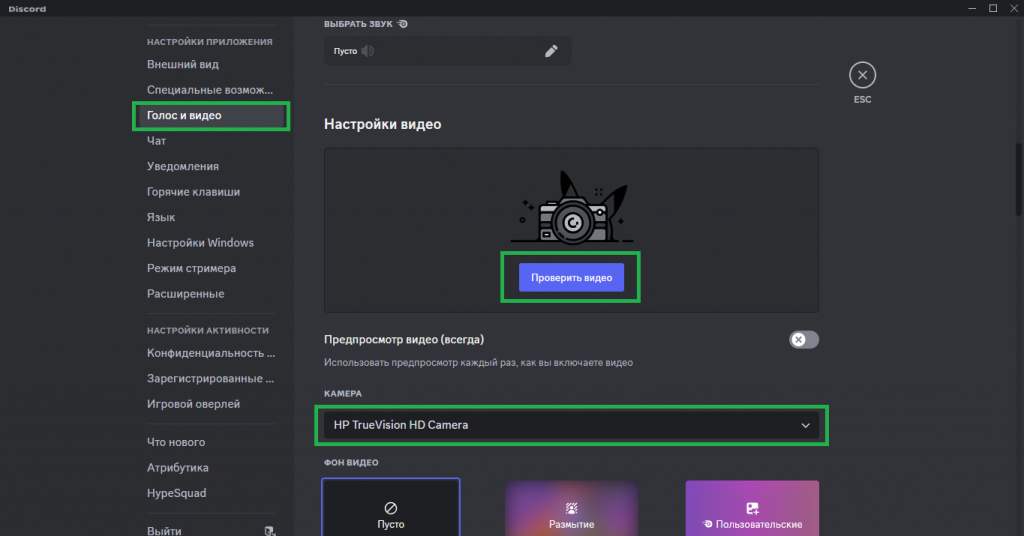
Шаг 1. Для начала вам стоит запустить сам Дискорд и перейти в его настройки (иконка шестеренки рядом с ником).
Шаг 2. Теперь перейдите в раздел “Голос и видео”
Шаг 3. Пролистайте вниз до пункта “Настройка видео” и кликните по кнопке “Проверить видео”.
Шаг 4. Если у вас был заблокирован доступ к камере, то должен появиться запрос от приложения, где вам следует нажать “Разрешить”.
Шаг 5. Начните видеозвонок, нажав на значок видеокамеры в чате.
Шаг 6. Если веб-камера не активна, то включите ее, нажав опять на значок видеокамеры во время звонка.
Если запрос не появился, то вам придётся самостоятельно активировать доступ к вашей камере. Вот как это сделать:
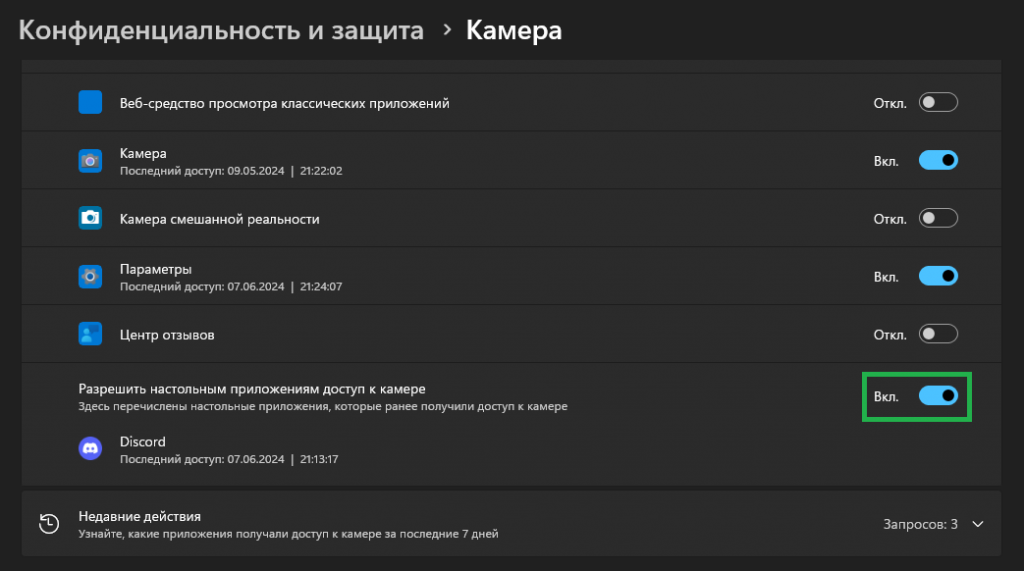
Шаг 1. Зайдите в параметры на вашем компьютере.
Шаг 2. Перейдите в раздел “Bluetooth и устройства”.
Шаг 3. Пролистайте вниз и кликните по пункту “Камеры”.
Шаг 4. Перейдите в подраздел “Параметры конфиденциальности камеры”.
Шаг 5. Пролистайте вниз и разрешите приложению Дискорд доступ к вашей вебке.
Шаг 6. Начните видеозвонок, нажав на значок видеокамеры в чате.
Шаг 7. Если веб-камера не активна, то включите ее, нажав опять на значок видеокамеры во время звонка.
Если у вас даже после выполнения данных действий возникают проблемы с доступом к камере, то читайте нашу статью об ошибках в Discord.
На телефоне
Пошаговый метод включения камеры в дискорде на телефонах:
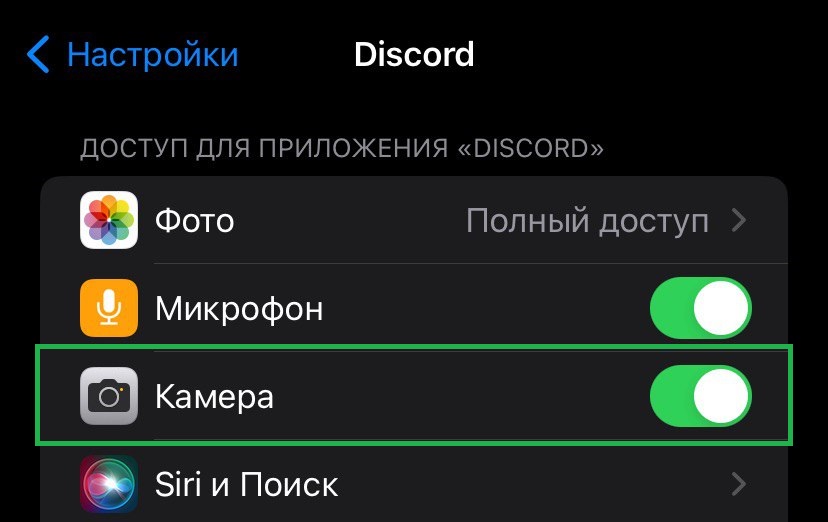
Шаг 1. Перейти в настройки.
Шаг 2. Зайти в раздел “Приложения”.
Шаг 3. Отыскать Discord и кликнуть по нему.
Шаг 4. В разделе доступа к камере переключить на “вкл.”
В зависимости от вашего устройства способы могут различаться, но общий принцип действий один и тот же.
Настройка
Если вы хотите настроить свою камеру, то специально для вас, в приложении Discord, существует небольшой ряд опций. Все они находятся в разделе “Голос и Видео”. Вот что вы можете сделать:
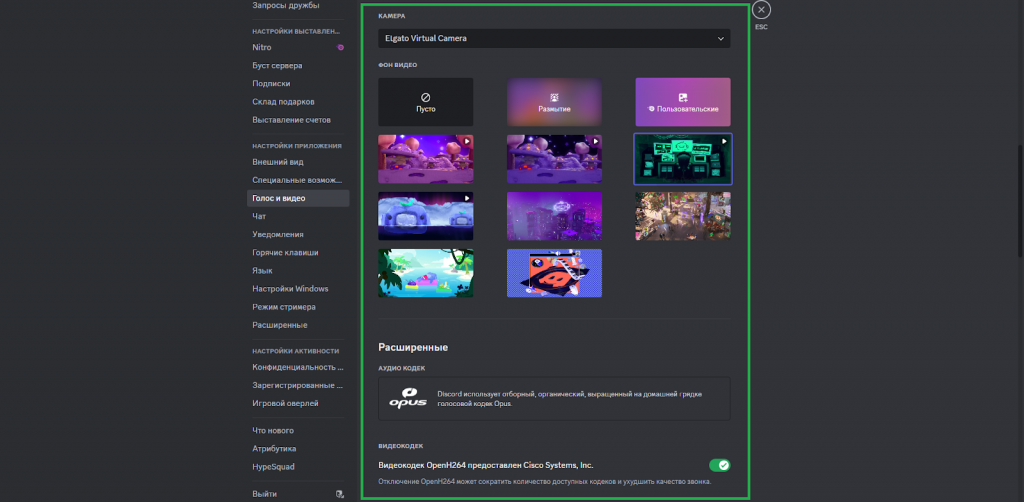
- Настроить персонализированный фон: Данная функция позволяет изменить фон, который видят другие пользователи при видеозвонках. Вы можете выбрать один из предложенных фонов или загрузить свой собственный.
- Активировать обслуживание пакетов с высоким приоритетом: Эта настройка улучшает качество связи, предоставляя приоритет вашему интернет-трафику для видеозвонков. Это особенно важно, если у вас нестабильное интернет-соединение или если вы делаете много одновременных действий в сети.
- Использовать видеокодек: Вы можете выбрать более производительный кодек для улучшения качества видео или менее требовательный к ресурсам кодек для снижения нагрузки на систему.
Эти опции позволяют настроить видеосвязь в Discord под свои нужды, обеспечивая комфорт при общении. К слову данные опции влияют и на режим демонстрации экрана.
Как отзеркалить или перевернуть камеру
К сожалению, в Discord пока что нет встроенных функций для отзеркалирования или переворота камеры, но вы можете использовать описанные ниже способы:
1. Воспользуйтесь настройками камеры: Некоторые камеры позволяют отзеркалить или перевернуть изображение через собственные настройки или драйверы. Проверьте возможности вашей камеры.
2. Установите сторонние программы: Используйте программы, такие как ManyCam или OBS Studio, которые позволяют изменять изображение с камеры, прежде чем оно попадет в Discord.
Возможные проблемы
Если вы столкнулись с проблемами при использовании камеры в Discord, не переживайте. Большинство из них можно решить с помощью нескольких простых шагов. В этом разделе мы рассмотрим распространенные проблемы и способы их устранения.
Почему может не работать камера
- Отсутствие необходимых разрешений: Проверьте, что Discord имеет доступ к камере в настройках вашей операционной системы. На Windows это можно сделать через «Настройки» → «Конфиденциальность» → «Камера», а на macOS через «Системные настройки» → «Безопасность и конфиденциальность» → «Камера». Убедитесь, что ползунок для Discord включен.
- Старые драйвера: Убедитесь, что драйверы вашей камеры обновлены до последней версии. Для этого перейдите на сайт производителя вашей камеры или используйте диспетчер устройств в Windows, чтобы проверить наличие обновлений.
- Залагало приложение: Попробуйте закрыть и снова открыть Discord, а также другие приложения, которые могут использовать камеру. Это поможет устранить возможные конфликты между приложениями.
Камера стала зеленой
- Проблемы с совместимостью: Убедитесь, что ваша камера совместима с Discord. Некоторые старые или менее известные модели камер могут иметь проблемы с совместимостью.
- Неправильные настройки камеры: Проверьте настройки камеры в других приложениях, таких как Skype или Zoom, чтобы убедиться, что проблема не связана с самой камерой. Иногда изменение настроек в одном приложении может влиять на работу камеры в другом.
Не видит камеру
- Неправильное подключение: Убедитесь, что камера правильно подключена к вашему устройству. Если это внешняя камера, проверьте USB-порт или кабель. Попробуйте использовать другой порт или кабель, чтобы исключить возможность аппаратных неисправностей.
- Выбрана другая камера в дискорд: Проверьте настройки камеры в Discord и убедитесь, что выбрано правильное устройство. Это можно сделать в разделе «Голос и Видео» в настройках приложения.
- Заблокирован доступ: Убедитесь, что антивирусное ПО или брандмауэр не блокируют доступ к камере. Временно отключите антивирусное ПО и проверьте, работает ли камера. Если это помогает, настройте антивирусное ПО так, чтобы оно не блокировало Discord.
Следуя этим рекомендациям, вы сможете решить большинство проблем с камерой в Discord. О решении ошибок с микрофоном читайте здесь.