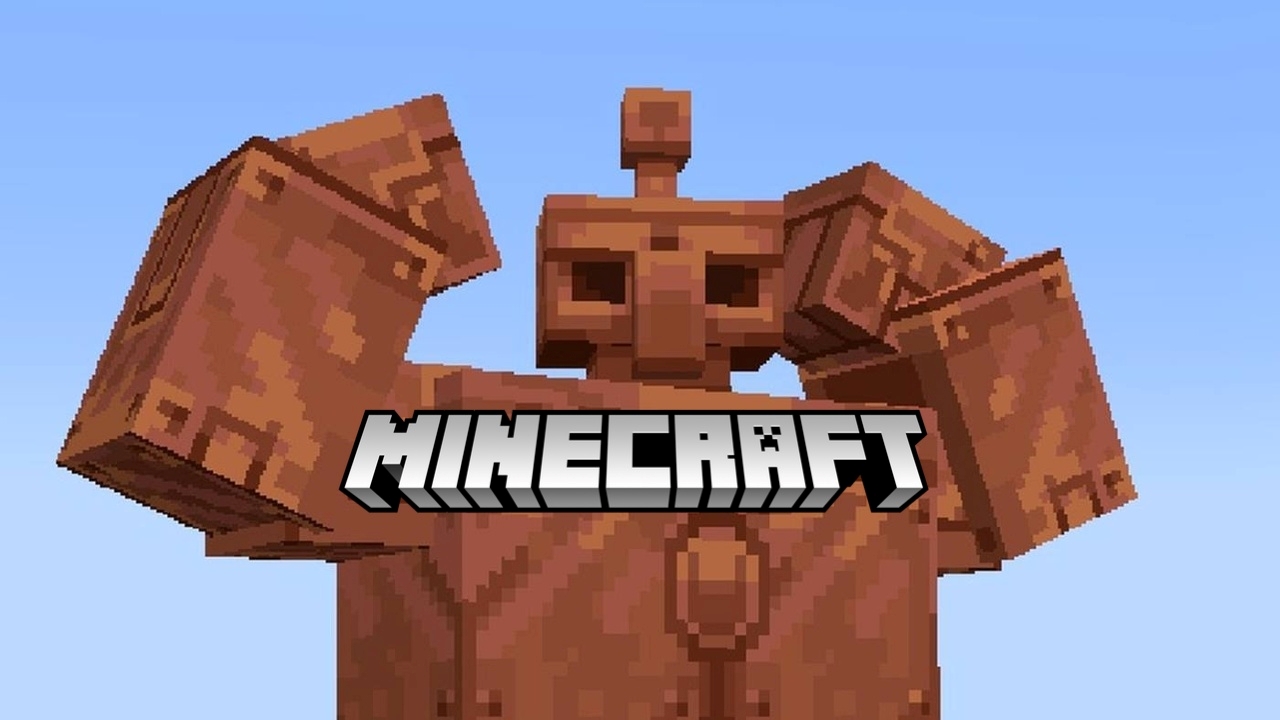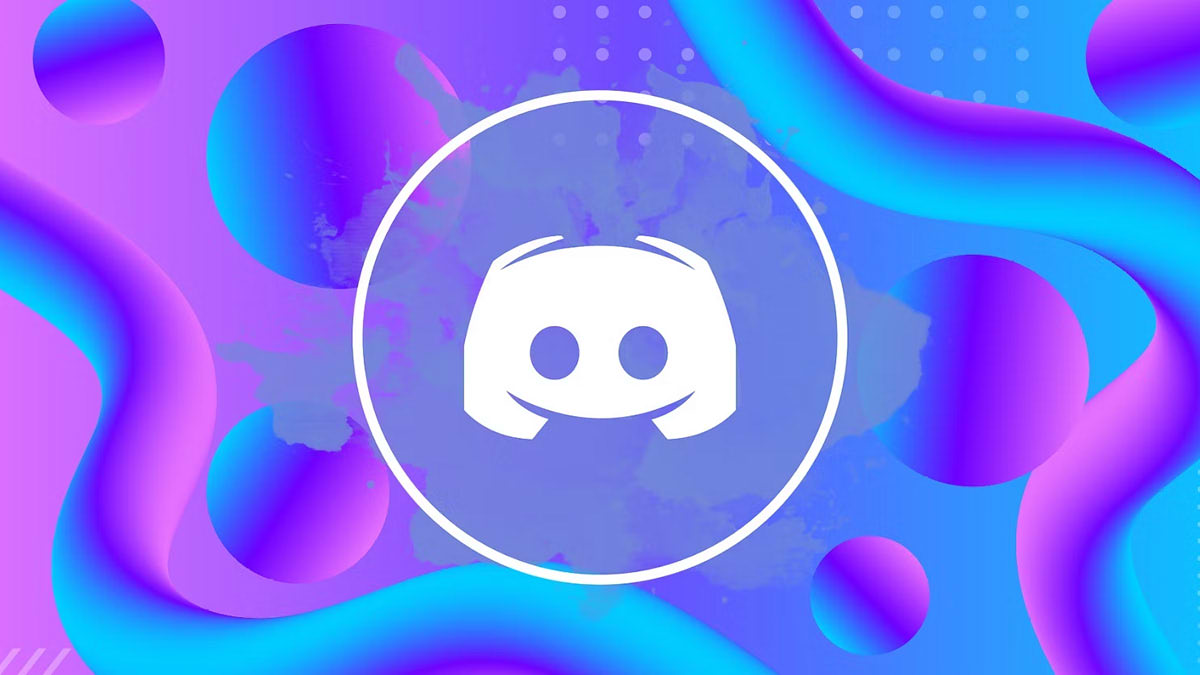
Звуковая панель в Discord
- Что это такое и как ей пользоваться
- Как добавить звуки в звуковую панель
- Где и как найти звуки
- Как удалить клипы из звуковой панели
- Настройка звуковой панели в Дискорд
- Ограничение на использование
- Ограничение на добавление
- Громкость
- Как поставить звук при подключении к каналу
Звуковая панель, она же саундборд в Discord — одновременно забавная и полезная вещь. Она позволяет установить кастомные звуки для реакций и оповещать других пользователей сервера о присоединении к голосовому каналу.
Давайте разберемся с тем, как добавить и удалить аудиофайлы в звуковую панель Дискорд, где скачать звуки и как их правильно использовать.
Что это такое и как ей пользоваться
Звуковая панель — относительно новая функция, которая появилась гораздо позже, чем возможность показывать другим свой экран в Дискорде или установка игры в статусе. Саундборд позволяет проигрывать короткие аудиофайлы в голосовом чате.
Для членов канала звуки в саундборде проигрываются один раз после включения. Их будут слышать все вне зависимости от устройства. Но кидать в войс звуковые реакции можно только через веб-версию или в приложении Discord для ПК — со смартфона ставить звуки невозможно.
Чтобы выбрать звук, войдите в любой войс-канал — в текстовых каналах данная функция отключена. Кликните на иконку с ноткой.
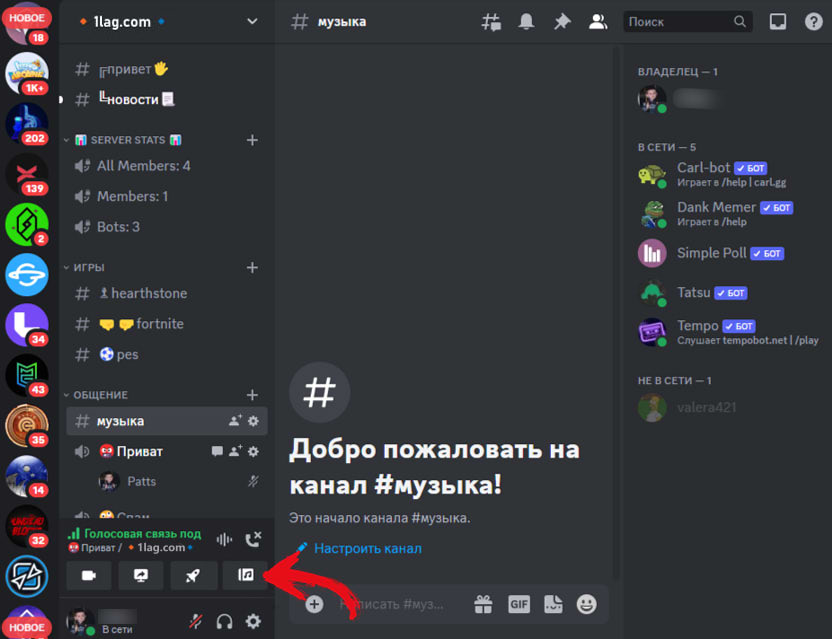
После этого перед вами появится всплывающее меню, в котором вы увидите список добавленных на сервер звуков. Выберите один из них, кликнув на него ПКМ. Если не выходит быстро найти конкретный звук, воспользуйтесь строкой поиска.
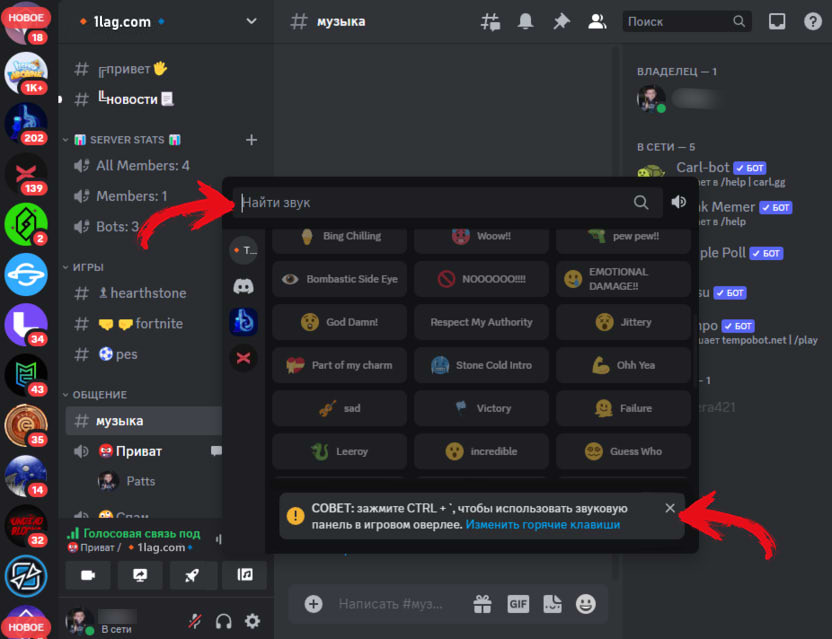
С помощью сочетания кнопок CTRL+’ можно использовать звуковую панель не только в самом Дискорде, но и в игровом оверлее. Разумеется, для этого вы должны быть подключены и приложение должно работать. Если Discord не работает или постоянно обрывает соединение, то искать звуки и постить их в войс вы не сможете.
Как добавить звуки в звуковую панель
Если у вашего сервера нет буста, на звуковую панель можно добавить восемь собственных звуков максимальной длительностью в пять секунд. Каждому из звуков можно присвоить собственный эмодзи для удобства поиска. Причем это может быть как один из дефолтных смайликов, так и эмодзи из загруженного на сервер индивидуального набора.
Для того, чтобы добавить звуки, кликните на название своего сервера и в выпадающем меню выберите «Настройки сервера».
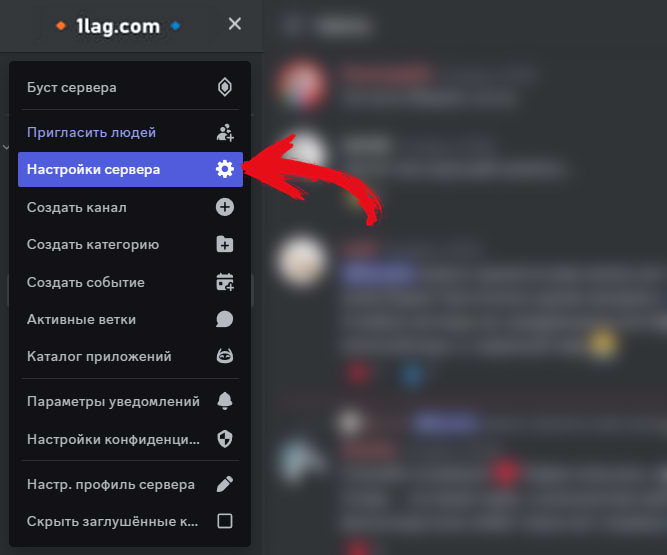
В меню слева откройте пункт «Звуковая панель». Кликните на кнопку «Загрузить звук», чтобы добавить аудиозапись.
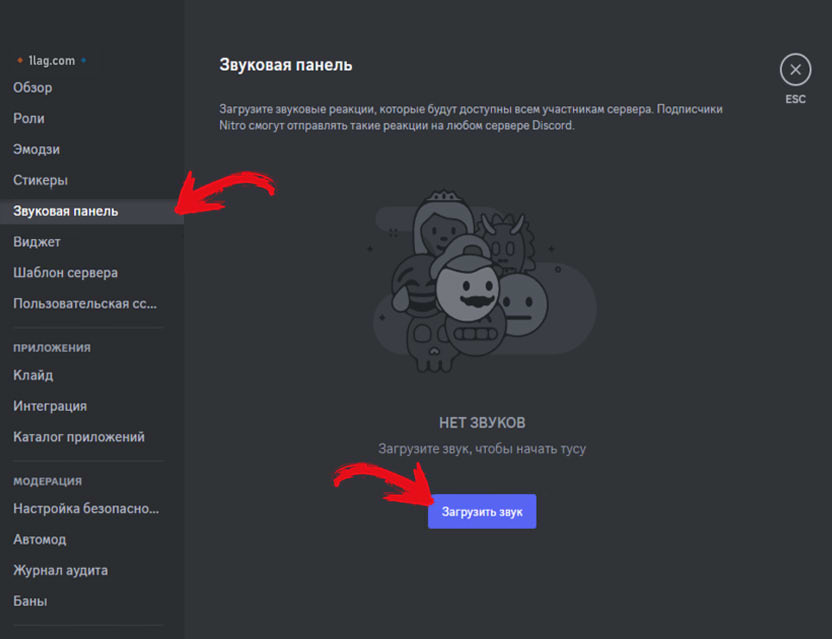
Она может быть и длиннее пяти секунд — в Дискорде можно обрезать трек до допустимой длины. Перемещайте две линии, ограничивающие область воспроизведения, чтобы выбрать нужный отрезок записи. Кнопка предпрослушивания позволит точно настроить ваш звук.
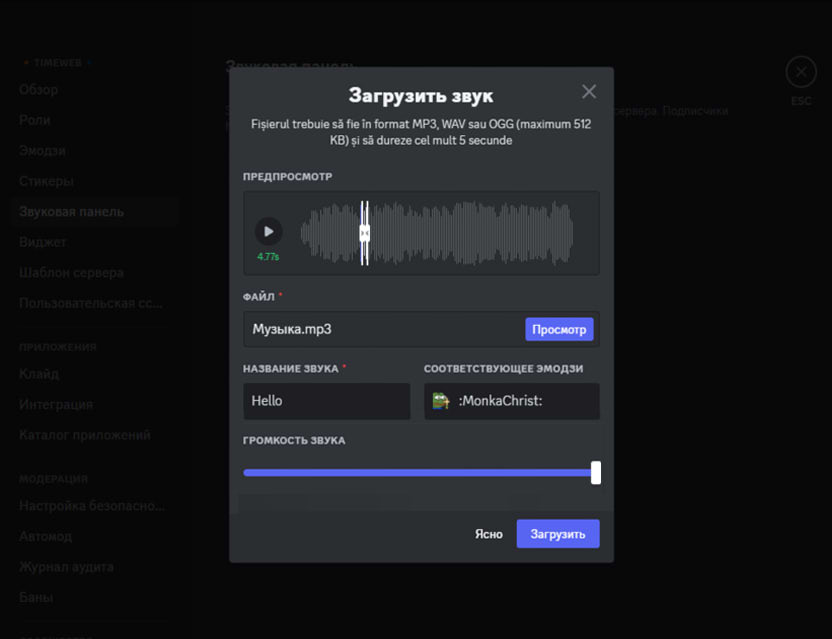
В поле «Название звука» впишите имя для аудиозаписи. Желательно подобрать простое и понятное название, чтобы любой из обитателей сервера сразу догадался, что это за звук. Например, для приветственной мелодии идеально подойдет название «Hello», для поросячьего хрюканья — «Oink-oink».
В поле «Соответствующее эмодзи» добавьте эмодзи для звука. Вручную вписывать имя не надо: кликните ПКМ внутри поля, и перед вами развернется полный список смайликов. В нем будут фигурировать как стандартные эмодзи, так и эмодзи вашего сервера.
После этого настройте громкость звука по умолчанию и кликните на «Загрузить».
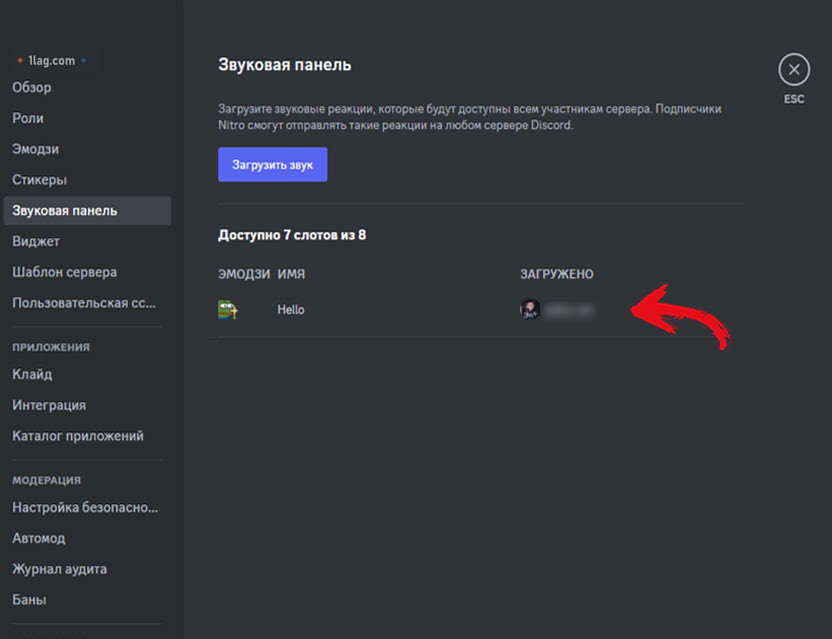
Новый звук вместе с присвоенными ему именем и эмодзи появится в настройках звуковой панели. Там можно будет отредактировать его или удалить, чтобы освободить место для нового аудиофайла. Также в списке звуков напротив каждого из них будет указана информация о том, кто из администраторов создал данный звук.
Чтобы расширить список доступных звуков с 8 до 24, вам понадобится приобрести буст первого уровня. Если вы купите Discord Nitro, то в рамках подписки сможете бесплатно пробустить сразу два сервера. Так что имеет смысл задуматься о покупке.
Где и как найти звуки
Вы можете загрузить в Дискорд совершенно любой звук в формате .mp3 и обрезать его до нужной длины, даже если изначально это целая песня или мемный монолог.

Однако существуют и готовые сборники звуков для саундборда. Скачать большие подборки с мемами, популярными фразами из фильмов и игр, гачимучи-звуками, голосами животных и различными мелодиями можно на сайте https://www.101soundboards.com и аналогичных сервисах.
В таких сборниках все звуки имеют нужную длину, так что после загрузки редактировать их не придется.
Как удалить клипы из звуковой панели
Для удаления звуков перейдите в «Настройки сервера» — «Звуковая панель». Там вы увидите все загруженные аудиофайлы.
Наведите курсор на нужный звук, и рядом с ним появятся две кнопки, предназначенные для редактирования и удаления.
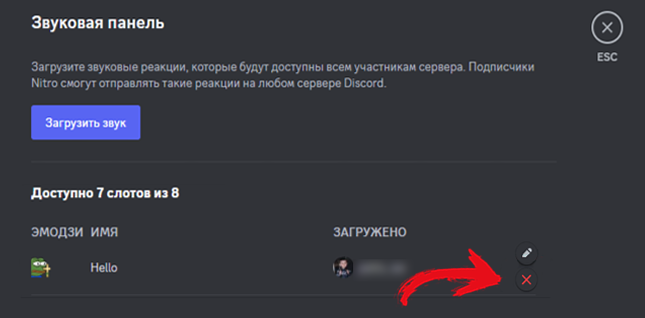
Кликните на красный крестик, чтобы удалить файл. Действие понадобится подтвердить — кликните на кнопку «Удалить» во всплывающем окошке.
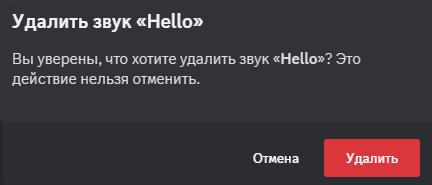
После этого звук пропадет из списка доступных в звуковой панели. Вы сможете загрузить новую аудиозапись в освободившийся слот.
Настройка звуковой панели в Дискорд
После загрузки и организации звуков следует настроить саундборд для удобства их использования всеми обитателями сервера.
Ограничение на использование
Если вы хотите ограничить использование звуков определенными группами пользователей — зайдите в «Настройки сервера» — «Роли» и выберите нужную роль.
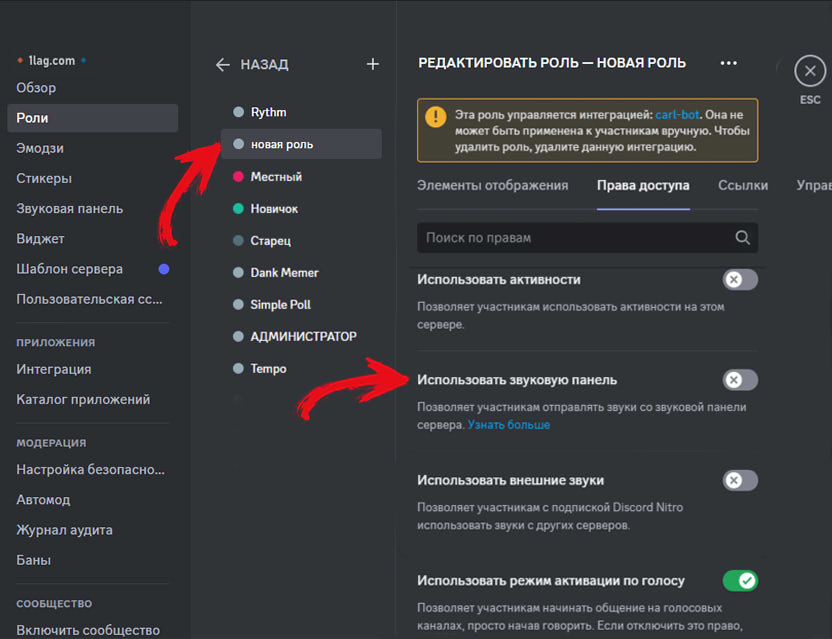
Выберите в списке нужную роль. Затем кликните на «Права доступа» и выставьте ползунок напротив пункта «Использовать звуковую панель».
После этого все пользователи сервера, которым была присвоена данная роль, смогут пользоваться звуковой панелью. Конечно, если у них нет проблем со звуком в Дискорде — иначе они не услышат выбранных аудиозаписей.
Ограничение на добавление
Вы можете разрешить или запретить отдельным группам пользователей добавлять, редактировать и удалять звуки. Для этого зайдите в «Настройки сервера» — «Роли» и выберите нужную роль. Затем кликните на «Права доступа» и выставьте ползунок напротив пункта «Создавать средства выражения эмоций».
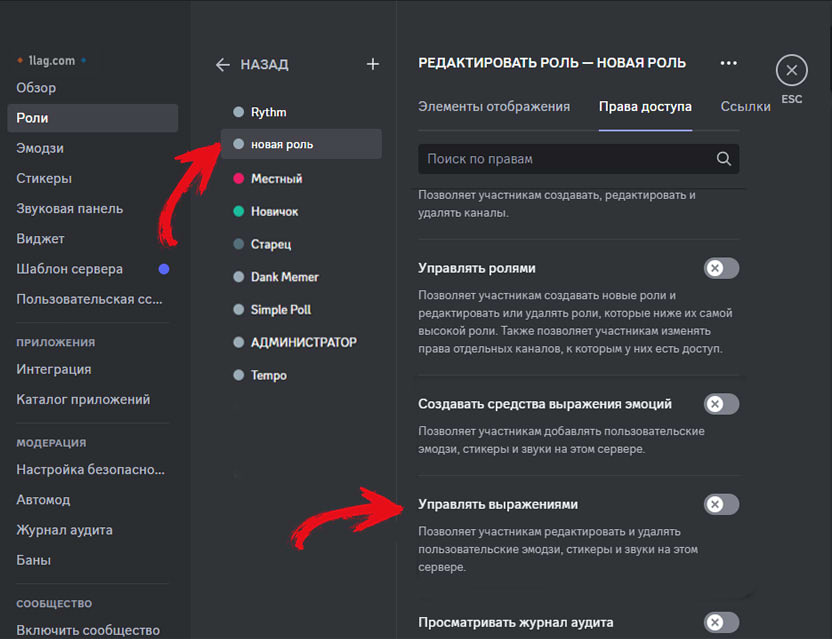
Чтобы разрешить удалять и редактировать звуки (а также эмодзи и стикеры), выставьте ползунок напротив пункта «Управлять выражениями». Перед выходом из меню сохраните настройки, иначе Дискорд просто их сбросит.
Желательно выдавать права на добавление, редактирование и удаление звуков только администраторам, чтобы избежать вандализма. Не следует присваивать эти права группе @everyone или установленному на сервер боту.
Громкость
Дефолтная громкость звуков в саундборде настраивается в меню редактирования при загрузке.
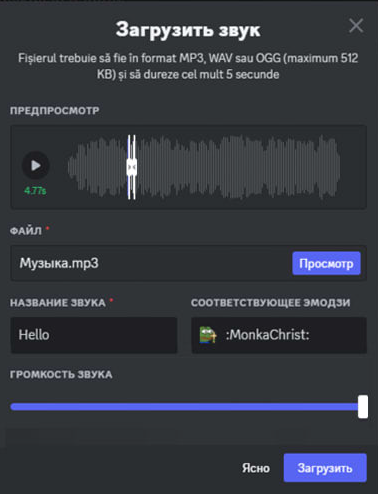
Чтобы изменить громкость уже загруженного на сервер звука, перейдите в «Настройки сервера» — «Звуковая панель», наведите курсор на нужный звук и кликните на карандашик.
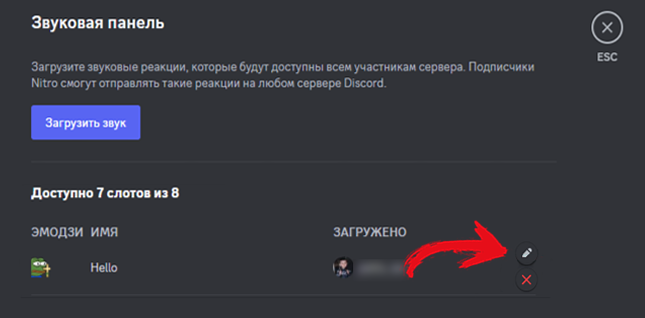
Перед вами появится аналогичное окно с ползунком для настройки громкости.
Если вы хотите изменить громкость только для себя — перейдите в «Настройки пользователя», кликнув на шестеренку рядом со своей аватаркой. Выберите в меню слева «Голос и видео» и прокрутите список настроек до пункта «Звуковая панель».
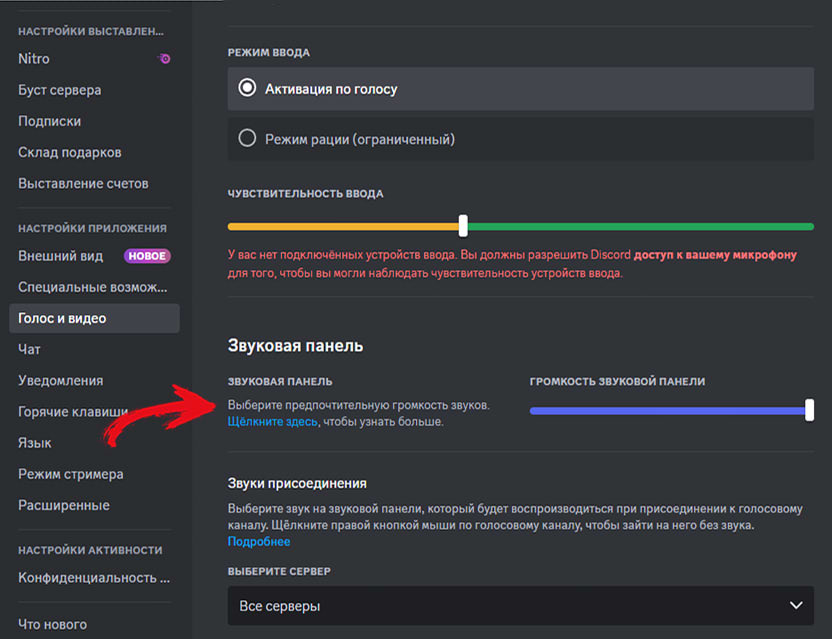
Отрегулируйте ползунок громкости звуковой панели справа на свое усмотрение. Настройки будут синхронизированы на всех устройствах, с которых вы сидите в Discord, поэтому вам не придется отдельно снижать или увеличивать громкость на компьютере и смартфоне.
Чтобы полностью заглушить звуковую панель, выкрутите ползунок до нуля.
Как поставить звук при подключении к каналу
Если вы хотите установить звук при подключении к каналу, перейдите в «Настройки пользователя», нажав шестеренку рядом со своей аватаркой. Кликните в меню слева по пункту «Голос и видео» и прокрутите список настроек до пункта «Звуковая панель».
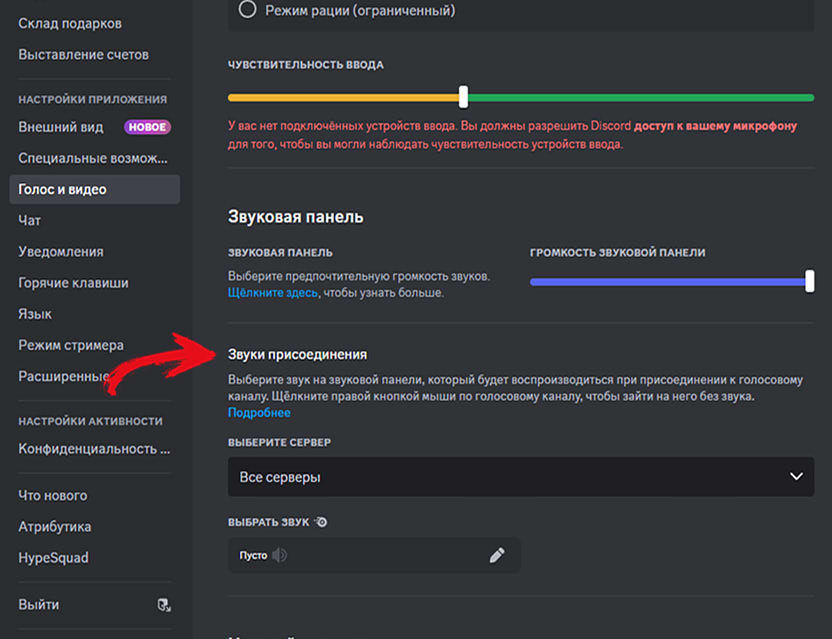
Там вы увидите подменю «Звуки присоединения». Здесь можно выбрать аудиофайл для воспроизведения при входе в голосовой канал.
Кликните «Все серверы» и в выпадающем меню выберите сервер, на котором вы хотите использовать звук присоединения. Затем кликните на «Выбрать звук» и назначьте один из звуков, установленных для сервера.
Это отличный способ напомнить о себе, если у вас почему-то не работает микрофон в Дискорд, но вы хотите сообщить соседям по серверу о входе в войс-чат и готовы послушать их беседы. Да и в целом такое забавное и при этом надежное оповещение — приятная вещь, которая придает живости общению в чатах.